Измените размер видео в формате MP4, если вы не хотите иметь ненужные части вашего онлайн-видеоконтента. Не раздражает ли такое видео с черными полосами по обеим сторонам экрана? Это обстоятельство обычно происходит, когда ваше видео не соответствует требуемому соотношению сторон платформы социальной сети, в которой вы пытаетесь опубликовать. Поэтому зачем соглашаться на это, если вы можете решить эту проблему, просто удалив эти неважные части с помощью кадрирования.
Однако некоторые инструменты обрезки оставляют след на вашем видео сразу после редактирования, будь то изображение или название самого инструмента, который мы называем водяным знаком. К счастью, эта статья приведет вас к превосходному средству изменения соотношения сторон MP4, которое очистит ваши файлы от водяных знаков. По этой причине давайте не будем больше откладывать и приступим к изучению того, что и насколько превосходны эти инструменты.
Часть 1. Самый умный способ обрезать видео MP4 на Windows и Mac
Грамотно обрезайте видео в формате MP4, используя самое потрясающее видео. преобразователь соотношения сторон, Конвертер видео AVAide. Да! Этот инструмент для конвертации видео может искусно изменять соотношение сторон вашего MP4, творчески редактируя его и добавляя множество красивых фильтров и эффектов для сияния. Кроме того, вы можете создавать продукты без водяных знаков, а также создавать персонализированные продукты без названия бренда!
Это лишь малая часть атрибутов этого замечательного инструмента для преобразования, потому что, говоря о преобразовании, это Конвертер видео AVAide феноменально! Он имеет ускоренный процесс и ускоренную программу для вашего оборудования, где вы можете одновременно получать большие объемы файлов и конвертировать их всего за минуту. Поэтому давайте попробуем создать замечательные выходные данные с помощью этого программного обеспечения, следуя приведенным ниже подробным инструкциям о том, как изменить соотношение сторон видео MP4.
- Посевы без водяных знаков.
- Он поддерживает более 300 видео и аудио форматов.
- Он предлагает множество функций и инструментов для улучшения видео.
- Поддержка Linux, Mac и Windows.
- Позволяет добавлять субтитры к вашим видео.
- Масштабируйте видео в режимах панорамирования и сканирования, полного и почтового ящика.
Шаг 1Получить программное обеспечение
Сначала приобретите программное обеспечение на свое устройство. Нажмите одну из представленных выше кнопок загрузки, которая подходит для вашего компьютера.
Шаг 2Подготовьте свои файлы
Запустите инструмент и посмотрите, как он изменяет соотношение сторон MP4. Начните получать файлы. в Конвертер, ударь Плюс значок или перетащите файлы прямо в интерфейс. С другой стороны, вы можете просто нажать кнопку Добавить файлы и вместо этого загрузите одну или всю папку.
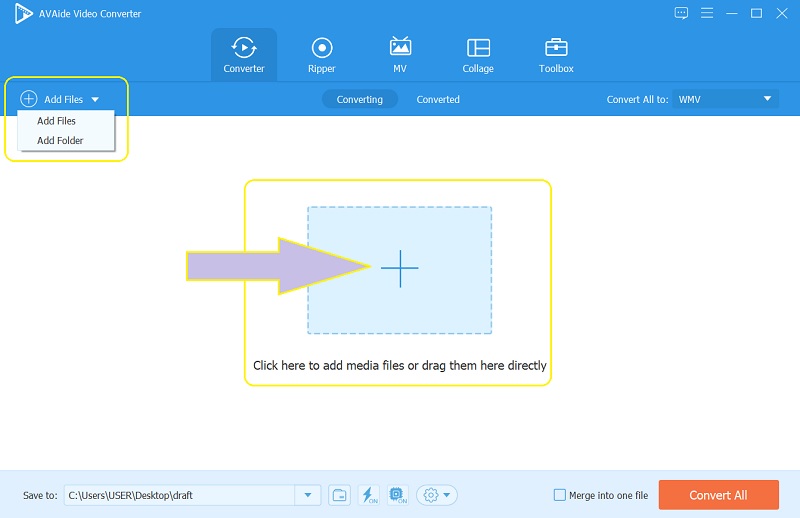
Шаг 3Обрезать MP4
При обрезке вы можете сделать это вручную, взявшись за ручки на желтой линии и свободно перемещая их в соответствии с желаемым размером. В противном случае сделайте это автоматически, выбрав коэффициенты из Площадь обрезки и Соотношение сторон.
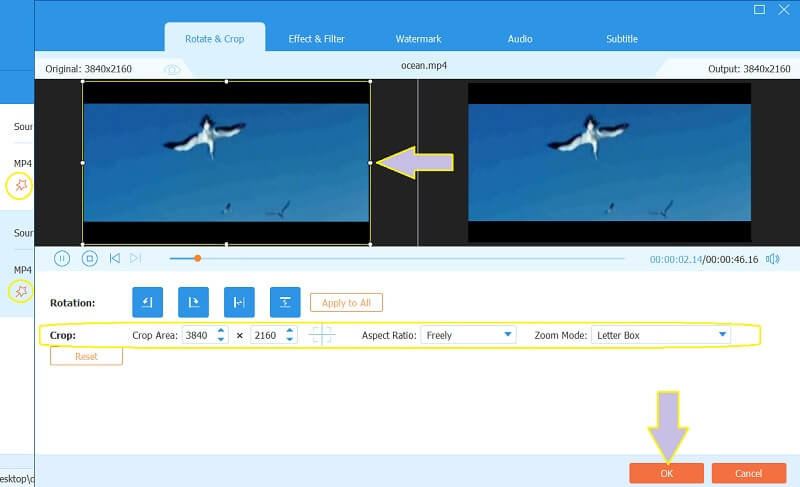
Шаг 4Сохранить изменения
Чтобы применить внесенные изменения, нажмите кнопку Конвертировать все кнопка на основном интерфейсе. Подождите, пока процесс завершится, затем проверьте обрезанные видео mp4 в папке, показанной на Сохранить в часть или в Преобразованный.
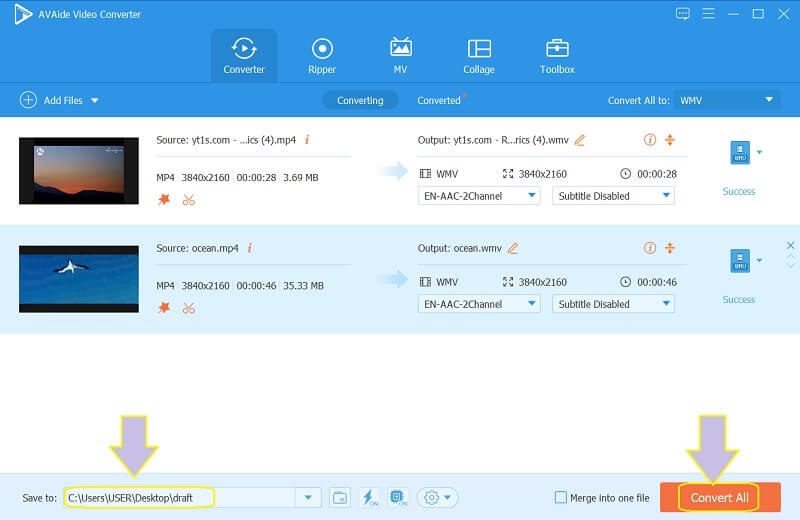
Шаг 5Делитесь файлами онлайн
После успешного изменения размера вы можете поделиться своими файлами на своих любимых платформах социальных сетей. Для этого перейдите на Преобразованныйи щелкните значок Делиться значок файла, которым вы хотите поделиться, затем выберите предпочитаемую социальную сеть.
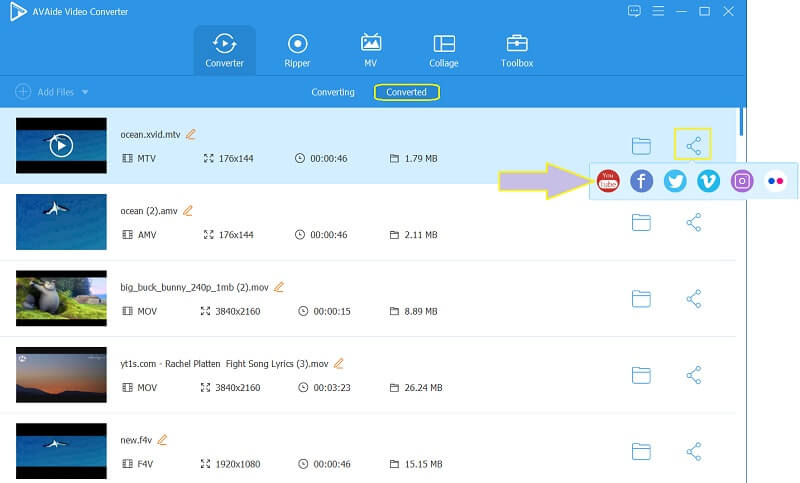
- Плюсы
- Он связан с различными социальными сетями.
- Он поддерживает широкий спектр различных форматов.
- Профессиональный видеоредактор не только для видео MP4.
- Ваше устройство на 100 процентов безопасно.
- Минусы
- Это платно.
- Загружаемый.
Часть 2. Как изменить соотношение сторон видео MP4 онлайн бесплатно
Редактирование вашего видео онлайн имеет большой смысл, если оно бесплатное. Поэтому используйте Fileconverto для бесплатного создания нескольких выходных файлов онлайн. Кроме того, этот онлайн-инструмент позволяет своим пользователям бесплатно получать результаты без водяных знаков с помощью различных доступных инструментов, таких как видео конвертер, изменение размера, создание мемов, компрессор изображений и многое другое. Однако этот Fileconverto может обслуживать только ваши файлы размером не более 500 МБ. С другой стороны, попробуем изменение размера MP4 онлайн бесплатно, следуя инструкциям ниже.
Шаг 1Начните с посещения его официального веб-сайта и доберитесь до его Изменить соотношение сторон инструмент, когда вы нажмете Видео инструменты.
Шаг 2Загрузите файл MP4 размером не более 50 МБ, нажав кнопку Просматривать кнопка. Затем под ним выберите предпочтительное соотношение из списка, представленного на основе стандарта социальных сетей.
Шаг 3Ударь Отправить сейчас кнопку, чтобы применить изменения, затем загрузите файл, чтобы сохранить его на своем устройстве.
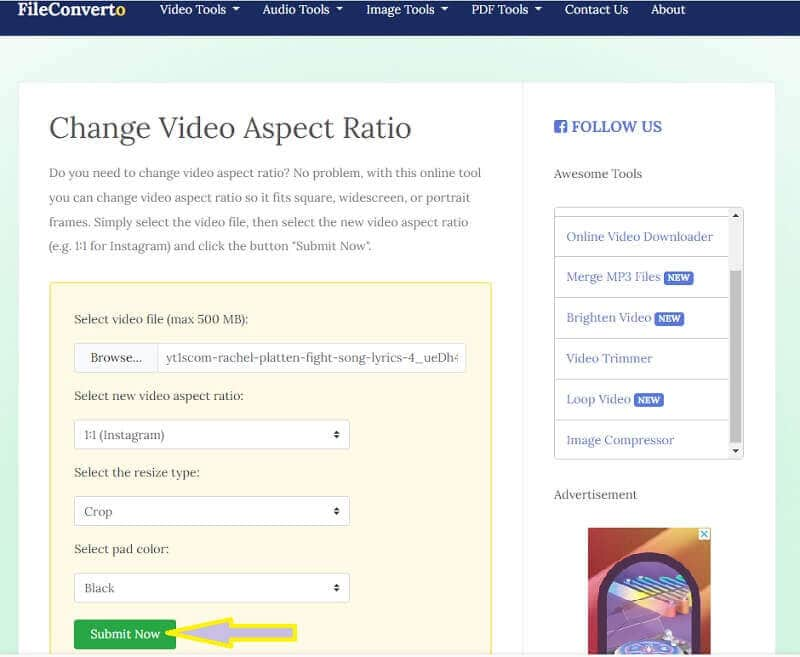
- Плюсы
- Он быстро применяет изменения.
- С тоннами мощных инструментов.
- Он бесплатно изменяет размер файлов MP4 онлайн.
- Это более доступно.
- Нет необходимости загружать программное обеспечение.
- Минусы
- Процесс основан на скорости вашего интернета.
- Инструменты улучшения качества видео очень ограничены.
Часть 3. Как обрезать видео с помощью VLC
VLC — замечательный медиаплеер, который может многое делать с видеофайлами. Кроме того, этот бесплатный портативный медиаплеер с открытым исходным кодом может успешно конвертировать видео в различные форматы, если они соответствуют его параметрам. Кроме того, его также можно использовать для добавления субтитров, добавления эффектов и фильтров и даже для создания снимка вашего любимого места в вашем видео! Но изменить размер видео MP4 с помощью VLC? В отличие от других, этот инструмент изменяет размер вашего видео только в соответствии с вашими предпочтениями, чтобы оно поместилось на экране во время воспроизведения на вашем устройстве. Например, вы можете научиться изменить размер видео для Instagram. Тем не менее, см. простые инструкции ниже, чтобы сделать это.
Шаг 1Убедитесь, что ваше устройство получает это программное обеспечение. Если это так, запустите его и откройте файл MP4, который вам нужно обрезать. Для этого перейдите на Средства массовой информации, и выберите Открытым Файл.
Шаг 2Когда видео появится в представлении, перейдите и нажмите кнопку видео и выбрать, будет ли Соотношение сторон или Обрезать чтобы выбрать предпочтительное соотношение сторон для видео в формате MP4. И именно так VLC работает с MP4, чтобы изменить соотношение сторон без повторного кодирования.
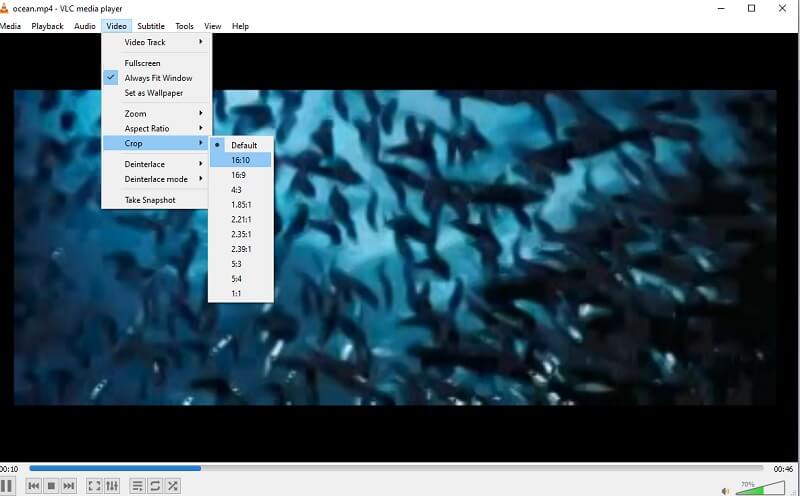
Часть 4. Часто задаваемые вопросы об обрезке видео MP4
Могу ли я поделиться своим обрезанным видео в Интернете с помощью VLC?
Нет. VLC еще не связан ни с одной социальной сетью в Интернете, поэтому, чтобы поделиться своим видео, отредактированным через VLC, вам нужно сделать это традиционным способом. В противном случае используйте Конвертер видео AVAide, где связаны почти все популярные платформы социальных сетей.
Могу ли я конвертировать MP4 в AVI с помощью Fileconverto?
Fileconverto может конвертировать видеофайлы, но ограничен только MP4-MP3 и наоборот. Поэтому, чтобы конвертировать видео MP4 в AVI в Интернете, используйте Бесплатный онлайн-конвертер видео AVAide, где поддерживается более 300 форматов.
Как изменить размер видео mp4 без ухудшения разрешения?
В Конвертер видео AVAide может успешно изменить размер или обрезать ваше видео MP4, не влияя на его разрешение. Поэтому вы все равно будете наслаждаться отличным качеством даже после резки.
Используя представленные инструменты обрезки, вы сможете получить отличный видеоконтент, готовый для публикации в Интернете. Наслаждайтесь тысячами просмотров при использовании Конвертер видео AVAide обрезать видео MP4. Ваши видео превосходно улучшены до совершенства.
Ваш полный набор инструментов для видео, который поддерживает более 350 форматов для преобразования в качестве без потерь.
Обрезать и изменить размер видео
- 8 лучших программ для изменения размера GIF для Windows и Mac
- Как изменить размер или обрезать видео для Instagram
- Знание того, как изменить соотношение сторон видео
- Как обрезать и изменить размер видео на Android
- Как обрезать видео в Premiere Pro
- Как обрезать видео в iMovie
- Как обрезать видео на Mac
- Как обрезать видео в QuickTime
- Топ 5 удивительных конвертеров соотношения сторон для отличной обрезки ваших видео
- Как изменить соотношение сторон в Windows Movie Maker
- Как изменить размер видео в Photoshop
- Как превосходно обрезать MP4-видео
- Как использовать Ffmpeg для изменения размера ваших видео
- Как обрезать видео без водяного знака
- Как обрезать видео в Windows
- Как обрезать видео в проигрывателе Windows Meida
- Как обрезать видео до квадрата
- Как обрезать видео в After Effects
- Как обрезать видео в DaVinci Resolve
- Как обрезать видео в OpenShot
- Как обрезать видео с помощью Kapwing
- Как обрезать видео из Snapchat
- Как использовать VLC для обрезки видео
- Как обрезать видео Camtasia
- Как использовать кадрирование видео OBS
- Как использовать Ezgif для изменения размера видео
- Как изменить соотношение сторон в Final Cut Pro



 Безопасная загрузка
Безопасная загрузка


