Вы увлекаетесь музыкой и даже подумываете об редактировании своих фаворитов, но для вас это кажется сложной задачей? Что ж, благодаря всем инструментам, доступным в Интернете, теперь вы можете легко научиться как редактировать музыку. Отбросьте эти технические подробности, поскольку мы покажем вам, как изменить музыку более простым способом. А лучший улов? Мы покажем вам, как это сделать на разных платформах — от Windows до Mac. В этой статье мы предоставим вам лучшее программное обеспечение для редактирования и доработки желаемого аудио. Читайте дальше, чтобы узнать больше.
- Часть 1. Как редактировать музыку и песни с помощью лучшего музыкального редактора
- Часть 2. Как редактировать музыку в iMovie
- Часть 3. Как вырезать и редактировать музыку в проигрывателе Windows Media
- Часть 4. Как редактировать музыкальные файлы в iTunes
- Часть 5. Часто задаваемые вопросы о редактировании музыки
Часть 1. Как редактировать музыку и песни с помощью лучшего музыкального редактора
Вы когда-нибудь загружали музыку и просто удаляли ее, потому что ее качество было значительно низким? Ничего страшного, если у вас есть только один; однако, если вы уже загрузили несколько, это слишком расстраивает. К счастью, у нас есть Конвертер видео AVAide, универсальное программное обеспечение для редактирования, оснащенное полезными инструментами для редактирования видео и аудио. Этот видеоконвертер предлагает интуитивно понятный интерфейс, который лучше всего подходит новичкам и начинающим пользователям. Приложение также позволяет получать звуки без шума, мгновенно обнаруживая и подавляя ненужные звуки.
Между тем, если ваша музыка имеет слишком низкую или слишком высокую громкость, инструмент также позволяет вам отрегулировать ее, просто используя ползунки — да, нет необходимости управлять несколькими кнопками; проведите ползунками, и ваша музыка готова к использованию. Еще одно редактирование, которое вы можете с его помощью сделать, — это отредактировать аудиоформат — вы можете конвертировать его из MP3 в другие аудиоформаты, такие как AAC, AC3, WMA, WAV, AIFF, FLAC, MKA, OGG или AU. Вы также можете изменить другие его свойства, такие как имя, битрейт и канал. Он также имеет новую функцию — аудиокомпрессор, предназначенную для изменения размера звука в зависимости от использования. Интересно, что вы можете наслаждаться этим на устройствах Windows или Mac.
Вот пошаговое руководство по использованию этого инструмента:
Шаг 1Скачать, Установить, и запустите программное обеспечение
Загрузите AVAide Video Converter с помощью подходящей вам операционной системы. В диалоговом окне установите приложение и дождитесь его автоматического запуска.

Пытаться Для Windows 7 или новее
 Безопасная загрузка
Безопасная загрузка
Пытаться Для Mac OS X 10.13 или более поздней версии
 Безопасная загрузка
Безопасная загрузкаШаг 2Выберите и импортируйте аудиофайл
Пожалуйста, ознакомьтесь с его интерфейсом и условиями бесплатного ознакомления. После этого перейдите к Ящик для инструментов вкладку и щелкните Удаление шума. Затем нажмите кнопку Плюс подпишите, чтобы импортировать аудио, которое вы хотите отредактировать. Пожалуйста, подождите, пока он будет успешно импортирован.
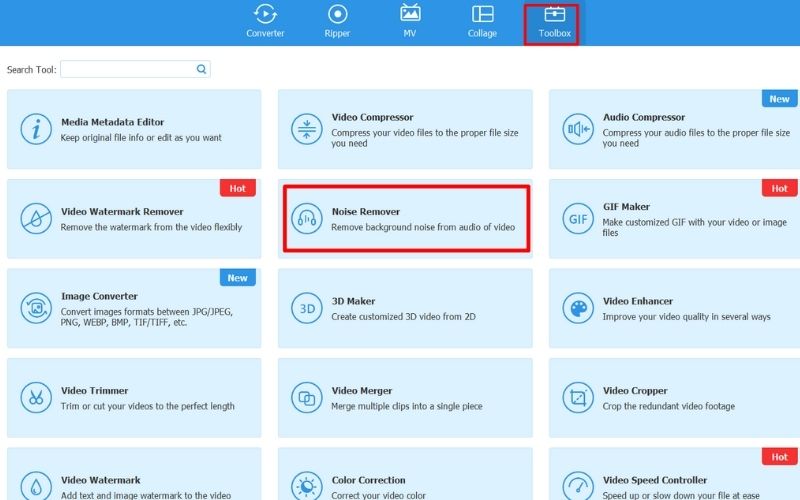
Шаг 3Редактировать музыкальный файл
Поставьте галочку рядом Включить шумоподавление поэтому программное обеспечение автоматически начинает дорабатывать вашу музыку. Затем проведите пальцем по Объем и Задерживать ползунок для регулировки громкости, создания интервала для звуковой дорожки и имитации эха.
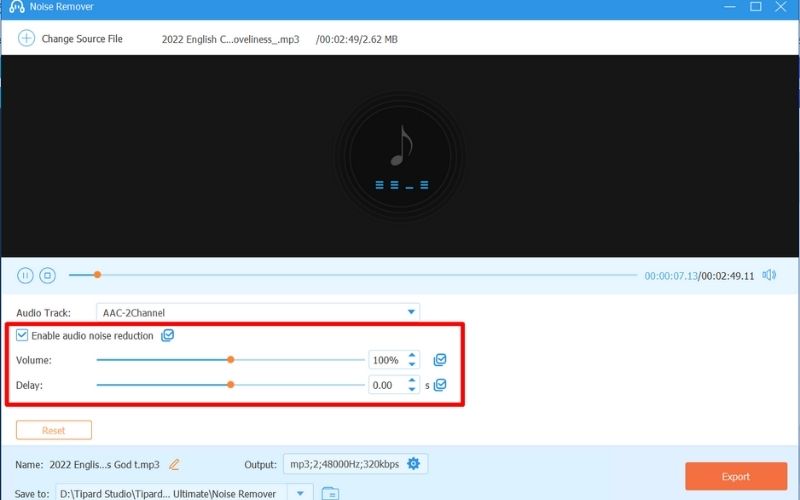
Шаг 4Измените свойства аудио
В нижней части переименуйте свою музыку, нажав значок Редактировать кнопку рядом с именем. Затем на его аналоге вы увидите Выход вариант; щелкнуть Параметр чтобы редактировать свойства ваших звуков: формат, канал, кодировщик, частоту дискретизации и битрейт. Ударять В ПОРЯДКЕ сохранить все внесенные изменения.
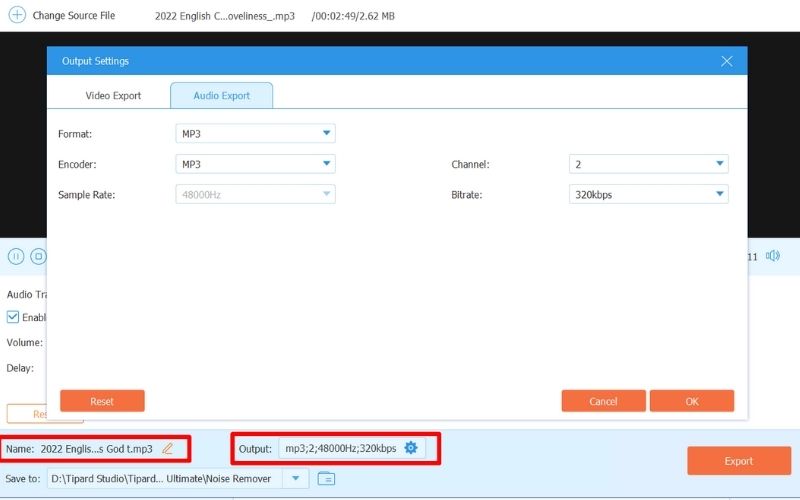
Шаг 5Сохраните окончательный результат
Дважды проверьте результат, воспроизведя звуковую дорожку в окне редактирования. После удовлетворения выберите выходную папку в Сохранить в раздел. Затем нажмите Экспорт чтобы начать обработку отредактированного файла и сохранить его на своем устройстве.
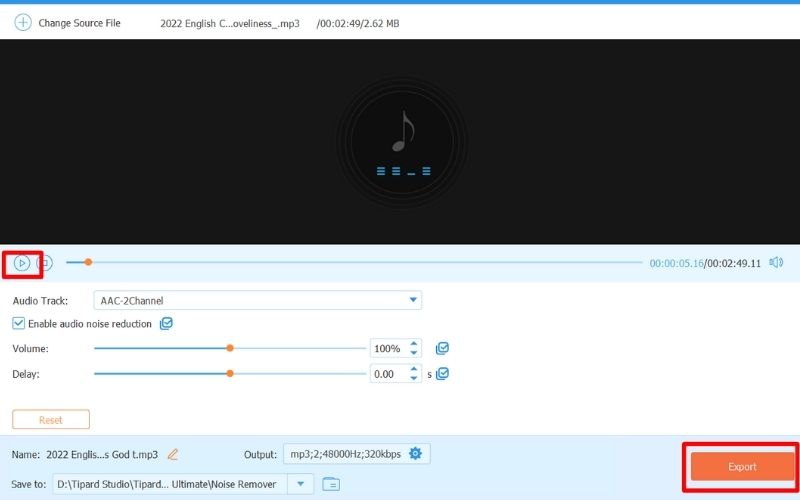
Часть 2. Как редактировать музыку на iMovie iPhone, iPad и Mac
Если вы не чувствуете необходимости устанавливать новое приложение на свое устройство, вот несколько других вариантов вместе с пошаговым процессом, который вы можете попробовать отредактировать звуковую дорожку на устройствах iPhone, iPad и MAC с помощью iMovie.
Для пользователей iPhone и iPad:
Шаг 1Установите iMovie из App Store на свой iPhone или iPad.
Шаг 2Откройте приложение и нажмите Начать новый проект > Фильм > Создать фильм.
Шаг 3Кран + для импорта аудио из вашего музыкального файла.
Шаг 4Нажмите на дорожку, чтобы активировать инструменты редактирования аудио. Отсюда вы можете обрезать, регулировать громкость и замедлять звук.
Шаг 5Нажмите Сделанный для экспорта и сохранения результатов.
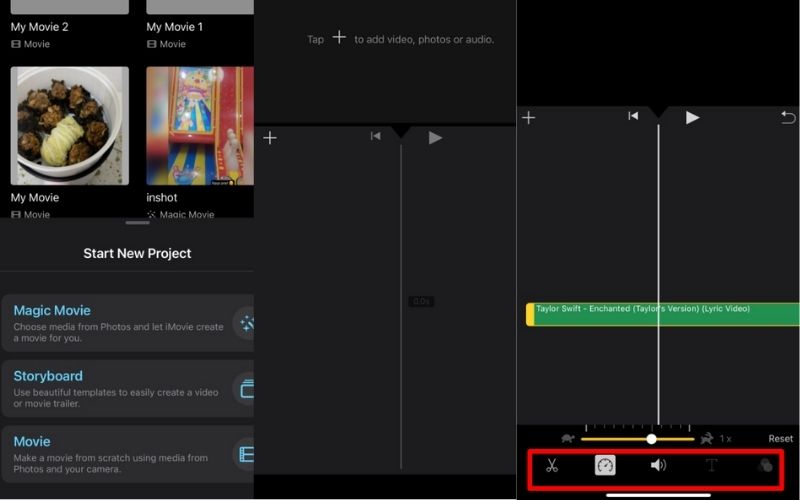
Для пользователей Mac:
Шаг 1Перейдите в приложение iMovie и откройте его.
Шаг 2На временной шкале откройте отдельное окно, в котором хранится ваш звук. Перетащите его на раскадровку или временную шкалу, чтобы импортировать.
Шаг 3Нажмите на аудио и переместите начало или конец аудио, чтобы обрезать его. Отсюда вы также можете разделить и отрегулировать громкость звука.
Шаг 4Сохраните отредактированное видео после завершения.
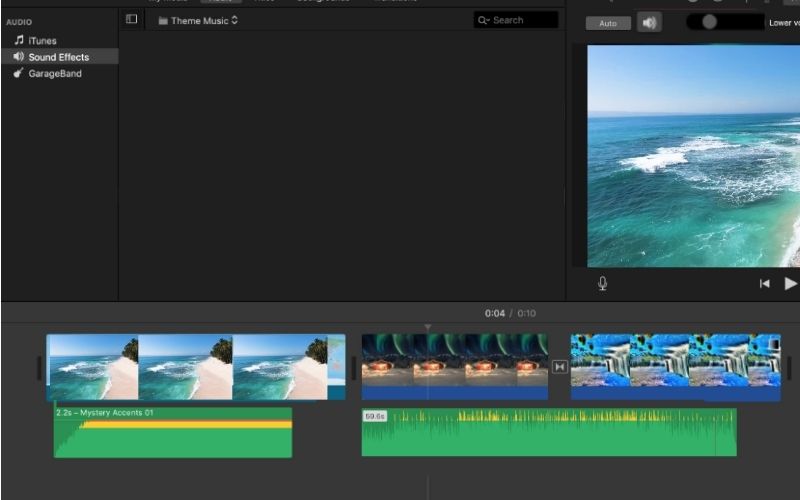
Часть 3. Как вырезать и редактировать музыку в проигрывателе Windows Media
Для базового переименования аудио вы можете открыть проигрыватель Windows Media или WMP и аудио, щелкнуть правой кнопкой мыши и выбрать Редактировать. Между тем, для постоянного вырезания и редактирования вашего файла вам необходимо установить плагин. Вот как:
Шаг 1Загрузите и установите плагин WMP Trimmer, чтобы интегрировать его в проигрыватель Windows.
Шаг 2Запустите WMP и в нижней части нажмите Открыть медиа-файл.
Шаг 3Далее нажмите Редактировать файл чтобы начать обрезку и обрезку звука.
Шаг 4Отрегулируйте ползунок, дважды щелкните и выберите Вырезать выбранный фрагмент обрезать и вырезать часть музыки.
Шаг 5Удар Сохранять чтобы сделать все изменения постоянными.
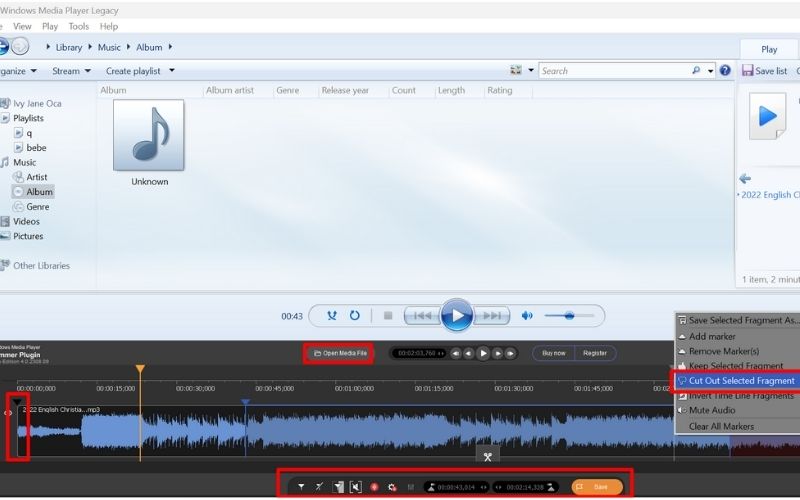
Часть 4. Как редактировать музыкальные файлы в iTunes
Шаг 1Откройте iTunes и добавьте свою библиотеку, нажав «Файл» и «Добавить библиотеку файлов».
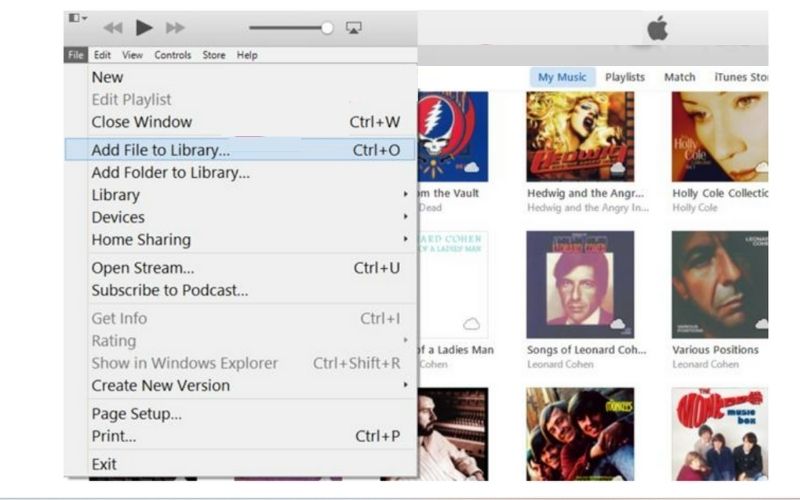
Шаг 2Чтобы обрезать, отметьте время начала и окончания редактируемого аудио.
Шаг 3Затем щелкните правой кнопкой мыши и выберите Получить информацию > Параметры, заполните Старт и стоп продолжительность той части звука, которую вы хотите обрезать, и нажмите В ПОРЯДКЕ.
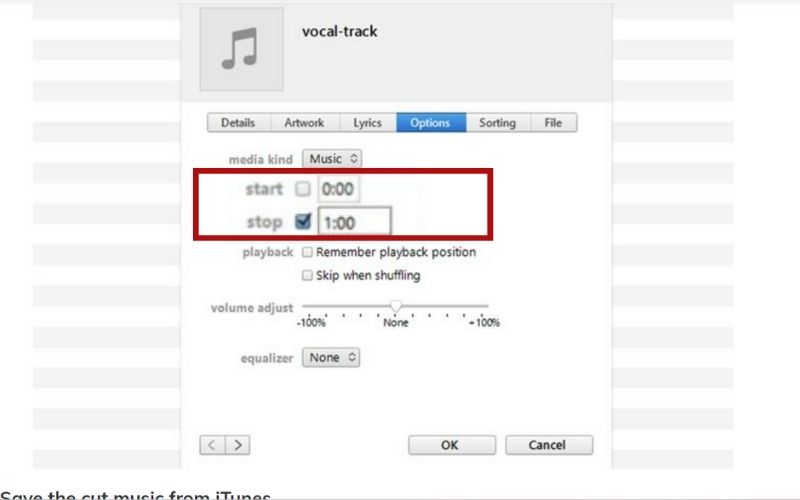
Шаг 4Чтобы сохранить отредактированное и обрезанное видео, перейдите к файлу и выберите Создать новую версию поэтому вы не перезапишете исходный звук.
Часть 5. Часто задаваемые вопросы о редактировании музыки
Могу ли я редактировать звук в своем видео в iMovie?
Да, вы можете, безусловно, можете. Загрузите видео и отделите звук от вашего видео. Просто следуйте инструкциям по редактированию звука на iPhone в верхней части.
Могу ли я редактировать аудио непосредственно в проигрывателе Windows Media?
Переименование можно выполнить только на самом WMP. Если вы хотите его вырезать, перед этим необходимо установить плагины.
Почему важно редактировать музыку?
Никто не любит слушать отвратительную музыку. Следовательно, его следует редактировать и дорабатывать, чтобы получить от него полное удовольствие.
Редактирование и сведение — это одно и то же?
Ну, не редактирование требует сведения; иногда речь идет только об обрезке, уменьшении шума и изменении формата. Между тем, микширование требует глубоких знаний технических особенностей музыки, включая эквалайзер, высоту тона, бас и т. д.
Теперь, когда вы уже знаете как редактировать песни на разных платформах у вас нет причин удалять эти некачественные саундтреки из своего плейлиста. А научившись обрезать и обрезать аудио, вы сможете повысить его уровень, сняв видео или фильм прямо сейчас. Надеюсь, эта статья вам поможет.
Самый полный медиаконвертер для преобразования видео, аудио и DVD без потери качества.




