Начало работы — AVAide DVD Ripper для Windows
Скачать и установить
Шаг 1Скачать
Нажмите кнопку загрузки, чтобы загрузить установочный файл AVAide DVD Ripper.
Шаг 2 Установить
Дважды щелкните файл «dvd-ripper.exe» и нажмите кнопку
Установить кнопку, чтобы установить его. Нажмите
Начать сейчас чтобы начать использовать AVAide DVD Ripper. Дважды щелкните файл «dvd-ripper.dmg» и перетащите значок программы в папку приложения, чтобы использовать его.
Ограничения пробной версии
Некоторые функции ограничены в пробной версии. В пробной версии вы можете конвертировать 5-минутную длину для каждого копирования DVD и копировать только 5 DVD-дисков в папку DVD / файл ISO за 30 дней. Дополнительные инструменты, такие как редактор метаданных мультимедиа, видеокомпрессор, GIF Maker, 3D Maker , VideoEnhancer также ограничены 5 файлами.

Чтобы пользоваться всеми функциями без ограничений, вы можете приобрести полную версию AVAide DVD Ripper.
регистр
Шаг 1Войти в окно регистрации
Запустите AVAide DVD Ripper и нажмите кнопку
регистр кнопку во всплывающем окне. Или нажмите
регистр (значок ключа) в верхней правой части интерфейса, чтобы войти в окно регистрации. Вы также можете нажать
Меню (значок с тремя горизонтальными линиями) в верхней правой части интерфейса.
Шаг 2регистр
В окне регистрации введите
Адрес электронной почты и
Регистрационный код вы получили после успешной покупки. Нажмите
Активировать кнопку, чтобы зарегистрировать AVAide DVD Ripper.

Обновлять
AVAide DVD Ripper всегда будет обновляться для улучшения своих функций и исправления ошибок. Вы можете обновить программное обеспечение вручную или автоматически.1. Перейти к
Меню значок и выберите
Проверить обновление чтобы проверить текущую версию AVAide DVD Ripper.

2. Вы также можете перейти к
Меню значок и выберите
предпочтение. Галочка
Проверять наличие обновлений автоматически вариант в
Общий настройки. Затем ваше программное обеспечение будет обновлено автоматически.

3. Чтобы убедиться, что вы используете последнюю версию программного обеспечения, вы можете перейти на официальную веб-страницу
AVAide DVD Ripper и скачать последнюю версию.
Поддерживаемые форматы вывода
| Типы файлов |
| DVD | DVD-диск, DVD-папка, DVD-файл ISO |
| видео | TS, MTS, M2TS, MXF, TRP, TP, MP4, M4V, QT, MOV, MPG, MPEG, MPEG2, MPEG4, MJPG, MJPEG, AVI, 3GP, 3G2, FLV, MOD, TOD, RM, RMVB, WMV, ASF, MKV, SWF, F4V, VOB, DAT, DV, DIF, WebM |
| 4K UHD | MP4, TS, MKV, AVI, FLV, WebM, MOV, MXF |
| HD-видео | Видео HD ASF (.asf), видео HD AVI (.avi), видео HD H.264/MPEG-4 AVC (.mp4), формат HD MKVVideo (.mkv), видео HD MOV (.mov), HD MPG ( .mpg), HD TS (.ts), HD WMV (.wmv), HD MP4 (.mp4), HD WebM (.webm) |
| Аудио | FLAC, WAV, WMA, MP3, MP2, AAC, AC3, AIFF, APE, CAF, MPC, QCP, OGG, M4A, M4B, AUD, MKA, AIFC, RA, RAM, AU, AIF, CUE |
Поддерживаемые устройства
| Типы устройств |
| яблоко | iPhone 12/12 Pro/12 Pro Max/12 mini, iPhone 11/11 Pro/11 Pro Max, iPhone XS/XSMax, iPhone XR, iPhone X, iPhone 8, iPhone 8 Plus, iPhone 7, iPhone 7 Plus,iPhone 6s , iPhone 6s Plus, iPhone 6, iPhone 6 Plus, iPhone SE, iPhone 5s, iPhone5c, iPhone 5, iPhone 4S, iPhone 4, iPhoneiPad Pro, iPad Air 2, iPad Air, iPad mini 4, iPad mini 3, iPad mini 2 , iPadmini, iPad 4, iPad 3, iPad 2, iPadiPod Touch, iPod Nano, iPod Classic, iPodApple TV, Apple TV 2, Apple TV3 |
| Samsung | Samsung Galaxy S10, Samsung Galaxy S9, Samsung Galaxy S8, Samsung Galaxy S7, Samsung Galaxy S6, Samsung Galaxy S5, Samsung Galaxy S4, Samsung Galaxy S III, Samsung Galaxy S II, Samsung Galaxy S, Samsung Galaxy Note 9, Samsung GalaxyNote 8 , Samsung Galaxy Note 5, Samsung Galaxy Note Edge, Samsung Galaxy Note 4, Samsung Galaxy Note 3, Samsung Galaxy Note II, Samsung Galaxy NoteSamsung GalaxyA series, Samsung Galaxy J series, Samsung Galaxy Tab series, Samsung TV |
| Google | Пиксель 3, Пиксель 3 XL, Пиксель 2, Пиксель 2 XL, Пиксель, Пиксель XL |
| HUAWEI | Huawei P30, Huawei P20, Huawei P10, Huawei P9/P8, Huawei Mate 20, Huawei Mate10, Huawei Mate 9/8, Huawei Ascend Y9, Huawei Ascend Y7, Huawei Nova 4, HuaweiNova 3, Честь 8А, Честь Магия 2, Честь 8X, Честь 8C, Честь 10, Честь Играть |
| СОНИ | Xperia 10, Xperia XZ3, Xperia XZ2, Xperia XA2, Xperia XZ1, Xperia XA1, XperiaXZ, Xperia XA, Sony TV, PlayStation 4, PlayStation 3, PlayStation PortableM |
| ЛГ | LG G8, LG G7, LG G6, LG G5, LG G4, LG V50, LG V40, LG V35, LG V30, LG TV |
| HTC | HTC U12 life, HTC U12+, HTC Desire 12, HTC U11 life, HTC U11+, HTC U11, HTCDesire 10 lifestyle |
| СЯОМИ | Mi 9, Mi 8, Mi MIX 3, Mi Max 3, Mi A2, Mix 2S, Redmi 7, Redmi Note 7, Redmi 6, Redmi Note 6, Redmi 6A, Redmi S2, POCOPHONE F1 |
| Моторола | Мото G7, Мото Z3, Мото G6, Мото E5, Мото X4, Мото E4, Мото Z2, Мото G5, Мото Z |
| Игровая консоль | Xbox One, Xbox One S, Xbox One X, Xbox 360, PS4, PS3, PSP, PS Vita, Wii |
Копировать DVD
AVAide DVD Ripper — отличная программа для копирования DVD. Он может копировать DVD-фильмы в цифровые видео- или аудиофайлы.
Шаг 1Загрузить DVD
Вставьте DVD-диск в дисковод компьютера. Запустите AVAide DVD Ripper и нажмите
Загрузить DVD кнопку для загрузки DVD-диска в программу. Вы также можете щелкнуть стрелку раскрывающегося списка рядом с
Загрузить DVD для импорта диска DVD, DVD ISOfile или папки DVD.

После загрузки DVD вы узнаете больше функций из его основного интерфейса.1. Вы можете нажать на
Полный список названий кнопку, чтобы выбрать нужный заголовок. Нажмите
Переименовать (значок пера), чтобы переименовать заголовок.2. Вы можете нажать
Добавить звуковую дорожку чтобы добавить звуковую дорожку из локального, или нажмите
Звуковая дорожка отключена отключить звуковую дорожку.3. Нажмите
Добавить субтитры чтобы добавить субтитры SRT, SSA или ASS, или нажмите
Субтитры отключены чтобы отключить субтитры.4.
Формат значок и
Копировать все в обе опции позволяют выбрать выходной формат для копирования DVD.

Шаг 2Выберите выходной формат
Идти к
Копировать все в области и щелкните стрелку раскрывающегося списка, чтобы выбрать выходной формат. Вы можете найти
Видео, Аудио, или
Устройство вкладку для выбора выходных видеоформатов, аудиоформатов или подходящего формата для воспроизведения на портативных устройствах.

При необходимости нажмите
Пользовательский профиль (значок шестеренки), чтобы настроить параметры видео, такие как качество видео, разрешение, кодировщик, частота кадров и битрейт. Вы также можете настроить параметры звука, такие как кодировщик, канал, частота дискретизации и битрейт.

Шаг 3Копировать DVD
Наконец, перейдите к
Сохранить в области и выберите выходную папку. Затем щелкните
Разорвать все кнопку, чтобы начать преобразование DVD в видео или аудио.
 Примечание:
Примечание: Вы можете нажать на
Включить аппаратное ускорение значок, чтобы убедиться, что копирование DVD происходит с высокой скоростью.
Редактировать DVD
AVAide DVD Ripper оснащен множеством функций редактирования. Вы можете настроить DVD-фильмы Cutvideo в соответствии с вашими потребностями. Вы можете нажать «Редактировать» (значок волшебной палочки) или «Вырезать» (значок ножниц), чтобы улучшить качество видео.

Вырезать видео
Чтобы обрезать ненужную часть, вы можете использовать функцию «Вырезать» (значок ножниц). Затем вы можете разделить видео, скопировать и создать новый сегмент или удалить текущий сегмент.

Повернуть и обрезать видео
Щелкните значок
Редактировать значок и найти
Повернуть и обрезать вкладку в окне редактирования. Вы можете повернуть заголовок DVD на 90° по часовой стрелке или против часовой стрелки или перевернуть видео по горизонтали или по вертикали.

Вы можете перетащить границу кадра, чтобы установить область обрезки, точно настроить область обрезки или разместить ее в центре исходной рамки. Кроме того, вы можете установить фиксированное соотношение сторон 16:9, 4:3,21:9, 16:10, 5:4, 1:1 или 9:16. Кроме того, вы можете выбрать режим масштабирования: Letter Box, Pan & Scan или Full.
Добавить эффект и фильтр
Переключиться на
Эффект и фильтр и настройте основные эффекты, такие как контрастность, насыщенность, яркость и оттенок. Он предоставляет более 40 видеоэффектов, которые вы можете применить к своему DVD-видео. Вы можете выбрать следующие видеоэффекты: «Теплый», «Серый», «Эскиз», «Гонконгское кино», «Оранжевые точки», «Пурпурный», «Обычный», «Координаты», «Звезды», «Современный», «Розовый», «Зеленый», «Рассвет» и т. д.

Добавить водный знак
В
Водяной знак Функция позволяет вам добавить свою метку к DVD-видео. Вы можете добавить текстовый водяной знак или изображение логотипа на видео. Между тем, вы можете настроить размер шрифта, стиль шрифта, цвет шрифта, область шрифта или точно настроить поворот и непрозрачность.

Настроить звук
Перейти к
Аудио вкладку и нажмите
Добавить аудио (значок плюса), чтобы выбрать звуковую дорожку на локальном компьютере. Вы можете поворачивать вверх/вниз, перемещая ползунок влево/вправо. И отрегулируйте задержку, если изображение не совпадает со звуком.

Добавить субтитры
Под
Подзаголовок вкладку, вы можете нажать
Добавить субтитры (значок плюса), чтобы добавить субтитры (*.srt, *.ssa, *.ass) из локального, или нажмите
Поиск в Интернете (значок лупы), чтобы скачать субтитры онлайн. После этого вы можете настроить размер шрифта, стиль шрифта, цвет шрифта, добавить контур, настроить положение субтитров, точно настроить непрозрачность и время задержки. Вы можете нажать на
В ПОРЯДКЕ кнопку, чтобы применить изменения.

Ящик для инструментов
Есть популярные инструменты
Ящик для инструментов AVAide DVD Ripper. Вы можете использовать следующие инструменты бесплатно.

Редактор метаданных мультимедиа
Шаг 1Нажмите Редактор метаданных мультимедиа вЯщик для инструментов. Вы можете добавить медиафайл (MP4, M4A, M4R, M4B, M4P, 3G2, M4V, MOV, MP3, WMA, ASF, WMV, WAV, AVI), который хотите отредактировать.
Шаг 2В окне редактора метаданных мультимедиа вы можете настроить такую информацию, как название, исполнитель, альбом, композитор, жанр, год, трек и комментарий. ЩелкнитеСохранять Кнопка для редактирования метаданных.

Видео Компрессор
Шаг 1Открытым Видео Компрессор в Ящик для инструментов. Вы можете щелкнуть большой значок плюса, чтобы добавить видео, которое хотите сжать.
Шаг 2. В окне «Компрессор видео» вы можете переименовать видео, выбрать размер после сжатия, выбрать сжатый формат, выбрать разрешение и просмотреть сжатое видео.
Шаг 3Нажмите Компресс Кнопка для сжатия видео на компьютере.

GIF Maker
Шаг 1Выберите GIF Maker в Ящик для инструментови добавьте видео, которое хотите превратить в GIF.
Шаг 2Вы можете использовать Редактировать или Резать Функция для редактирования видеоэффектов и обрезки ненужных частей. Затем выберите размер вывода и частоту кадров по своему усмотрению.
Шаг 3Наконец, нажмите Создать GIFКнопка для создания GIF-файла из видео.

3D Maker
Шаг 1Выберите 3D Maker от Ящик для инструментови нажмите кнопку с большим плюсом, чтобы добавить видео.
Шаг 2. Выберите 3D-эффект «Анаглиф» и «Разделенный экран». Затем выберите выходной формат и качество для вашего 3D-фильма.
Шаг 3. Наконец, нажмите Создать 3D для создания 3D видео.

Video Enhancer
Шаг 1. Найдите Ящик для инструментов вкладка и нажмите Video Enhancer. Щелкните большой значок плюса, чтобы добавить видео, которое вы хотите улучшить.
Шаг 2Вы можете выбрать Повышение разрешения, оптимизация яркости и контрастности, удаление видеошумов, или Уменьшить дрожание видео возможность улучшить ваше видео.
Шаг 3. Выберите выходной формат, разрешение и папку назначения и нажмите кнопку Предварительный просмотр кнопку для просмотра улучшенного видео. Затем нажмите Усиливать кнопка для улучшения видео.

Настройте дополнительные параметры
Чтобы настроить дополнительные параметры, вы можете нажать «Предпочтения» (значок шестеренки) в основном интерфейсе.
общие настройки
Здесь вы можете установить язык субтитров, язык аудио, включить ускорение графического процессора и автоматически проверять наличие обновлений.

Настройки рипера
Вы можете установить выходную папку, папку снимка, удалить исходный файл после преобразования или установить следующий шаг при добавлении субтитров и аудио.

Настройки панели инструментов
Для настройки параметров панели инструментов вы можете сбросить выходные папки, в которые следует сохранять сжатое видео, вновь созданный GIF, вновь созданное 3D-видео и улучшенное видео.

Настройки расписания задач
Когда вы устанавливаете запланированную задачу, вы можете открыть выходную папку, выключить компьютер, перевести компьютер в спящий режим, выйти из программы или сделать отметку после завершения задачи.









 Чтобы пользоваться всеми функциями без ограничений, вы можете приобрести полную версию AVAide DVD Ripper.
Чтобы пользоваться всеми функциями без ограничений, вы можете приобрести полную версию AVAide DVD Ripper.
 2. Вы также можете перейти к
2. Вы также можете перейти к  3. Чтобы убедиться, что вы используете последнюю версию программного обеспечения, вы можете перейти на официальную веб-страницу
3. Чтобы убедиться, что вы используете последнюю версию программного обеспечения, вы можете перейти на официальную веб-страницу  После загрузки DVD вы узнаете больше функций из его основного интерфейса.1. Вы можете нажать на
После загрузки DVD вы узнаете больше функций из его основного интерфейса.1. Вы можете нажать на 
 При необходимости нажмите
При необходимости нажмите 

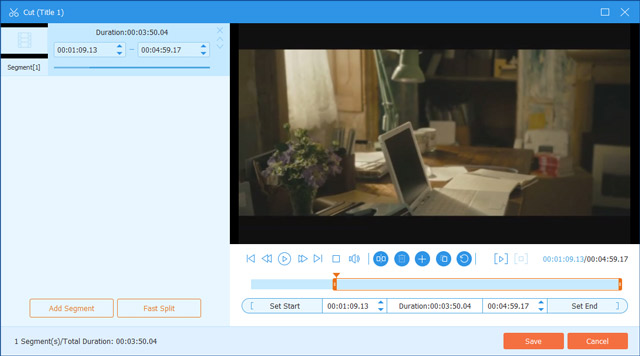
 Вы можете перетащить границу кадра, чтобы установить область обрезки, точно настроить область обрезки или разместить ее в центре исходной рамки. Кроме того, вы можете установить фиксированное соотношение сторон 16:9, 4:3,21:9, 16:10, 5:4, 1:1 или 9:16. Кроме того, вы можете выбрать режим масштабирования: Letter Box, Pan & Scan или Full.
Вы можете перетащить границу кадра, чтобы установить область обрезки, точно настроить область обрезки или разместить ее в центре исходной рамки. Кроме того, вы можете установить фиксированное соотношение сторон 16:9, 4:3,21:9, 16:10, 5:4, 1:1 или 9:16. Кроме того, вы можете выбрать режим масштабирования: Letter Box, Pan & Scan или Full.













 Чтобы пользоваться всеми функциями без ограничений, вы можете приобрести полную версию AVAide DVD Ripper.
Чтобы пользоваться всеми функциями без ограничений, вы можете приобрести полную версию AVAide DVD Ripper.
 2. Вы также можете перейти к
2. Вы также можете перейти к  3. Чтобы убедиться, что вы используете последнюю версию программного обеспечения, вы можете перейти на официальную веб-страницу
3. Чтобы убедиться, что вы используете последнюю версию программного обеспечения, вы можете перейти на официальную веб-страницу  После загрузки DVD вы узнаете больше функций из его основного интерфейса.1. Вы можете нажать на
После загрузки DVD вы узнаете больше функций из его основного интерфейса.1. Вы можете нажать на 
 При необходимости нажмите
При необходимости нажмите 


 Вы можете перетащить границу кадра, чтобы установить область обрезки, точно настроить область обрезки или разместить ее в центре исходной рамки. Кроме того, вы можете установить фиксированное соотношение сторон 16:9, 4:3,21:9, 16:10, 5:4, 1:1 или 9:16. Кроме того, вы можете выбрать режим масштабирования: Letter Box, Pan & Scan или Full.
Вы можете перетащить границу кадра, чтобы установить область обрезки, точно настроить область обрезки или разместить ее в центре исходной рамки. Кроме того, вы можете установить фиксированное соотношение сторон 16:9, 4:3,21:9, 16:10, 5:4, 1:1 или 9:16. Кроме того, вы можете выбрать режим масштабирования: Letter Box, Pan & Scan или Full.











