Ощущали ли вы ограничение, связанное с невозможностью выполнения функциональности из-за отсутствия Расширения видео HEVC на устройстве? HEVC, или H.265, — это видеоформат, который обеспечивает более высокую степень сжатия и улучшенное качество воспроизведения, чем другие традиционные форматы при воспроизведении видео высокого разрешения и более высокого класса 4K или 8K. Если вы хотите воспроизводить эти видео на Windows 11 или конвертировать их в видео HEVC, вам нужны правильные приложения. В этой статье мы обсудим, что такое расширения видео HEVC, их преимущества, как их можно установить в Windows и как легко конвертировать видео с помощью AVAide Video Converter.
Часть 1. Что такое расширение видео HEVC
HEVC Video Extension — программный компонент, предназначенный для воспроизведения видео HEVC или H.265 на устройствах, совместимых с HEVC, таких как ПК и смартфоны. Кодек широко используется для сжатия видеофайлов с высоким разрешением, например 8K и Разрешение 4К, в файлы меньшего размера, сохраняя при этом качество изображения.
Поскольку расширение видео HEVC может быть дополнительным приложением, которое большинство медиаплееров и операционных систем, в основном на ОС Windows, должны поддерживать установку таких требований к формату видео, некоторые из них предоставляются бесплатно. Существуют бесплатные версии расширения и версии, доступные за небольшую плату в виде Microsoft Store.
Часть 2. Каковы преимущества HEVC
HEVC (High-Efficiency Video Coding), также известный как H.265, предлагает несколько преимуществ, особенно в отношении сжатия и качества видео. Вот основные преимущества:
| Преимущество | Описание |
| Улучшенная эффективность сжатия | Уменьшает размер файлов до 50% по сравнению с H.264, экономя дисковое пространство и полосу пропускания. |
| Поддерживает более высокие разрешения | Обрабатывает видео 4K и 8K, сохраняя при этом управляемые размеры файлов. |
| Лучшее качество видео | Обеспечивает превосходное качество видео при той же скорости передачи данных, что и H.264, обеспечивая более четкие изображения. |
| Оптимизированная потоковая передача | Обеспечивает более плавную потоковую передачу контента высокого разрешения при меньшей пропускной способности. |
| Эффективная обработка HDR-контента | Поддерживает HDR, увеличивая глубину цвета и контрастность для более насыщенного просмотра. |
| Улучшенная компенсация движения | Лучше обрабатывает быстро движущиеся объекты и сцены, что обеспечивает более плавное воспроизведение видео и меньшее количество артефактов. |
| Энергоэффективность | Более эффективна на новом оборудовании, снижает потребление энергии при воспроизведении и обработке видео. |
Часть 3. Как установить HEVC на Windows
Способ 1. Установка официальных расширений HEVC для видео в Windows 11
Для этого метода необходимо приобрести официальные расширения HEVC Video Extensions в магазине Microsoft Store по цене $0.99, что позволит обеспечить поддержку и воспроизведение видео HEVC на устройстве.
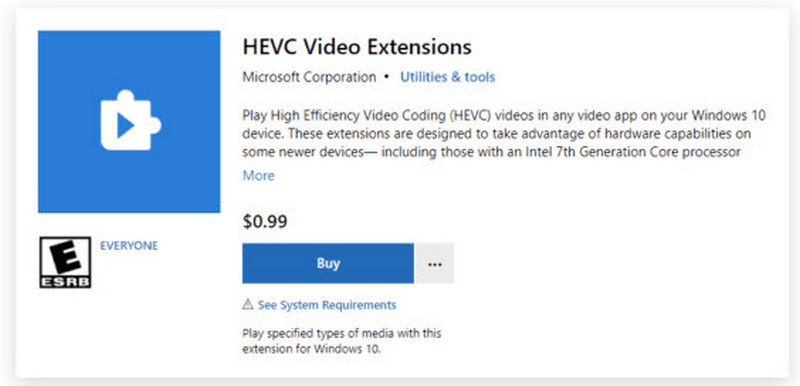
Шаг 1нажмите Начинать кнопку, введите Microsoft Store и откройте приложение. Если вы не вошли в систему, используйте свою учетную запись Microsoft.
Шаг 2В верхней области находится кнопка с возможностью ввода ключевых слов, ввод Расширения видео HEVC, и ударяя по Входить ключ. Выберите Расширения видео HEVC - Приложение Microsoft Corporation из списка доступных приложений.
Шаг 3Удар Купить на странице информации и потратьте $0.99 на покупку расширения. Выполните необходимые шаги для осуществления платежа. Убедитесь, что вы настроили средства, такие как кредит, для осуществления платежей.
Шаг 4После совершения этой покупки нажмите кнопку Установить кнопку для загрузки расширения.
Шаг 5После завершения установки воспроизведите любое видео HEVC/H.265 для проверки установки. Видео HEVC теперь могут корректно воспроизводиться различными медиаплеерами на устройствах Windows 11.
Способ 2. Загрузите бесплатный кодек HEVC для Windows 11
Если кто-то не хочет тратить деньги на официальное расширение, доступны бесплатные кодеки HEVC. Ниже приведены три из этих наиболее распространенных альтернатив:
1. Установите Libde265 (кодек с открытым исходным кодом)
Libde265 — еще один в своем роде, который не принадлежит оригинальному теоретику и специализируется на стандарте HEVC/H.265 в полном 4K/8K. Однако его установка может быть затруднительной для нетехнических пользователей.

Шаг 1В веб-браузере перейдите на официальную страницу Libde265 GitHub.
Шаг 2Прочитайте и следуйте инструкциям на странице GitHub, чтобы загрузить и скомпилировать Libde265, подходящий для вашей системы.
Шаг 3Для завершения установки и настройки кодека следуйте инструкциям, применимым к вашей платформе.
Шаг 4Проверьте правильность установки Libde265, воспроизведя видео HEVC.
2. Установите медиаплеер VLC
VLC бесплатен и полностью способен воспроизводить видео HEVC без необходимости использования сторонних проигрывателей. Программа использует декодер ×265 для файлов HEVC/H.265.

Шаг 1Максимальные значения VLC можно найти на его официальном сайте. Нажав Скачать VLC не приведет ни к чему, за исключением загрузки программы.
Шаг 2После загрузки ожидаемого файла нажатие на значок установит VLC на Windows 11, как указано в инструкции.
Шаг 3Запустите VLC и добавьте видеофайл HEVC методом перетаскивания или воспроизведите его с помощью Средства массовой информации > Открыть файл вариант.
Шаг 4Определите, можно ли будет с легкостью просматривать высококачественные видео HEVC, например 4K или 8K, на проигрывателе VLC.
Часть 4. Простая конвертация видео с помощью кодека HEVC
Если вы ищете отличный универсальный инструмент для конвертации видео в кодек HEVC, то вам больше не нужно искать, так как Конвертер видео AVAide это как раз то, что вам нужно. Этот универсальный видеоконвертер позволяет вам конвертировать, редактировать и сжимать видео без потери качества. Он поддерживает более 300 популярных форматов, включая HEVC (H.265), и оптимизирует скорость конвертации.
Шаг 1Перейдите на официальную страницу AVAide Video Converter и загрузите программное обеспечение. Установите программу на компьютер Windows или Mac.

Пытаться Для Windows 7 или новее
 Безопасная загрузка
Безопасная загрузка
Пытаться Для Mac OS X 10.13 или более поздней версии
 Безопасная загрузка
Безопасная загрузкаШаг 2Откройте приложение и выберите Добавить файлы функция загрузки видео, предназначенного для экспорта. Также возможна загрузка нескольких видеофайлов методом перетаскивания.

Шаг 3Выберите нужный вам формат вывода, щелкнув раскрывающийся список рядом с MP4 кнопка. Нажмите на видео вкладку и в дополнительных настройках оптимизированного преобразования выберите HEVC/H.265 из параметров видеокодека.
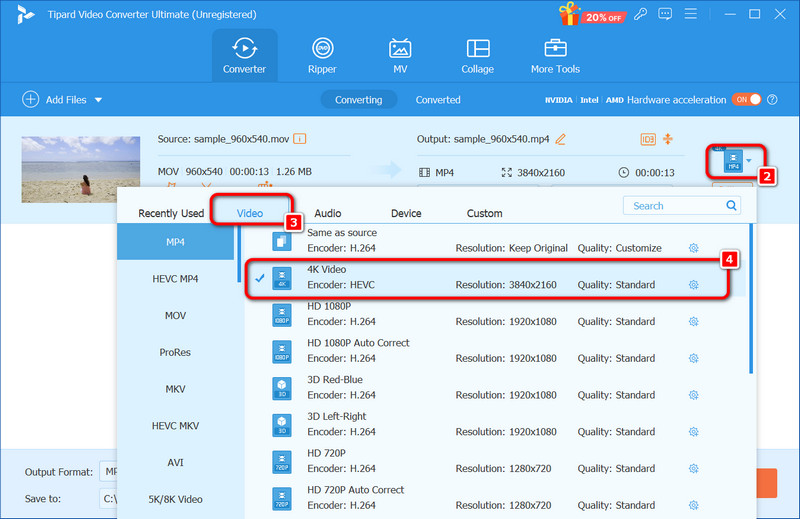
Шаг 4После того, как указанная выше информация будет изменена по мере необходимости, нажмите кнопку Конвертировать все кнопку, и процесс начнется. В течение короткого периода ваши видео будут преобразованы и сохранены в выбранном вами формате.

Поэтому важно иметь надлежащее Расширения видео HEVC для Windows 11 устройства для воспроизведения высококачественного видео в формате 4K или даже 8K. Вы можете использовать официальное расширение HEVC или не менее хорошую бесплатную версию для повышения производительности ваших видео, для чего вам потребуется включить опции поддержки HEVC. Импорт – пользователи Mac, которые хотят преобразовать свои видео в кодек HEVC, найдут хорошую помощь в AVAide Video Converter, который работает быстро. Он также поддерживает пакетное преобразование и редактирование и другие дополнительные функции для повышения производительности.
Ваш полный набор инструментов для видео, который поддерживает более 350 форматов для преобразования в качестве без потерь.




