Когда вы найдете забавный клип или замечательную сцену в видео MP4, вы можете вырезать нужные части и использовать их в качестве мемов, чтобы отправить своим друзьям. Но большинство мемов и смайликов сохраняются в формате GIF, который имеет меньший размер и более высокую совместимость в Интернете. Таким образом, вам лучше конвертировать видео MP4 в анимированный GIF для отправки другим или обмена на SNS легко.
На самом деле, создавать GIF-файлы из видео MP4 несложно. В этой статье вы узнаете о 4 эффективных способах быстрого преобразования видео MP4 в GIF. Есть три способа для ПК и онлайн, и вы также можете конвертировать MP4 в GIF на Android/iOS.
- Часть 1: Самый простой способ конвертировать MP4 в GIF на Windows/Mac
- Часть 2: Как конвертировать MP4 в анимированный GIF с помощью Photoshop
- Часть 3: Как бесплатно конвертировать видео MP4 в GIF онлайн
- Часть 4: Лучшее решение для преобразования MP4 в GIF на Android/iOS
- Часть 5: Часто задаваемые вопросы о преобразовании файлов MP4 в анимированные GIF-файлы
Часть 1: Самый простой способ конвертировать MP4 в GIF на Windows/Mac
Конвертер видео AVAide это своего рода мощное программное обеспечение для преобразования видео MP4 в анимированные GIF-файлы, поскольку оно поддерживает более 300 форматов для импорта и экспорта. Вам просто нужно несколько раз щелкнуть мышью, чтобы преобразовать файлы MP4 в GIF с индивидуальными настройками. Несмотря на простоту использования, дополнительные функции редактирования позволяют свободно настраивать разрешение видео и частоту кадров.
- Конвертируйте видео MP4 в анимированный GIF в высоком качестве и частоте.
- Поддержка более 300 форматов для импорта и экспорта.
- Настройте разрешение видео и частоту кадров в соответствии с вашими потребностями.
- Встроенные функции редактирования для вырезания, поворота, добавления субтитров, добавления эффектов и т. д.
Шаг 1Бесплатная загрузка Конвертер видео AVAide на вашем Windows/Mac и запустите его. Нажмите на Добавить файлы кнопку, чтобы выбрать нужные видео MP4 для добавления. Нет необходимости заранее обрезать части видео, вы можете напрямую добавлять полные видео MP4 для преобразования в GIF.

Шаг 2Щелкните значок Преобразовать все в меню в правом верхнем углу и выберите видео список. Затем прокрутите вниз, чтобы найти гифка формат. Вы можете выбрать формат GIF с различными размерами и качеством в соответствии с вашими потребностями. Чтобы сохранить высокое качество, вы можете выбрать максимальное 700x526 разрешающая способность.

Шаг 3На главной странице вы можете нажать кнопку Резать и значок «Редактировать», чтобы обрезать, поворачивать, добавлять фильтры. Щелкнув значок «Вырезать», вы можете легко настроить временную шкалу, чтобы выбрать нужные фрагменты, а также щелкнуть значок Добавить сегмент Кнопка для создания нескольких GIF-файлов.
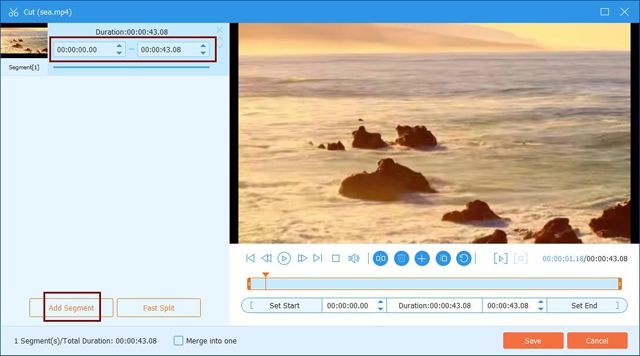
Затем вы можете нажать кнопку Редактировать кнопку, чтобы обрезать и повернуть видео. Вы также можете выбрать предустановленные фильтры и добавить водяные знаки или текст, чтобы сделать анимированные GIF-файлы более интересными.
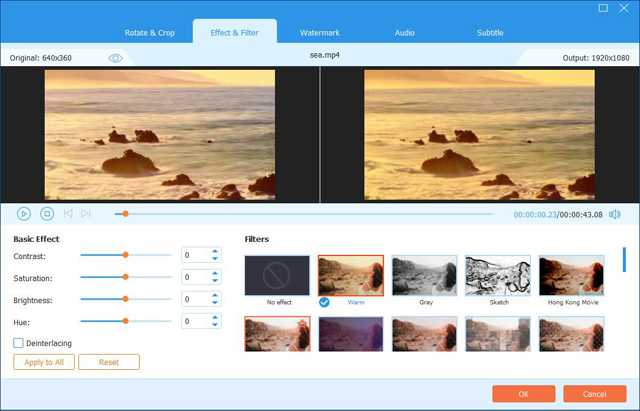
Шаг 4Наконец, вы можете вернуться к основному интерфейсу и выбрать нужный путь хранения. Затем щелкните Конвертировать все кнопку, чтобы начать преобразование пакета видео MP4 в GIF.

Часть 2: Как конвертировать MP4 в анимированный GIF с помощью Photoshop
Photoshop — одна из профессиональных программ для обработки изображений, которая также может создавать GIF-файлы из видео MP4. Но это относительно сложно для новичков, и он может создать GIF только один раз. Вот подробные шаги:
Шаг 1После открытия Photoshop на компьютере щелкните значок Файл кнопка для выбора Импортировать вариант. Затем щелкните Видеокадры в слои возможность выбрать нужные видео в формате MP4.
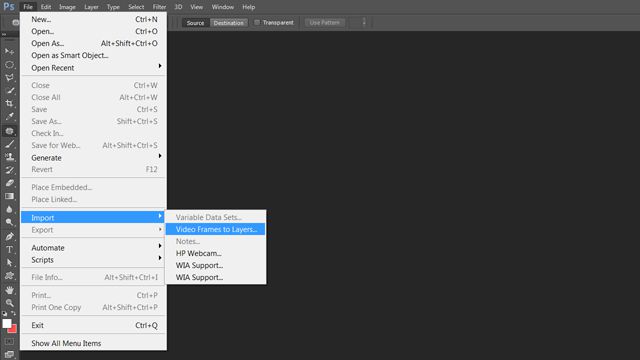
Шаг 2Создатель GIF открывается во всплывающем окне. Затем вы можете потянуть временную шкалу, чтобы выбрать нужные видеоклипы. И вы должны ввести частоту кадров в пустое поле. Чем выше число, тем ниже частота кадров. Наконец, отметьте Сделать анимацию кадра вариант и нажмите кнопку В ПОРЯДКЕ кнопку, чтобы продолжить.
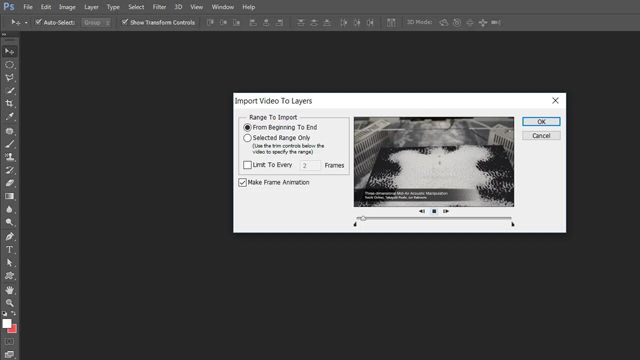
Шаг 3Затем щелкните Файл меню, чтобы выбрать Сохранить для Интернета вариант. Вы должны выбрать формат GIF во всплывающем окне и нажать кнопку Сохранять кнопку, чтобы начать преобразование видео MP4 в анимированные GIF-файлы.
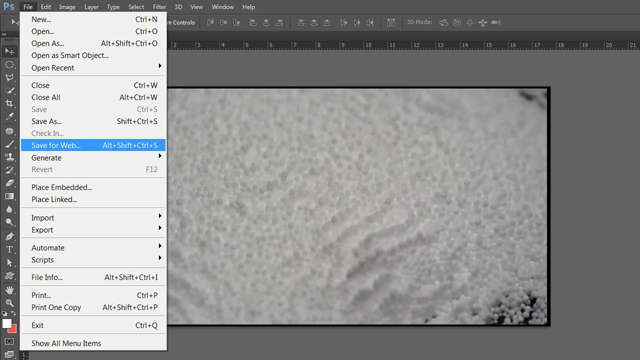
Часть 3: Как бесплатно конвертировать видео MP4 в GIF онлайн
Есть много онлайн-конвертеров видео на ваш выбор. Convertio — один из простых в использовании онлайн-конвертеров видео для преобразования MP4 в GIF. Но вы должны отметить, что вы не можете изменить какие-либо настройки видео, включая продолжительность, разрешение, частоту кадров и т. д. Если вам просто нужно быстрое преобразование, вы можете выполнить следующие шаги:
Шаг 1Перейдите на официальный сайт Convertio в любом браузере. Нажмите на Выберите файлы кнопку, чтобы выбрать нужные видео в формате MP4.
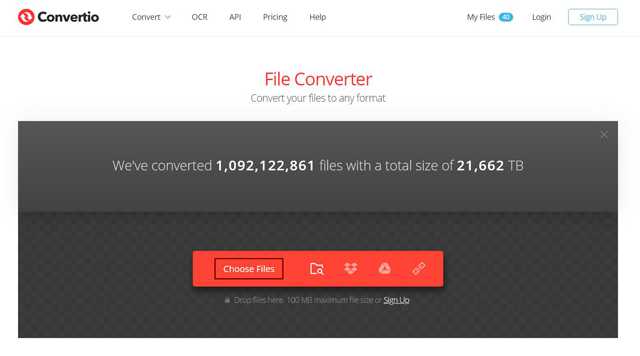
Шаг 2Щелкните значок Три точки значок, чтобы выбрать гифка формат в Изображение список. Затем щелкните Конвертировать кнопку, чтобы продолжить процесс. После преобразования файлов MP4 в GIF вы можете напрямую щелкнуть Скачать Кнопка для сохранения GIF-файлов.
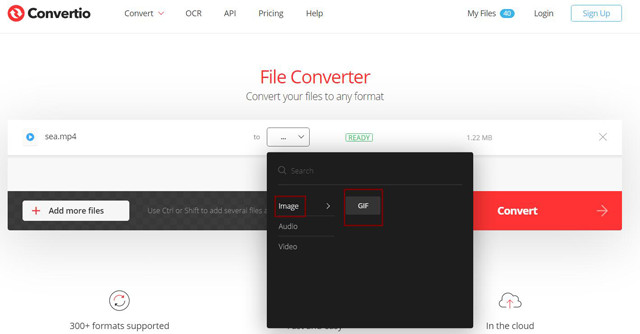
Часть 4: Лучшее решение для преобразования MP4 в GIF на Android/iPhone
ImgPlay — это мощное средство для создания GIF-файлов для устройств Android и iOS, которое может создавать GIF-файлы с множеством функций, легко конвертировать видео MP4 в GIF-файлы и т. д. Когда вы загружаете свои исходные видео, вы можете легко вырезать, поворачивать видео и добавлять фильтры, тексты, смайлики, стикеры к видео. Таким образом, вы можете создавать забавные GIF-файлы самостоятельно. Кроме того, после преобразования видео MP4 в анимированный GIF вы можете сохранить его на своем телефоне или напрямую поделиться им в Twitter, WhatsAapp, Messenger, Instagram и т. д. Это приложение также не может настраивать подробные параметры файлов GIF, поэтому экспортированные GIF-файлы всегда имеют низкое качество.
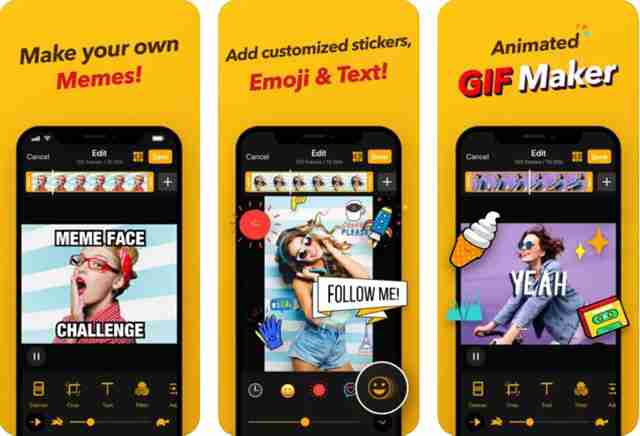
Часть 5: Часто задаваемые вопросы о преобразовании файлов MP4 в анимированные GIF-файлы
1. Могу ли я сохранить исходное качество после преобразования MP4 в GIF?
Нет, ты не можешь. Файлы GIF не могут поддерживать разрешение 1080p, как видео MP4. Максимальное разрешение для файлов GIF составляет 700x526, а частота кадров может достигать только 8 кадров в секунду. Таким образом, качество должно быть снижено после преобразования видео MP4 в GIF.
2. Как воспроизводить анимированные GIF-файлы в Windows?
Большинство видеоплееров в Windows поддерживают воспроизведение анимированных GIF-файлов. Вы можете просто использовать встроенный проигрыватель Windows Media для просмотра GIF-файлов. Конечно, вы можете скачать любой профессиональный видеоплеер на свой Windows.
3. Могу ли я использовать After Effects для экспорта видео в формате GIF?
Нет, ты не можешь. After Effects — это профессиональный видеоредактор, но он не поддерживает экспорт видео в формат GIF. Вы можете сначала экспортировать видео в формат MP4, а затем конвертировать видео MP4 в анимированный GIF с помощью AVAide Video Converter.
Как интересные мемы и смайлики, GIF-файлы становятся все более популярными в Интернете. И должно быть много видео в формате MP4, содержащих забавные моменты. Но не волнуйтесь. Прочитав эту статью, вы узнали, как конвертировать видео MP4 в анимированные GIF-файлы на ПК и мобильных устройствах. Самый простой способ — использовать AVAide Video Converter для создания GIF-файлов из видео MP4 с индивидуальными настройками.
Ваш полный набор инструментов для видео, который поддерживает более 350 форматов для преобразования в качестве без потерь.



 Безопасная загрузка
Безопасная загрузка


