В рамках этого целостного изменения визуальные презентации являются необходимой частью наших повседневных дел. Видео действительно полезно не только в развлекательных целях. Конечно, каждому нужно огромное файловое хранилище, чтобы собрать все эти требования к носителям. Мы можем рассчитывать на не требующие усилий инструменты. Пойдем и научимся как конвертировать AVI в MOV! Преобразование — это ответ, позволяющий эффективно использовать и управлять вашим хранилищем. Соответственно, мы со всей легкостью можем конвертировать ваши AVI файлы! Так как этот тип формата много потребляет с вашего устройства хранения. И является одним из старейших форматов. Это общая проблема, которую мы не осознаем. Он занимает все свободное место на наших устройствах! Как мы можем искать возможные решения для этого?
Часть 1. Как конвертировать AVI в MOV онлайн бесплатно
1. Используйте онлайн-конвертер, например бесплатный онлайн-конвертер видео AVAide.
Это может быть инструмент в ответ на ваши потребности. Бесплатный онлайн-конвертер видео AVAide легко выполнит работу по изменению файлов форматирования AVI в MOV. Что делает рабочий процесс потрясающим? Его сервис предлагает нам доступные функции. Существует меньше необходимости в резервном копировании вашего использования с заранее продуманными методами редактирования и преобразования. Наличие технических навыков никогда не является обязательным требованием.
AVAide позволяет нам ощутить максимальные преимущества своих функций. У него удобный визуальный интерфейс, на который мы все можем оглянуться. Это не графическая страница старого типа. Можно применить список предпочтений формата. Пакетное преобразование также доступно. Его ускорение обработки приветствуется без потери желаемого качества по сравнению с исходным. Это занимает несколько минут, и работа сделана. Помимо этих трейлеров, давайте посмотрим на простые шаги, которые нужно выполнить с помощью инструмента.
Плюсы
Этот инструмент дает нам множество вариантов аудио и визуального формата. Кроме того, он поддерживает большинство наших устройств.
Он сжимает файлы большого размера без снижения качества.
Инструмент может обрабатывать несколько файлов, которые обрабатываются одновременно.
Его замечательная скорость не займет у вас слишком много времени.
Минусы
Он не позволяет записывать DVD.
Шаг 1Откройте браузер
Зайдите в свой браузер и перейдите к Бесплатный онлайн-конвертер видео AVAide. Когда вы приземлитесь, появится официальный сайт. Красивое графическое оформление обязательно вас порадует.
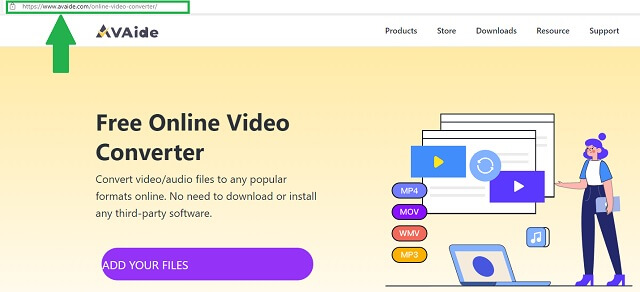
Шаг 2Прикрепите свои медиафайлы AVI
Чтобы перетащить файлы AVI по отдельности или сразу, щелкните значок Добавьте свои файлы кнопка. Выберите все, что нуждается в преобразовании. Инструмент сожмет их размер для более полезного пространства.
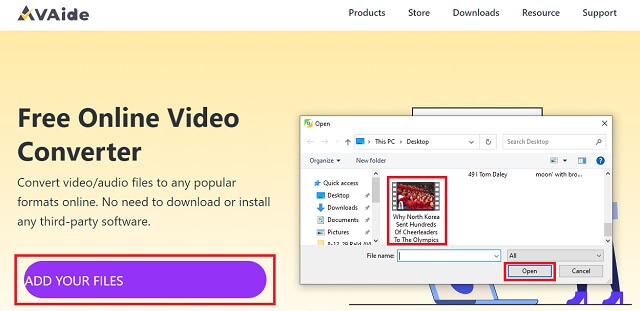
Шаг 3Измените формат на MOV.
Далее настройте параметры формата. Просто нажмите и выберите MP4 на Выберите формат панель, расположенная в нижней части интерфейса.
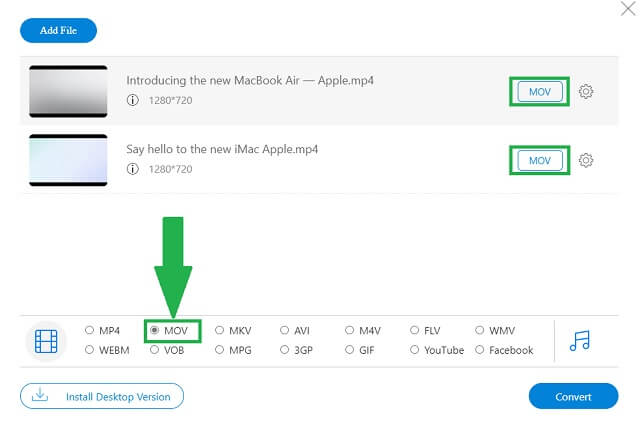
Шаг 4Начать преобразование
Щелкните значок Конвертировать Кнопка в правой нижней части интерфейса. После нажатия он автоматически предоставит вам представление и вариант, где вы хотите сохранить файлы MOV с вашего устройства.
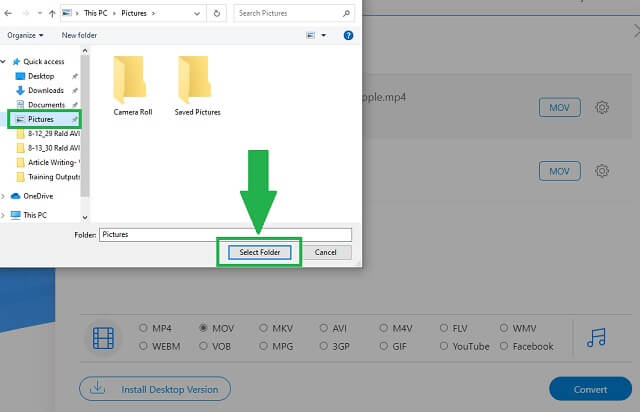
После этого конвертация начинает загружаться.
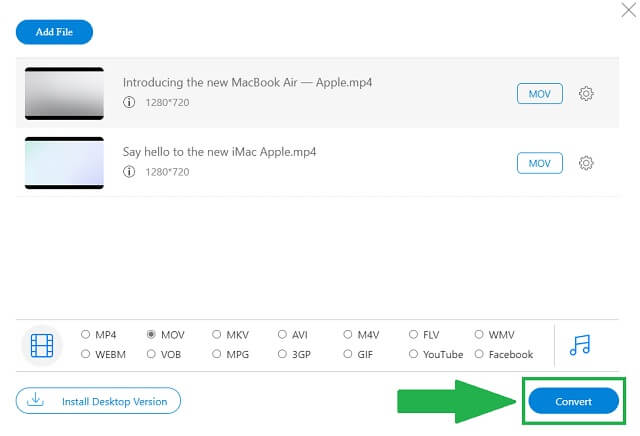
Шаг 5Сохраните преобразованный файл MP4.
Когда все будет готово, просто нажмите кнопку В порядке и ваши старые видео AVI в MOV готовы и доступны.
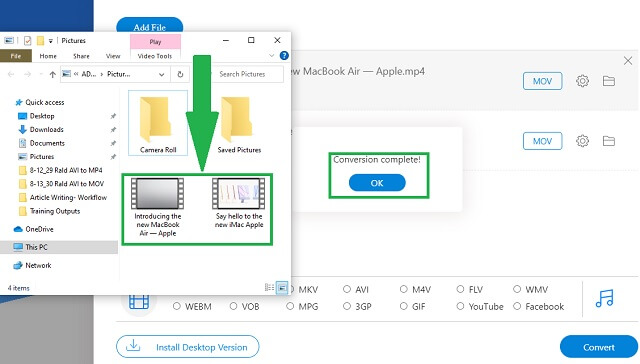
2. Как использовать FFmpeg для преобразования AVI в MOV
Другое решение — использовать FFmpeg. Точно так же это поможет вам в как конвертировать AVI в MOV. Функции, которые он представляет, невероятно эффективны. Чтобы узнать об этом больше, давайте подробнее рассмотрим шаги FFmpeg.
Минусы
Слишком много панелей и кнопок в интерфейсе. Вы можете быть сбиты с толку тем, что щелкнуть.
Вы можете найти всю графику как визуализацию старого типа.
Поскольку это программное обеспечение, оно требует установки.
Шаг 1Посетите официальный сайт
Когда вы попали на официальный сайт, загрузите программное обеспечение на свое устройство. Установите и откройте FFmpeg. Как вы можете видеть в интерфейсе, нажмите кнопку Добавить файлы кнопку для выбора файлов AVI. Найти Формат и измените предпочтение на MOV.
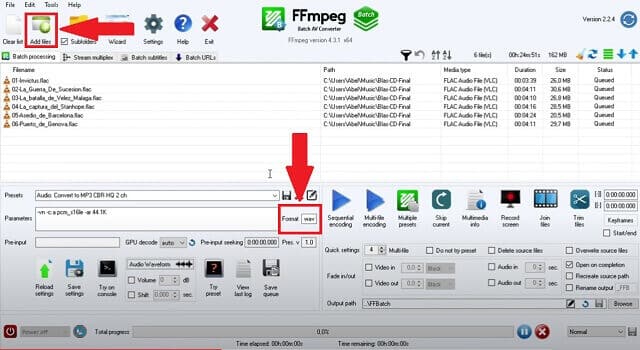
Шаг 2Просмотрите папку и сохраните
Выберите место для сохранения, нажав кнопку Просматривать кнопка. Когда процесс завершится, нажмите кнопку Сохранять кнопка, расположенная с правой стороны Просматривать кнопка.
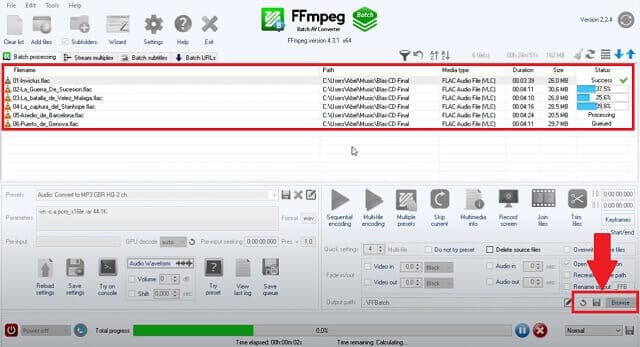
3. Используйте iMovie — только для пользователей Mac
Помимо обрезки или вращение видео в iMovie, это также может помочь конвертировать AVI в MOV для пользователей Mac. Этот инструмент изначально был встроен в пользователей гаджетов Apple. Имея аналогичную ситуацию, эти пользователи также заслуживают силы конверсии. Узнайте об этом, следуя этой процедуре.
Плюсы
Имеет расширенные возможности редактирования.
Минусы
iMovie поддерживает не все версии проигрывателя Windows Media.
Интерфейс сильно отличается, когда дело доходит до других удобных для пользователя инструментов.
Он ограничен в основном пользователями iOS.
Шаг 1Откройте iMovie на своем устройстве и импортируйте
Маневрируя курсором, нажмите, чтобы открыть iMovie значок. Появится интерфейс и добавьте файлы, нажав кнопку Импорт медиа кнопка. После выбора файлов AVI нажмите кнопку Импортировать все кнопка.
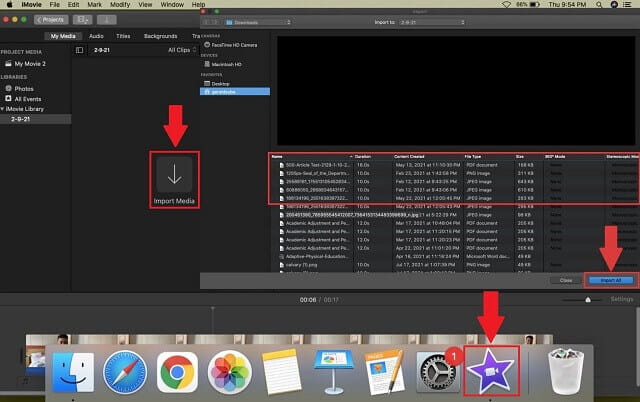
Шаг 2Установите настройки
Настройте формат, нажав кнопку Видео и аудио кнопка форматирования, 4К разрешение, и Лучше качество кнопка. Когда все будет готово, нажмите кнопку Сохранять кнопку, которая выглядит как значок карты памяти, и проверьте файлы MOV из папки.
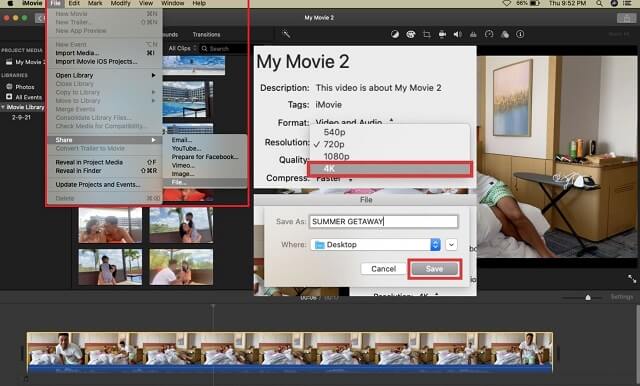
Часть 2. Профессиональный способ конвертировать AVI в MOV
Если вы стремитесь с точки зрения профессионала, Конвертер видео AVAide может сопровождать вас, чтобы сделать работу отлично. Удобство, предлагаемое пользователям, действительно поразит вас. Более того, вам не нужно тратить часы и дни на то, чтобы научиться конвертировать файлы AVI в MOV. Какая легкая работа, не так ли?
Стремление к профессиональному результату не требует от вас ранее полученных преимуществ. Сам инструмент является преимуществом! Высокая скорость без потери качества, множество поддерживаемых форматов и устройств, пакетная конвертация и, разумеется, простейшая пошаговая инструкция по использованию конвертера. Хочешь доказательства? Вот основные шаги, чтобы легко преобразовать.
Плюсы
Инструмент охватывает различные поддерживаемые форматы и совместим с большинством устройств.
Вам не нужно ждать, пока завершится преобразование отдельного файла, разрешено пакетное преобразование.
Бесспорно, инструмент для быстрой конвертации.
Качество сохраняется, и вы можете настроить его еще больше.
Минусы
Ограничено дополнительными встроенными инструментами редактирования.
Шаг 1Откройте браузер вашего устройства и перейдите по ссылке
Когда вы доберетесь до браузера, вы можете свободно набирать имя приложения. Конвертер видео AVAide. Официальная веб-страница теперь доступна для следующего шага. Загрузите программное обеспечение и установите его на свое устройство.

Пытаться Для Windows 7 или новее
 Безопасная загрузка
Безопасная загрузка
Пытаться Для Mac OS X 10.13 или более поздней версии
 Безопасная загрузка
Безопасная загрузкаШаг 2Добавьте свои медиафайлы AVI
Щелкните значок Добавить файлы кнопку для просмотра, и поэтому вы можете выбрать. Если это сделано, вы можете добавить больше без ограничений обработки. Конвертируйте столько файлов, сколько хотите.
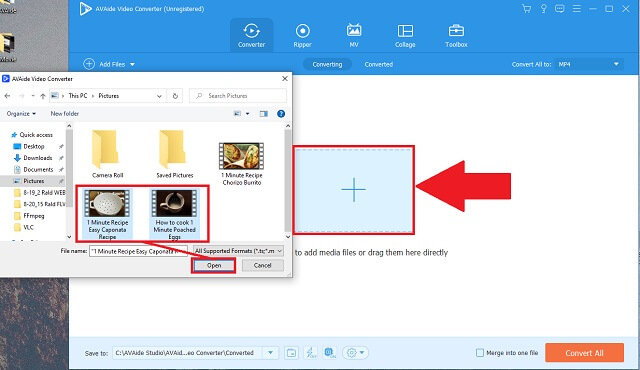
Шаг 3Выберите формат MOV
В списке форматов под областью обработки щелкните значок МОВ кнопка изменения формата.
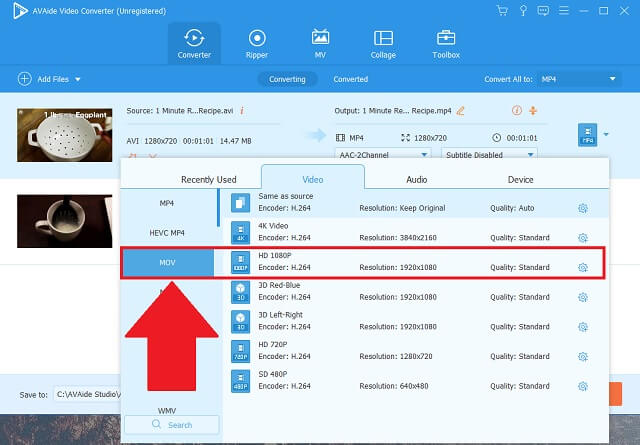
Шаг 4Начните конвертировать
Когда вы нажимаете на Конвертировать все кнопку, инструмент немедленно начнет конвертировать.
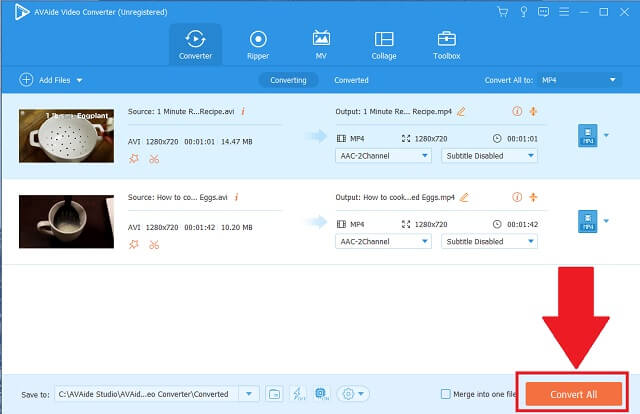
Шаг 5Сохранил и проверь
Наконец, проверьте ваши недавно преобразованные файлы MOV в выбранную вами папку или менеджер магазина, который появится автоматически.
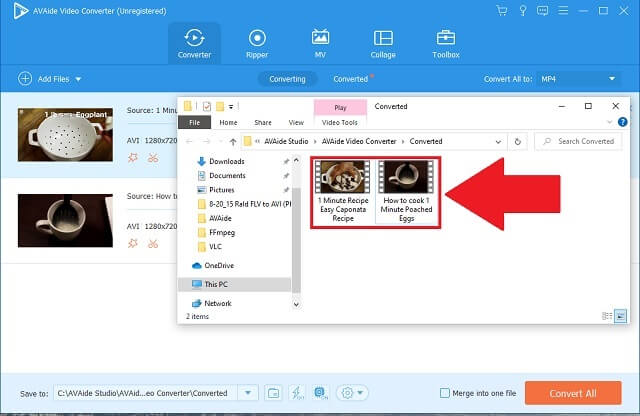


![]() Конвертер видео AVAide
Конвертер видео AVAide
Самый полный медиаконвертер для преобразования видео, аудио и DVD без потери качества.
Часть 3. Часто задаваемые вопросы о преобразовании AVI в MOV
1. Что имеет лучшее качество? AVI или MOV?
AVI не устарел, но это старый файловый контейнер. Медиафайлы в формате AVI имеют большое качество, что может повлиять на то, как вы управляете своим хранилищем. MOV был бы лучшим вариантом, поскольку он сжимает размер файла, не затрагивая пиксели. Тем не менее, есть способы получить доступ и конвертировать AVI в MOV бесплатно.
2. Поддерживают ли MacBook и iMac формат AVI?
да. Устройства Mac могут воспроизводить медиафайлы AVI, совместимые со встроенными видеопроигрывателями iOS, такими как QuickTime. Но было бы лучше, если бы вы могли конвертировать AVI в MOV для Mac для меньшего использования места.
3. MOV и AVI — это одно и то же?
MOV был разработан в основном для iOS. С другой стороны, Microsoft изобрела AVI специально для своего медиаплеера.
Наши хранилища мультимедиа жизненно важны, поскольку нам удается организовывать наши файлы для полезных и актуальных целей. Для этого нам нужно много места. Один из лучших способов — узнать, как конвертировать файлы, занимающие много места. С инструментами для преобразования каждый может это сделать. Преобразование AVI в MOV является относительно выгодным и как сделать это чрезвычайно удобно с помощью правильных инструментов. Попробуйте использовать AVAide Video Converter, FFmpeg и iMovie с их простыми методами применения.
Ваш полный набор инструментов для видео, который поддерживает более 350 форматов для преобразования в качестве без потерь.
Конвертировать в MOV
- Конвертировать MP4 в MOV
- Конвертировать AVI в MOV
- Конвертировать MPEG в MOV
- Конвертировать SWF в MOV
- Конвертировать МТС в MOV
- Конвертировать WEBM в MOV
- Конвертировать M4V в MOV
- Конвертировать FLV в MOV
- Конвертировать VOB в MOV
- Конвертировать MKV в MOV
- Конвертировать WMV в MOV
- Конвертировать DivX в MOV
- Конвертировать F4V в MOV
- Конвертировать MXF в MOV
- Преобразование 3GP в MOV
- Конвертировать RMVB в MOV
- Конвертировать XviD в MOV







