У вас есть PDF-файл и вы хотите использовать некоторые слайды для различных целей. Это могут быть дизайн-проекты, веб-сайты, социальные сети и т. д. Вот тут-то и возникает конвертация! Один из форматов, в который вы можете конвертировать PDF-файл, — это PNG. В этом посте будут перечислены преимущества и надежные методы конвертации. PDF в PNG. Давайте начнем раскрывать универсальность ваших документов!
Часть 1. Преимущества преобразования PDF в PNG
В этом разделе будут перечислены следующие преимущества преобразования PDF в формат PNG. Итак, без лишних слов, продолжайте читать, чтобы узнать больше.
1. Совместимость изображений
Файлы PNG подходят для веб-сайтов и их можно легко вставлять в различные документы, что делает их доступными на разных платформах.
2. Простое редактирование
Файлы PNG легко редактировать, поскольку их поддерживают многие приложения и программы для редактирования.
3. Поддержка прозрачности
Формат PNG поддерживает прозрачность, что полезно, если вы хотите наложить его на другие изображения или дизайны.
4. Меньший размер файла
Файлы PNG меньше других форматов, что делает их более удобными для обмена в Интернете.
5. Высокое качество
Формат PNG позволяет сохранить качество контента и обеспечить четкость и четкость текста и графики.
Часть 2. Как конвертировать PDF в PNG на Android и iPhone
1. PDF2IMG: конвертер PDF в изображения
PDF2IMG:Конвертер PDF в изображения позволяет конвертировать PDF-файлы в PNG без ограничения количества конвертируемых страниц. В этом приложении есть возможность изменить качество изображения: низкое (40%), среднее (60%), высокое (90%) и исходное (100%). Однако прежде чем вы увидите преобразованный результат, появится короткая реклама.
Шаг 1Откройте Play Store, найдите PDF2IMG:PDF to Image Converter от Techno, установите и откройте его.
Шаг 2Щелкните значок Выберите PDF-файл, затем выберите PDF-файл, который хотите преобразовать.
Шаг 3Приложение представит каждую страницу вашего PDF-файла на вашем экране. Вы можете выбрать одну или все страницы, на которых есть ваш файл.
Шаг 4нажмите Стрелка вправо кнопку, чтобы перейти к следующему шагу. Затем перейдите в «Параметры» и выберите PNG от Формат.
Шаг 5Наконец, нажмите на Стрелка вправо Кнопка для обработки преобразования PDF в PNG и просмотра результатов изображений.
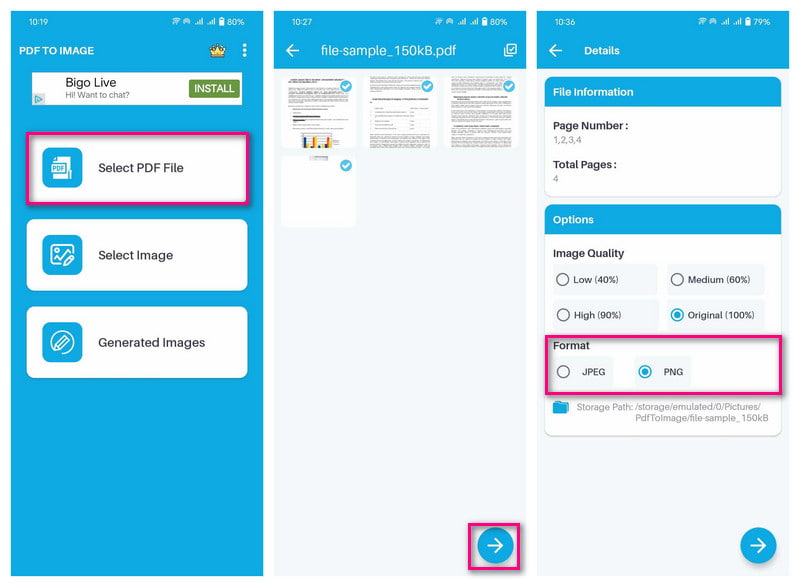
2. PDF-конвертер: PDF в PNG
Приложение, предназначенное для преобразования всех страниц PDF в PNG на iPhone, — это PDF Converter: PDF в PNG. Все страницы, преобразованные в файлы изображений, заархивированы в одну папку. Не беспокойтесь о качестве; он может конвертировать изображения в высококачественные. Однако это платное приложение, которое не рекомендуется использовать пользователям, предпочитающим не тратить деньги.
Шаг 1Загрузите PDF-конвертер: PDF в PNG от Парсоттамбхай Дхамелия в App Store.
Шаг 2Откройте приложение и выберите ВСЕ PDF из вариантов доступа к вашим PDF-файлам.
Шаг 3Выберите PDF-файл, который хотите конвертировать, и нажмите кнопку Стрелка вправо кнопку, чтобы перейти к следующему шагу.
Шаг 4Приложение представит все страницы, содержащие ваши файлы. нажмите Выбирать Кнопка для выбора одной или всех страниц.
Шаг 5После выбора приступайте к преобразованию PDF в PNG. Статус процесса можно увидеть на экране.
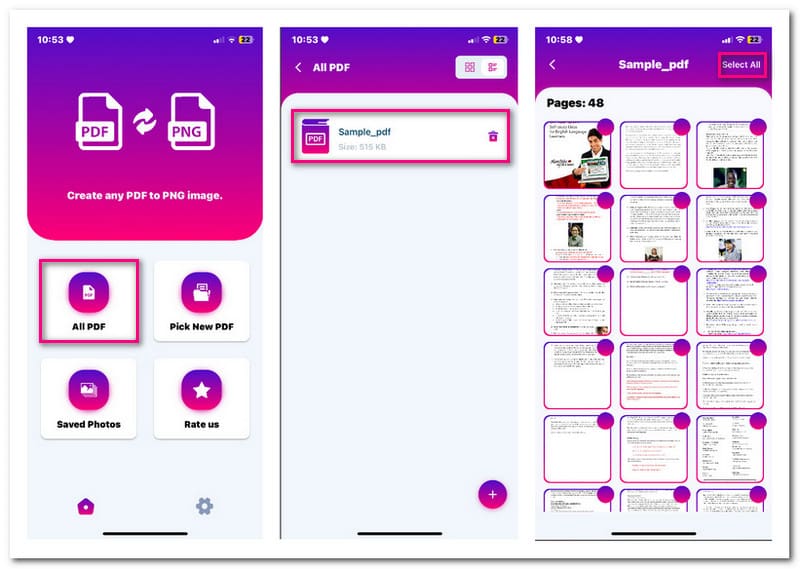
Часть 3. Быстрое преобразование PDF в PNG на Windows и Mac
1. PDF-редактор EaseUS
Программа, предназначенная для преобразования PDF в PNG и другие популярные форматы изображений, доступные в Windows, — это EaseUS PDF Editor. Эта программа позволяет вам конвертировать выбранное изображение или все страницы, содержащие ваш файл, одновременно. Это гарантирует вам, что никакие данные не будут потеряны и форматирование не изменится. Кроме того, он способен сжимать, вращать, разбивать и обрезать файл.
Шаг 1Откройте EaseUS PDF Editor на своем компьютере под управлением Windows. Затем нажмите кнопку Открыть файлы Кнопка для импорта PDF-файла, который вы хотите конвертировать.
Шаг 2Как только ваш файл откроется, нажмите кнопку Конвертировать кнопку и выберите В PNG из выпадающего меню.
Шаг 3На вашем экране появится дисплей. Вам будет предложено выбрать диапазон страниц для конверсии. Вы можете конвертировать все страницы вашего файла или только выбранные страницы.
Шаг 4Кроме Сохранять кнопка, есть Настройки параметр, который вы можете выбрать, чтобы настроить цветовое пространство, разрешение и многое другое.
Шаг 5После урегулирования нажмите кнопку Сохранять Кнопка, чтобы сохранить изображение PNG в локальном файле.
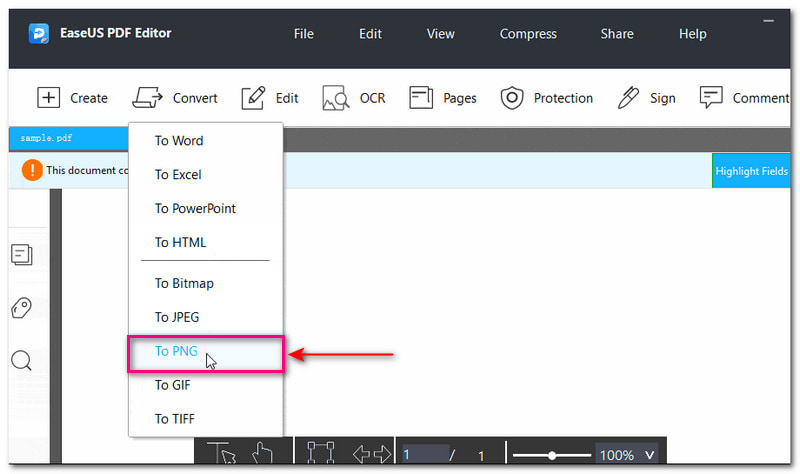
2. Предварительный просмотр
Операционная система Mac предлагает встроенную программу Preview, которая позволяет пользователям читать или просматривать любые изображения или форматы документов. Он также предоставляет функцию экспорта, которая преобразует PDF в формат PNG. Вы можете выбрать страницу, которую хотите преобразовать, или преобразовать все сразу в формат изображения. Не беспокойтесь о процессе конвертации; это легко, и результат будет представлен за считанные секунды.
Шаг 1Сначала щелкните правой кнопкой мыши файл PDF, выберите Открытым и выберите Предварительный просмотр из списка приложений.
Шаг 2Предварительный просмотр отобразит список страниц в левом углу и полностраничный просмотр в правом углу экрана. Пожалуйста, выберите страницу, которую вы хотите конвертировать, щелкнув ее правой кнопкой мыши и выбрав Экспортировать как.
Шаг 3На вашем экране появится дисплей. Введите имя файла и выберите место, где вы хотите сохранить выходные данные. Затем измените формат на PNG, а также сведения о разрешении, если необходимо.
Шаг 4Как только вы закончите, нажмите кнопку Сохранять кнопку, чтобы начать процесс преобразования.
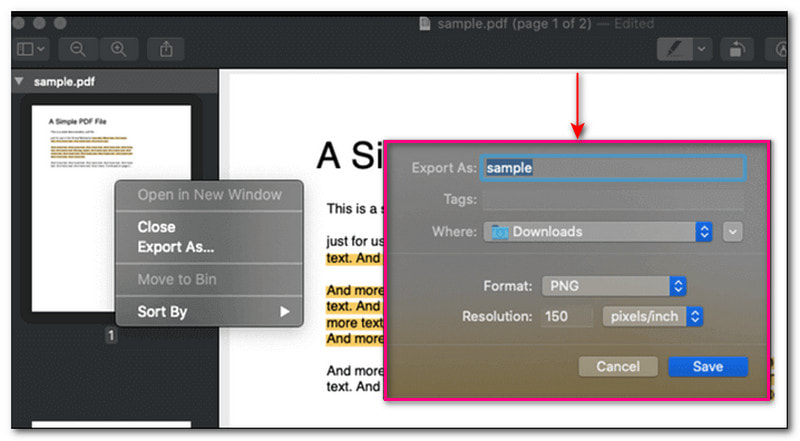
Часть 4. Увеличьте масштаб изображения после преобразования PDF в PNG
Получив преобразованное изображение в формате PNG, вы можете увеличить его масштаб для лучшего вывода, чтобы оно выглядело лучше на экране и в печати. Отличный онлайн-апскейлер изображений, который может помочь вам в этом: AVAide Image Upscaler.
AVAide Image Upscaler может повышать масштаб, повышать разрешение изображения и исправлять пиксельные изображения. Это также может помочь вам добавить больше пикселей к вашим фотографиям. Он имеет встроенную функцию увеличения, которая может увеличить ваше изображение. Вы можете увеличить пиксель еще больше, выбрав один из уровней увеличения: 2×, 4×, 6× и 8×. Впечатляет то, что он бесплатный, без водяных знаков, встроенных в ваши увеличенные изображения. Итак, попробуйте прямо сейчас!
Шаг 1Посетите официальный сайт AVAide Image Upscaler с помощью веб-браузера.
Шаг 2Загрузите изображение в формате PNG, нажав кнопку Выберите фото кнопку или перетащите ее в интерфейс.
Шаг 3Увеличенное изображение PNG появится на правом экране предварительного просмотра в реальном времени. Не беспокойтесь о водяном знаке; он будет удален, как только вы его сохраните.
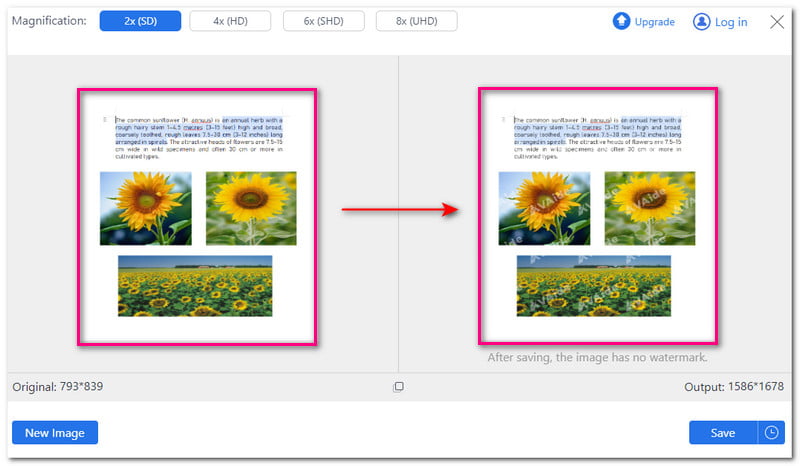
Шаг 4Перейдите к Увеличение вариант и выберите один из 2×, 4×, 6× и 8× чтобы увеличить изображение PNG. Если вы заметили, пиксель увеличивается, когда вы выбираете более высокий вариант увеличения.
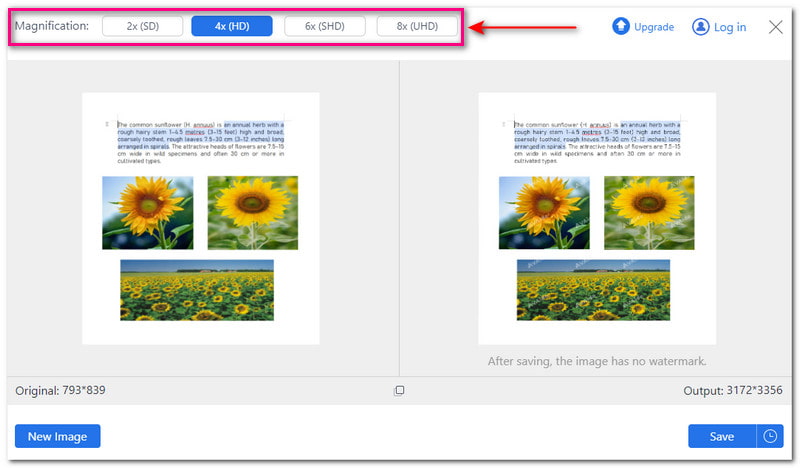
Шаг 5Если вы удовлетворены результатом, нажмите кнопку Сохранять кнопка. Ваше увеличенное изображение PNG будет сохранено в вашем локальном файле.
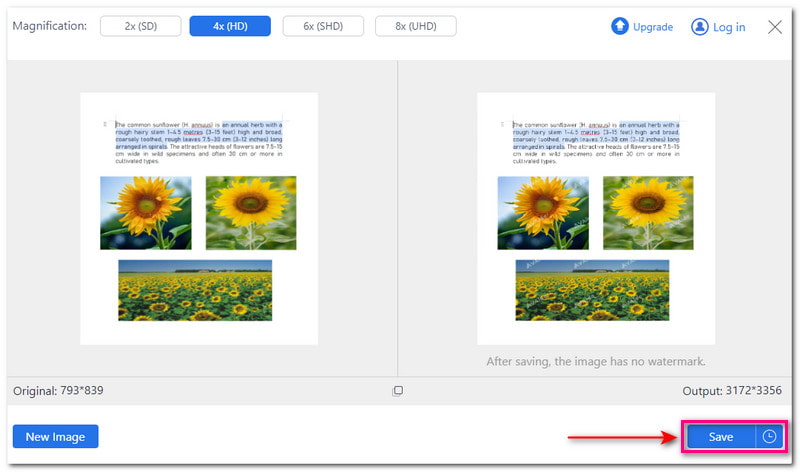
Часть 5. Часто задаваемые вопросы о преобразовании PDF в PNG
Влияет ли преобразование PDF в PNG на качество вашего документа?
Нет! PNG может сохранить качество вашего документа. Это гарантирует, что текст и изображения, представленные в вашем файле, останутся четкими и четкими.
Влияет ли преобразование PDF в PNG на форматирование вашего документа?
Нет! PNG может сохранять форматирование исходного документа. Это гарантирует, что преобразованное изображение будет выглядеть так, как задумано.
Могу ли я преобразовать PDF-файл, защищенный паролем, в PNG?
К сожалению, вам необходимо снять защиту паролем, прежде чем конвертировать его в формат изображения. Некоторые конвертеры не поддерживают зашифрованные файлы, поэтому перед выполнением задачи необходимо снять защиту паролем.
Как конвертировать PDF в PNG с помощью командной строки?
Используя командную строку, вы можете использовать Unix Binary Release в Windows для преобразования PDF в PNG. Установите двоичную версию Windows и Ghostscript, чтобы прочитать файл PDF. Перейдите в командную строку и выберите «Запуск от имени администратора». Затем введите команду Convert-density 100 -quality input.pdfoutput.png. Наконец, нажмите Enter, чтобы сохранить файл PNG.
Могу ли я конвертировать PDF в PNG с аннотациями или комментариями?
Нет! Аннотации и комментарии к PDF-файлу не сохраняются при преобразовании его в PNG.
Мы предоставили различные решения для конвертировать PDF в PNG на устройствах Windows, Mac, iPhone и Android. Кроме того, вы узнали, как масштабировать преобразованное изображение, увеличивать разрешение фотографий и многое другое с помощью AVAide Image Upscaler. Таким образом, ваше изображение будет лучше выглядеть на экране и в печати. Дайте нам знать ваши мысли в разделе комментариев ниже!

Наша технология искусственного интеллекта автоматически улучшит качество ваших изображений, удалит шум и исправит размытые изображения в Интернете.
ПОПРОБУЙ


