Представьте себе, что на вашем компьютере есть стопка фильмов в формате MP4, занимающая много места. Вы хотите посмотреть их на своем уютном диване, но ваш DVD-плеер не поддерживает цифровые файлы. Вот тут-то и пригодится конвертирование и запись MP4 на DVD! Узнайте, как превратить эти цифровые фильмы в физические диски, которые можно воспроизводить на любом DVD-плеере. Будьте готовы конвертировать и записать MP4 на DVD для улучшения впечатлений от просмотра!
Часть 1. Конвертируйте MP4 в формат DVD онлайн
Бесплатный онлайн-конвертер видео AVAide работает полностью в сети. Это первоклассная платформа, которая поможет вам конвертировать MP4 в формат DVD, например MPG. Вам не нужно загружать или устанавливать какие-либо программы на свой компьютер. Не нужно регистрироваться и не появляется назойливая реклама. Это делает его удобным и доступным из любой точки мира, где есть подключение к Интернету.
Эта платформа имеет простой и интуитивно понятный интерфейс. Здесь будут понятные кнопки загрузки, параметры выбора формата и элементы управления преобразованием. Ваши видео будут конвертироваться без потери качества. После процесса конвертации вы даже можете получить видео высокой четкости. Кроме того, вы можете конвертировать несколько файлов одновременно. Это очень быстро, и для этого требуется всего один щелчок мыши. Кроме того, вы можете получить преобразованный результат без добавления логотипов к своим видео.
Вот как конвертировать MP4 в формат DVD с помощью AVAide Free Video Converter Online:
Шаг 1Перейдите на официальный сайт AVAide Free Video Converter Online в предпочитаемой вами поисковой системе.
Шаг 2Ищите Добавьте свои файлы кнопка в интерфейсе сайта. Нажмите на него, чтобы выбрать файл MP4, который вы хотите конвертировать.
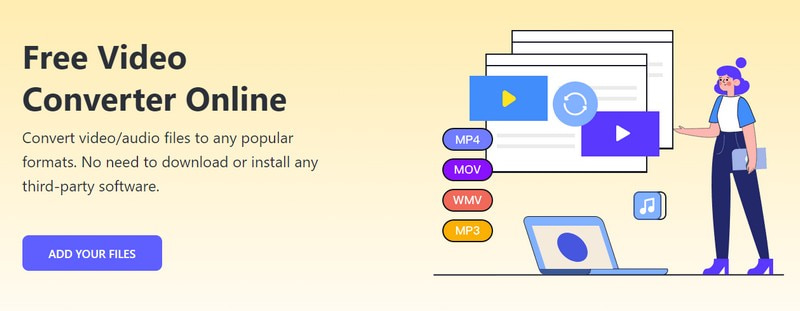
Шаг 3Отправляйтесь в Формат раздел. Положите пулю рядом с миль на галлон формат; это формат DVD, на который можно положиться.

Шаг 4Ударь Зубчатое колесо кнопку в правой части импортированного файла. С помощью этой опции вы можете настроить видео и Настройки звука.
Выберите предпочитаемый Видео кодировщик, Частота кадров, разрешение, и Битрейт видео под Настройки видео. Вы также можете выбрать предпочитаемый Аудио кодер, Частота дискретизации, Канал, и Битрейт под Настройки звука. После урегулирования нажмите кнопку В ПОРЯДКЕ кнопку для подтверждения изменений.

Шаг 5Наконец, нажмите на Конвертировать кнопка. Он спросит вас, где сохранить преобразованный результат. После выбора он немедленно начнет процесс преобразования. После нескольких секунд ожидания вы сможете сохранить преобразованный результат в выбранной вами папке.
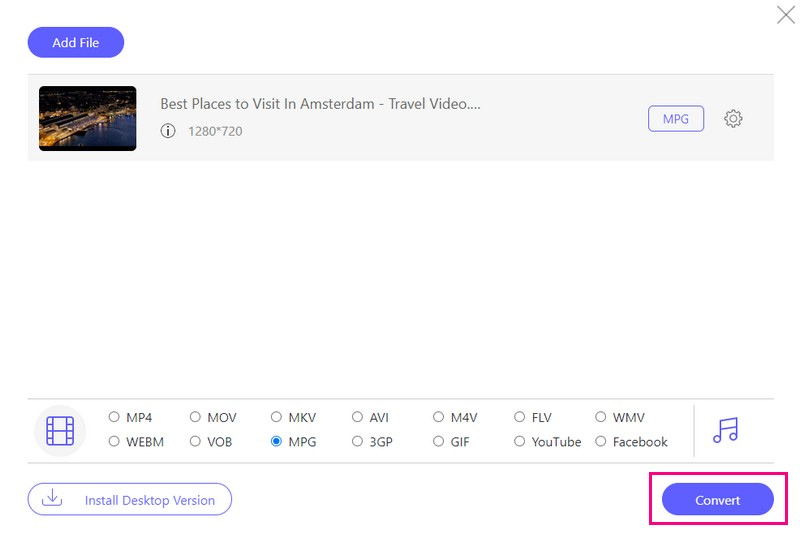
Часть 2. Как записать MP4 на DVD-диск
Ведущая удобная платформа, призванная помочь вам легко записать MP4 на DVD. Типард Создатель DVD. Он поддерживает различные типы дисков, такие как DVD-R, DVD+R и другие. Это обеспечивает совместимость с различными устройствами записи DVD и проигрывателями.
С помощью Tipard DVD Creator вы можете создать свое меню, используя доступные рамки, кнопки, стили текста и параметры фоновой музыки. Вы также можете улучшить свои видеофайлы, обрезав, изменив размер, добавив логотипы и улучшив визуальные эффекты. Кроме того, вы можете настроить такие параметры, как формат DVD, соотношение сторон и качество видео. Впечатляющая часть? Вы можете предварительно просмотреть, как будет выглядеть ваш DVD. Эта функция помогает убедиться, что все выглядит так, как вы хотите, прежде чем приступить к процессу записи.
Вот как записать MP4 на DVD с помощью Tipard DVD Creator:
Шаг 1Начните с загрузки и установки Tipard DVD Creator на свой компьютер. После установки запустите программу. После открытия выберите DVD-диск в качестве типа диска, чтобы начать создание.

Пытаться Для Windows 7 или новее
 Безопасная загрузка
Безопасная загрузка
Пытаться Для Mac OS X 10.13 или более поздней версии
 Безопасная загрузка
Безопасная загрузкаШаг 2Нажать на Добавить медиафайлы кнопка. Перейдите в папку вашего компьютера и выберите файлы MP4, которые вы хотите записать на DVD. Впечатляет то, что вы можете добавить несколько файлов одновременно.
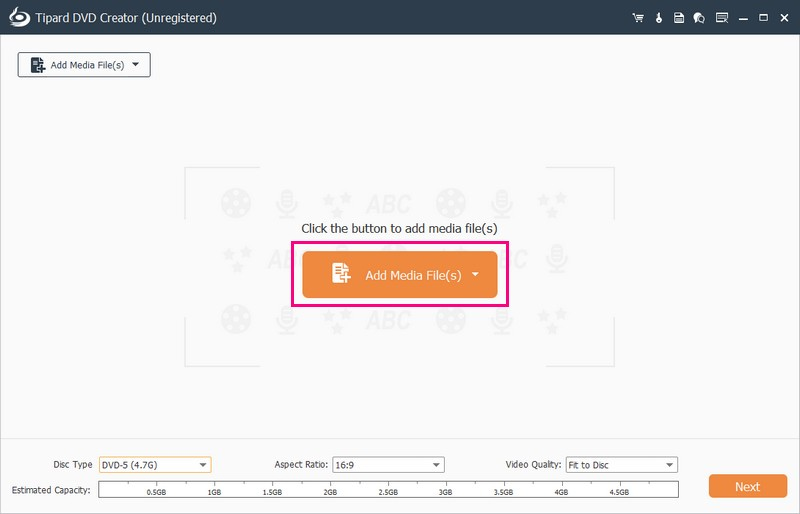
Шаг 3Поставьте галочку рядом с импортированным файлом, чтобы разрешить дальнейшее редактирование. Перейдите к Электроинструменты чтобы получить доступ Видео инструменты и Инструменты главы.
Под Видео инструменты, вы можете использовать Видео Редактировать, Аудио Редактировать, Субтитры Править, и Клип. Помимо этого, вы можете использовать Объединить главу, Разделить главу, Настройки миниатюри многое другое ниже Инструменты главы.
Советы: в каждом используемом вами инструменте нажмите кнопку Применять кнопку для подтверждения изменений.

Шаг 4Отправляйтесь в Тип диска выпадающее меню. Выбирать DVD-5 (4,7 ГБ), DVD-9 (8,5 ГБ), БД-25 (25ГБ), или БД-50 (50ГБ). Перейдите в Соотношение сторон и выберите 16:9 или 4:3, по вашему желанию. Под Качество видео, выбирать Подходит для диска, Низкий, Середина, или Высоко, в зависимости от ваших предпочтений. После урегулирования нажмите кнопку Следующий кнопку, чтобы продолжить.
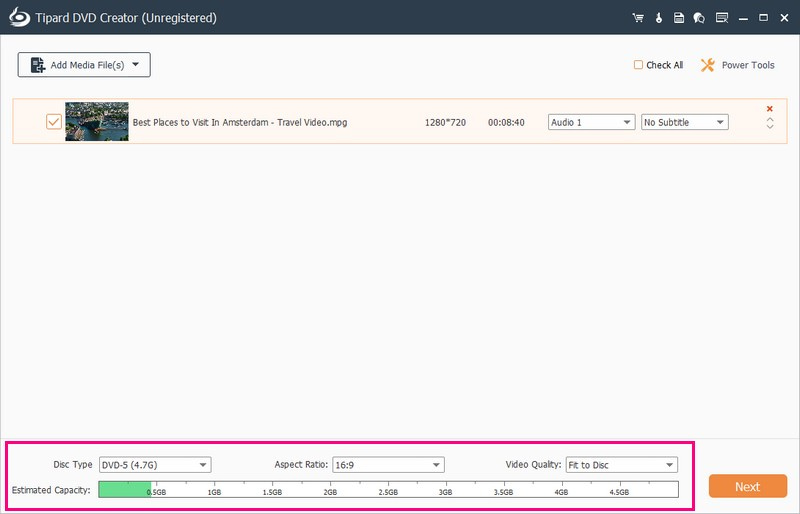
Шаг 5Tipard DVD Creator позволяет персонализировать ваш DVD. На сайте доступны различные дизайны Шаблон меню; пожалуйста, выберите тот, который вам нравится. Вы также можете Добавить фоновую музыку, Изменить фон, и Добавить вступительный фильм. Для этого поставьте галочку, чтобы включить эти опции.
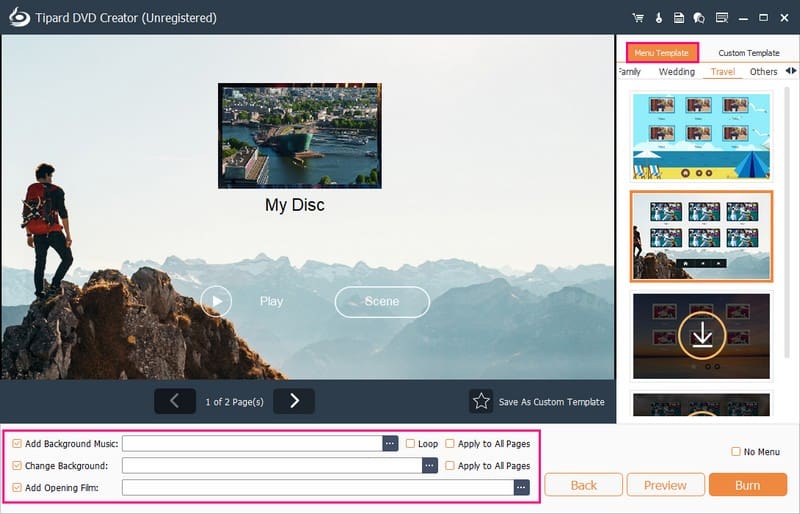
ШАГ 6Перед сжиганием используйте Предварительный просмотр функция, позволяющая проверить, как будет выглядеть ваш DVD.
Если все устраивает, подготовьте чистый DVD-диск, совместимый с вашим устройством записи DVD-дисков. Пожалуйста, вставьте его в DVD-привод вашего компьютера. Наконец, нажмите кнопку Гореть кнопка. Tipard DVD Creator начнет кодировать файлы MP4 и записывать их на DVD.
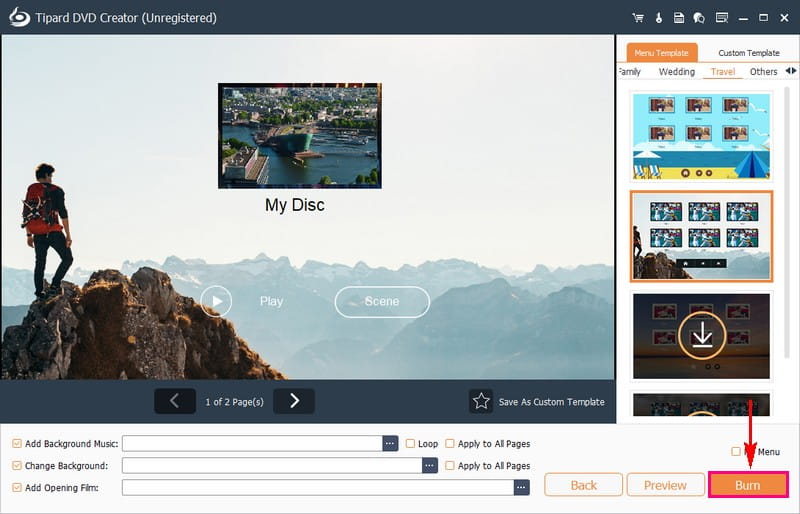
Часть 3. Часто задаваемые вопросы о записи MP4 на DVD
Как записать MP4 на DVD в Windows 10 с помощью проигрывателя Windows Media?
Сначала вставьте в компьютер чистый DVD. Откройте проигрыватель Windows Media. Нажмите Burn в правом верхнем углу интерфейса. Затем перетащите видео MP4 в область записи. Щелкните раскрывающийся список и выберите CD или DVD с данными. Наконец, нажмите «Начать запись», чтобы превратить MP4 в DVD с данными с помощью Windows.
Могу ли я записать MP4 на DVD в Windows с помощью VLC?
VLC не создает DVD-диски напрямую из MP4 в Windows. Он только преобразует видео в формат DVD. Для создания полноценного видео DVD вам потребуются дополнительные программы или плагины.
Может ли Windows Movie Maker помочь записать файлы MP4 на DVD в Windows 10/11?
Windows Movie Maker, хорошая программа записи DVD для Windows 7, позволяла записывать видео и слайд-шоу на DVD. Но он недоступен в Windows 11, 10, 8 и 8.1, поскольку был остановлен после Windows 7.
В чем разница между DVD-видео и DVD-дисками с данными?
Видео DVD хранят видео стандартного разрешения и имеют определенные папки. Их покупают или берут напрокат в магазинах и работают на домашних DVD-плеерах с меню для управления. Вы также можете воспроизводить их на компьютере с DVD-приводом и совместимой программой. С другой стороны, DVD-диски с данными содержат такие файлы, как фотографии, видео и многое другое. Но они не предназначены для воспроизведения на DVD-плеерах. После записи вы не сможете изменить содержимое, если не используете перезаписываемый DVD.
Зачем мне записывать файлы MP4 на DVD?
DVD-проигрыватели не могут воспроизводить файлы MP4 напрямую. Преобразование MP4 в DVD решает эту проблему. Основные видео или фильмы в формате MP4 могут быть потеряны из-за таких несчастных случаев, как вирусы. Преобразование и резервное копирование MP4 на DVD обеспечивает лучшее хранение и безопасность.
Вы обнаружили надежный Конвертер MP4 в DVD и горелка из вышеперечисленных деталей! Преобразование MP4 в DVD предлагает удобный способ воспроизведения видео на DVD-плеерах. Это поможет вам защитить данные и освободить место на компьютере.
Для легкого преобразования рассмотрите AVAide Free Video Converter Online. Это удобная платформа, доступная в Интернете. Это делает процесс конвертации простым и доступным с любого устройства с доступом в Интернет. Для более продвинутых функций и персонализированного создания DVD Tipard DVD Creator — отличный выбор. Он позволяет настраивать меню DVD, поддерживает различные форматы и обеспечивает высокое качество результатов.
Лучший инструмент для копирования и преобразования файла образа DVD-диска / папки / ISO в различные форматы.




