Вы когда-нибудь задумывались об этих крошечных кассетах, на которых запечатлены ваши особые моменты? Это MiniDV – формат, когда-то ставший звездой личных видео. Давайте обсудим, почему вы можете захотеть конвертировать MiniDV в DVD. MiniDV имеет ограничения по объему памяти и местам, где их можно воспроизводить. С другой стороны, DVD можно воспроизводить практически везде.
Преобразование MiniDV в DVD – это не просто обновление; речь идет о сохранении ваших воспоминаний в безопасности и доступности. Эта статья поможет вам превратить эти маленькие кассеты во что-то, чем вы сможете легко поделиться и наслаждаться. Оставайтесь рядом, и мы проведем вас через простые шаги!
Часть 1. Использование DVD-рекордера для записи видео MiniDV
DVD-рекордер — это удобное устройство для копирования домашних видеороликов, снятых на видеокамеру. Запись видео MiniDVD на DVD с помощью DVD-рекордера может стать удобным способом сохранения воспоминаний и обмена ими. Однако необходимо отметить, что данные рекордеры имеют ограничения при копировании коммерческих видеороликов. Это ограничение возникает из-за механизмов защиты от копирования, встроенных в коммерческий контент и предотвращающих несанкционированное копирование.
Шаг 1Подключите видеокамеру к устройству записи DVD с помощью FireWire, HDMI, S-Video или RCA Audio-Video.
Шаг 2vНа DVD-рекордере выберите вход, соответствующий подключению вашей видеокамеры.
Шаг 3Вставьте кассету MiniDV, которую вы хотите скопировать, в видеокамеру. Также вставьте чистый DVD в устройство записи DVD.
Шаг 4Удар Играть в на видеокамере, затем нажмите кнопку записи на DVD-рекордере. Начнется копирование ленты MiniDV на DVD.
Шаг 5После завершения копирования нажмите Останавливаться на видеокамере и DVD-рекордере.
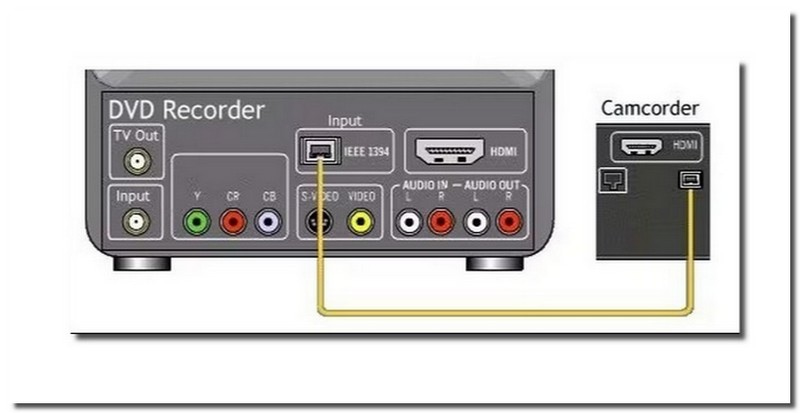
Часть 2. Перенос и конвертирование MiniDV в DVD
1. ИмгБёрн
ImgBurn — это универсальная и доступная программа, предназначенная для записи компакт-дисков, DVD-дисков, HD-DVD и Blu-ray в Windows.
Эта многофункциональная платформа записывает изображения на DVD-диски, создает ISO-образы и выполняет пакетную запись видеофайлов. Этот конвертер MiniDV в DVD может проверять и оценивать состояние и качество записи диска. Он предлагает пять ключевых функций: чтение, создание, запись, проверка и обнаружение. Однако в ImgBurn отсутствуют возможности настройки. Это означает, что у вас есть ограниченный контроль над конкретными настройками или настройками.
Ниже приведены инструкции по конвертированию MiniDV в DVD с помощью ImgBurn:
Шаг 1Сначала скачайте и установите ImgBurn на свой компьютер.
Шаг 2Когда ImgBurn откроется, нажмите Запись файлов/папок на диск.
Шаг 3Если ваши файлы MiniDV имеют формат AVI или MPEG-2, конвертируйте их в формат ImgBurn DVD.
Шаг 4Нажмите Браузер для папки чтобы найти и открыть конвертированные видеофайлы MiniDV.
Шаг 5Установите максимум Низкая скорость записи под Устройство и обеспечить Файловая система установлено на ISO9660 + ОДФ.
ШАГ 6Вставьте чистый DVD-диск в DVD-привод вашего компьютера. Наконец, нажмите кнопку Гореть кнопка, чтобы начать преобразование MiniDV в DVD.
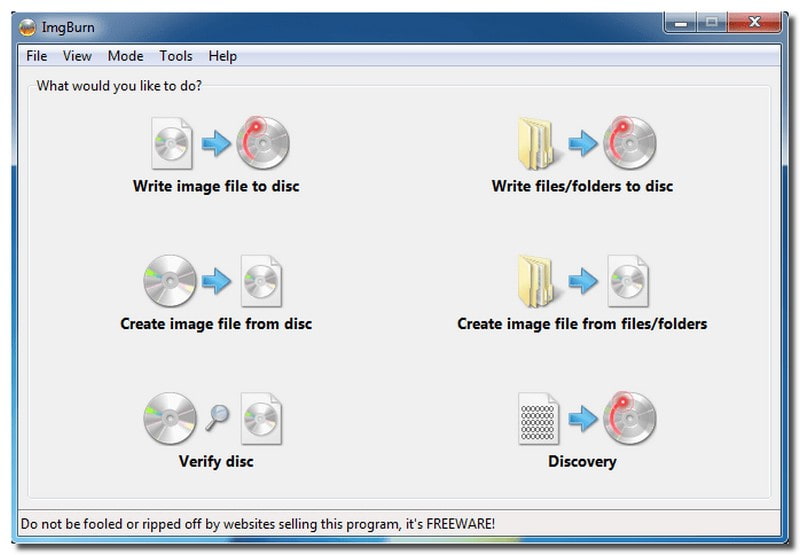
2. Типард Создатель DVD
Сохранять воспоминания MiniDV еще никогда не было так просто! Типард Создатель DVD — это удобная для новичков платформа, предназначенная для эффективного преобразования ваших любимых лент MiniDV в DVD. Этот конвертер MiniDV в DVD поддерживает форматы DVD-5, DVD-9, DVD-R, DVD+R, DVD-RW, DVD+RW, DVD+R DL и DVD-R DL.
Он предлагает функции для добавления и редактирования аудио, видео, субтитров и т. д. Он предоставляет множество шаблонов меню, которые вы можете выбрать, чтобы сделать ваш результат более привлекательным. Кроме того, вы можете включить фон, фоновую музыку и вступительный фильм, если хотите. Он без проблем работает в операционных системах Windows и Mac. Это делает его доступным для широкого круга пользователей. Нет необходимости в глубоких технических знаниях — эта платформа предназначена для всех.
Шаг 1Загрузите и установите Tipard DVD Creator на свой компьютер. После этого следуйте инструкциям по установке.

Пытаться Для Windows 7 или новее
 Безопасная загрузка
Безопасная загрузка
Пытаться Для Mac OS X 10.13 или более поздней версии
 Безопасная загрузка
Безопасная загрузкаШаг 2Вставьте чистый DVD-диск в DVD-привод вашего компьютера. Откройте программу и начните с выбора типа диска, который является DVD-диск. Далее нажмите кнопку Добавить медиафайлы Кнопка для загрузки файлов MiniDV в программу.
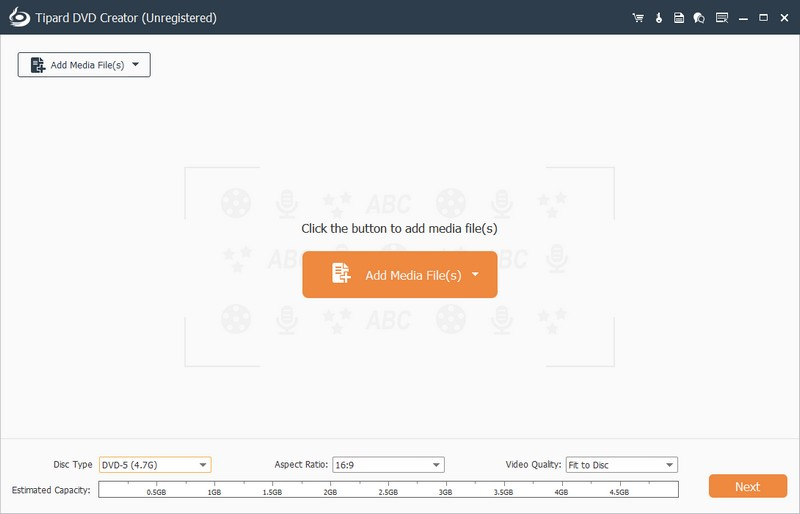
Шаг 3Как только ваши файлы будут загружены, поставьте галочку рядом с Отметить все возможность включить Электроинструменты. Если хотите, вы можете использовать функцию «Электроинструменты», чтобы улучшить результат перед преобразованием.
В разделе «Электроинструменты» есть два варианта: Видео инструменты и Инструменты главы. Инструменты для видео предлагают функции редактирования видео, аудио, субтитров и т. д. Инструменты главы предлагает функции объединения и разделения глав, отмены слияний и разделения и т. д.
Кончик: Не забудьте нажать кнопку Применять после использования инструментов для сохранения успешно внесенных изменений.
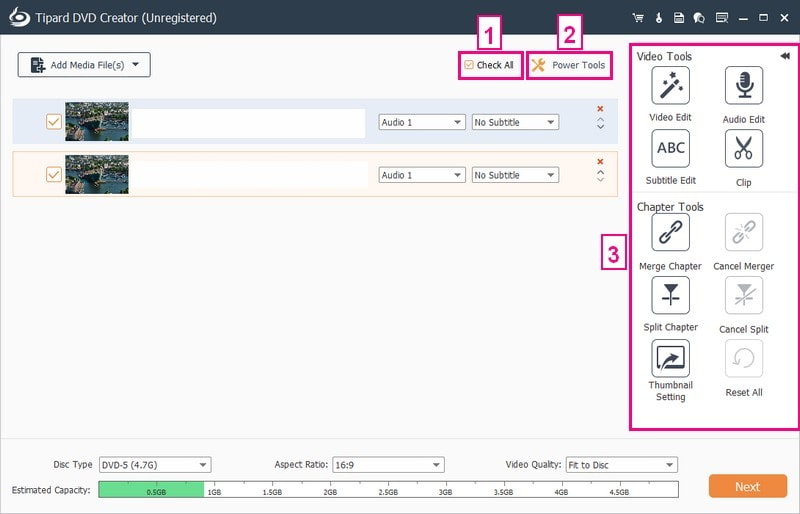
Шаг 4Отправляйтесь в Тип диска выбрать DVD-5, DVD-9, BD-25 или BD-50. Перейти к Соотношение сторон чтобы выбрать соотношение 16:9 или 4:3, в зависимости от ваших предпочтений. Далее выберите предпочитаемый Качество видео, который может иметь значения «По размеру диска», «Низкий», «Средний» или «Высокий». После настройки каждой опции нажмите кнопку Следующий кнопку, чтобы продолжить.
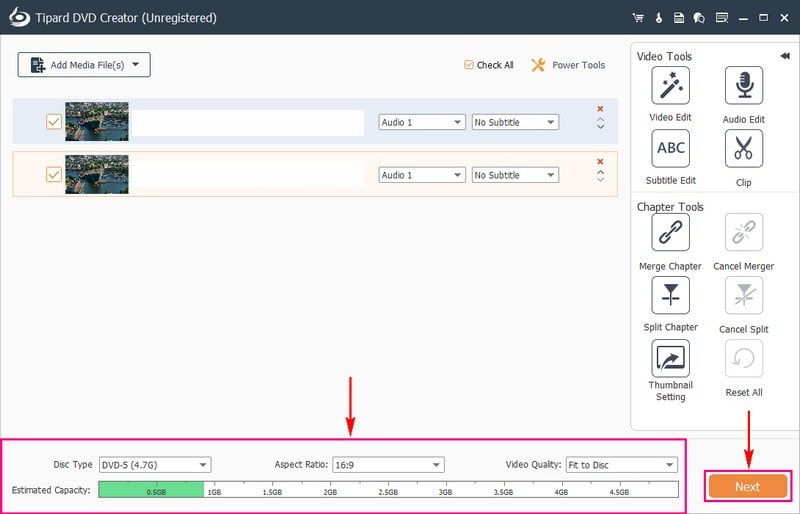
Шаг 5Выберите тот из Шаблоны меню вы хотите применить к своему результату. Вы можете выбрать праздничную, семейную, свадебную, туристическую и другие темы. Если вы не хотите его применять, поставьте галочку рядом с Нет меню вариант.
Помимо шаблона меню, вы можете включить Добавить фоновую музыку, Изменить фон, и добавить Вступительный фильм параметры. Для этого отметьте галочками соответствующие поля. Чтобы увидеть, как выглядит ваш результат, прежде чем переходить к преобразованию, нажмите кнопку Предварительный просмотр кнопка.
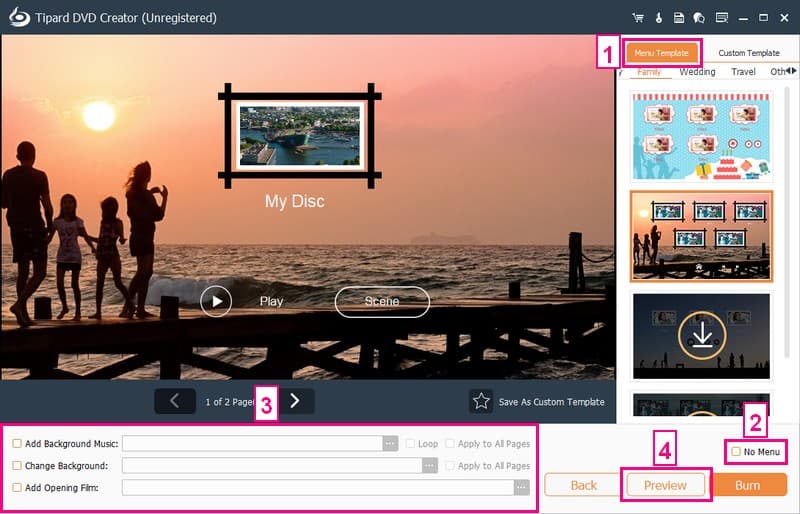
ШАГ 6Если все устраивает, нажмите кнопку Гореть кнопка. Начнется процесс преобразования MiniDV в DVD. Процедура будет завершена за считанные минуты!
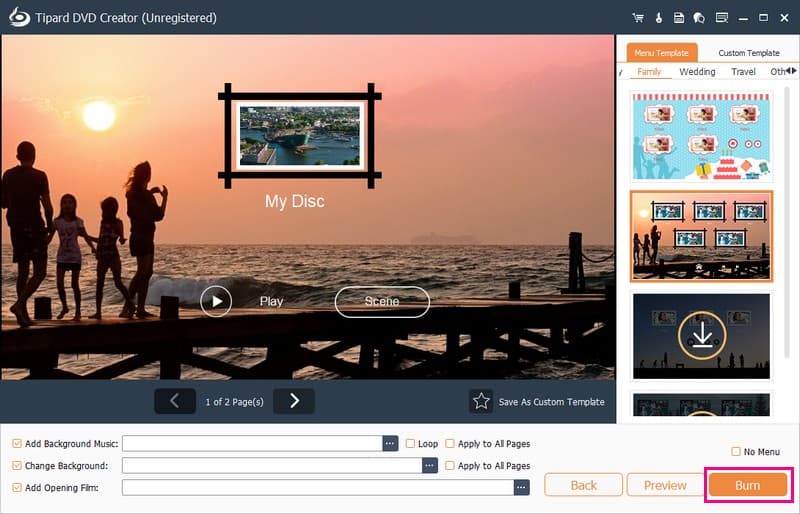
Часть 3. Часто задаваемые вопросы о конвертировании MiniDV в DVD
Как долго хранятся ленты MiniDV?
Лента MiniDV может прослужить более десяти и даже до двадцати лет при правильном хранении. Однако на срок службы лент MiniDV могут существенно влиять факторы окружающей среды. Чтобы они прослужили дольше, очень важно о них заботиться.
Как мне перенести MiniDV на свой компьютер?
Сначала подключите видеокамеру MiniDV к компьютеру с помощью кабеля USB или AV. Затем настройте устройство записи экрана рабочего стола. Вставьте кассету MiniDV в видеокамеру. Убедитесь, что он находится в режиме видеомагнитофона, и полностью загрузите ленту.
Откройте программное обеспечение для записи на своем компьютере. Когда лента MiniDV начнет воспроизводиться, нажмите «Запись», чтобы записать звук. После завершения записи немедленно сохраните видео MiniDV на рабочем столе.
Какой формат лучше всего подходит для резервного копирования лент MiniDV?
Для достижения наилучшего качества рассмотрите возможность использования таких форматов, как MPEG-4 или DV-AVI. MPEG-2 — еще один подходящий вариант, поскольку он соответствует стандарту цифрового видео, используемому для DVD.
Могу ли я настроить меню и качество DVD?
Абсолютно! Tipard DVD Creator позволяет настраивать меню DVD, рамки, кнопки и фоновую музыку. Он обеспечивает превосходное качество видео в процессе преобразования, сохраняя четкость отснятого материала MiniDV.
Кто-нибудь еще использует MiniDV?
Несмотря на то, что ленты MiniDV были кассетными, они предлагали качество, сравнимое с цифровыми изображениями и звуком. Некоторые профессионалы до сих пор используют этот формат.
Сохранение вашего MiniDV на DVD это мудрый выбор. Это обеспечивает долгосрочную доступность и защиту от старения физических лент.
Tipard DVD Creator позволяет настраивать меню, улучшать качество видео и легко делиться заветными моментами. Оцените удобство DVD-дисков, совместимых со стандартными проигрывателями. Не позволяйте вашим лентам MiniDV исчезнуть; конвертируйте их в DVD и наслаждайтесь преимуществами этого вневременного формата.
Лучший инструмент для копирования и преобразования файла образа DVD-диска / папки / ISO в различные форматы.




