Если вы человек, который любит смотреть фильмы, где бы он ни был, или просто чтобы скоротать время, внешний привод Blu-ray гаджет, который вы не можете позволить себе пропустить. Эти приводы предлагают воспроизведение видео высокой четкости и большую емкость хранилища, идеально подходящую для просмотра любимых фильмов на ходу. В отличие от внутренних приводов, которые встроены в устройство, внешние приводы портативны и могут легко перемещаться между различными системами. Таким образом, внешний привод Blu-ray можно использовать для легкого доступа и резервного копирования медиафайлов, что делает его важным инструментом для киноманов и других коллекционеров медиафайлов.
Часть 1. Зачем вам нужен внешний привод Blu-ray
По нескольким важным причинам внешний привод Blu-ray является ценным дополнением к вашей технической коллекции. Во-первых, он обеспечивает доступ к физическим носителям, которые потоковые сервисы могут предлагать лишь иногда. По мере изменения цифровой среды некоторые фильмы и шоу могут стать недоступными в сети. Наличие библиотеки дисков Blu-ray означает, что вы можете потреблять свои любимые медиа, не будучи полностью во власти прихотей строго цифровых фреймворков.
Это становится еще более важным в связи с необходимостью использования внешних приводов Blu-ray в случаях копирования и архивирования контента. Они помогают копировать данные с дисков в цифровые форматы; это важно для обеспечения резервного копирования и сохранения коллекций медиа. Физические диски со временем деградируют, но наличие цифровой резервной копии гарантирует, что их носители останутся нетронутыми и пригодными для использования.
Другие преимущества внешних приводов Blu-ray заключаются в том, что они совместимы и очень портативны. Эти устройства подключаются через USB и, таким образом, работают со многими различными устройствами, будь то ноутбук или планшет. Это очень полезно для просмотра Blu-ray на ходу или, что еще важнее, для универсальности при использовании различных систем.
Часть 2. Лучшие приводы Blu-ray
1. Пионер BDR-XD07B: Этот внешний привод Blu-ray для $127.99 обеспечивает скорость записи Blu-ray 6X и совместим с предыдущими версиями дисков - другими словами, CD и DVD. Он подключается через USB 3.0, имеет программное обеспечение CyberLink и, следовательно, является очень портативным для профессионалов и обычных пользователей.
2. LG WP50NB40: Этот сверхтонкий привод продается примерно за $89.99, считывает и записывает форматы Blu-ray, DVD и CD. Он очень легкий, что делает его лучшим для портативности, но довольно шумный во время работы.
3. Внешний тонкий Blu-ray-привод Verbatim: Это еще один очень доступный привод, примерно по $79.99, и имеет скорость записи Blu-ray 6X и интерфейс USB 3.0. Он также чрезвычайно портативен, поскольку питается через один порт USB, что делает его весьма эффективным с точки зрения денег.
Часть 3. Как воспроизводить Blu-ray на Windows/Mac с помощью привода
Вам понадобится несколько ключевых компонентов для воспроизведения дисков Blu-ray на вашем устройстве Windows или Mac: во-первых, внутренний или внешний привод Blu-ray, подключаемый через SATA или USB. Во-вторых, необходимо получить программное обеспечение для воспроизведения Blu-ray, которое расшифровывает и воспроизводит содержимое на диске. Один отличный Blu-ray-плеер AVAide — это многофункциональное и мощное приложение для воспроизведения фильмов Blu-ray на компьютерах Windows и Mac.
Этот инструмент, имеющий надежные функции, не только поддерживает диски Blu-ray, но также воспроизводит DVD и видео 4K. Это программное обеспечение работает над расшифровкой защищенных дисков Blu-ray без региональных ограничений и обеспечивает высококачественный звук с поддержкой DTS и Dolby Digital. Благодаря удобному интерфейсу, простой навигации, возможности делать снимки во время воспроизведения и поддержке привода USB Blu-ray это программное обеспечение поможет вам воспроизводить любимые фильмы в высоком разрешении.
Шаг 1Установите проигрыватель Blu-ray AVAide
Вам следует загрузить AVAide Blu-ray Player с официального сайта для Windows или Mac. После получения установщика запустите программу и следуйте подсказкам мастера, пока установка не будет завершена.

Пытаться Для Windows 7 или новее
 Безопасная загрузка
Безопасная загрузка
Пытаться Для Mac OS X 10.13 или более поздней версии
 Безопасная загрузка
Безопасная загрузкаШаг 2Вставьте диск Blu-ray.
Далее вставьте диск Blu-ray в привод Blu-ray вашего компьютера. Затем перейдите в проигрыватель AVAide Blu-ray, который автоматически обнаружит и загрузит диск. В качестве альтернативы вы можете нажать кнопку Открытый диск вариант.
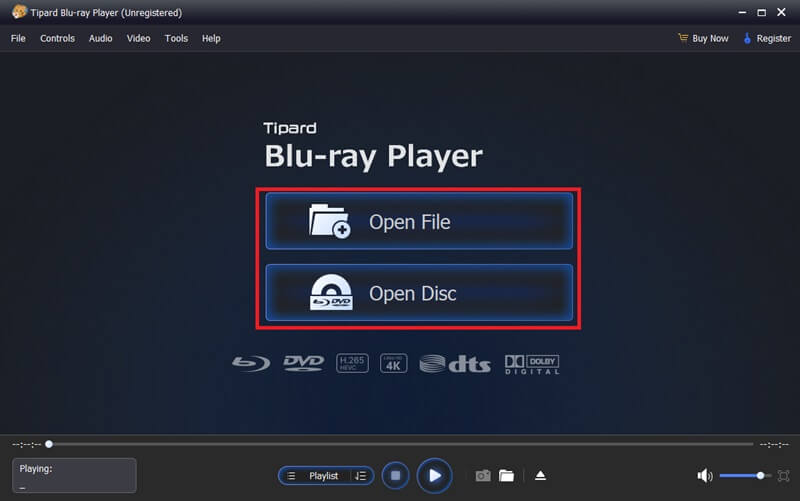
Шаг 3Воспроизвести фильм Blu-ray
Главный интерфейс отобразит меню и главы вставленного диска. Просканируйте параметры и выберите, что вы хотите воспроизвести. Теперь нажмите кнопку Воспроизвести фильм кнопку, чтобы начать просмотр Blu-ray на компьютере.
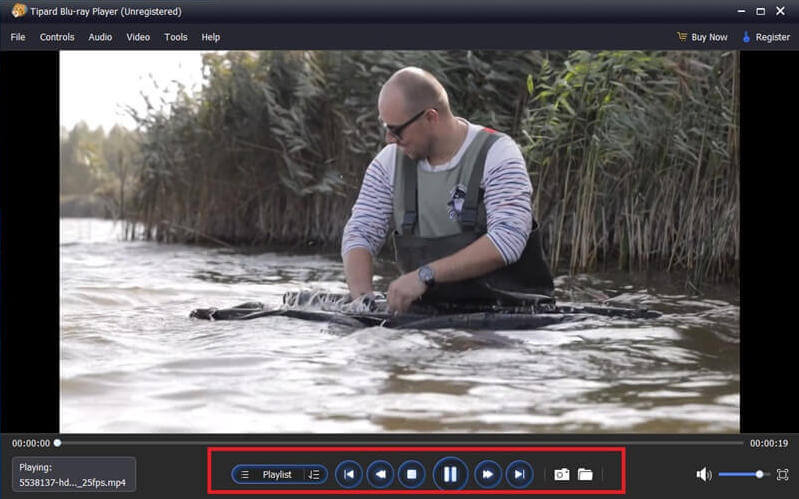
Часть 4. Как создать диск Blu-ray
Для создания диска Blu-ray требуется определенное программное обеспечение, которое может записать видеофайл на диск с помощью ПК с приводом Blu-ray. Типард Создатель Blu-ray является одним из самых эффективных программ, которые могут выполнять эту работу. Это программное обеспечение предназначено для записи дисков Blu-ray, папок и файлов ISO из всех видеофайлов. Поддерживаемые им цифровые видеоформаты многочисленны, например, AVCHD, 4K UHD, HD и SD. Оно обеспечивает гибкость, предоставляя мощные возможности редактирования видео, функции субтитров и функцию создания персонализированных меню.
Его удобный интерфейс делает его удобным для пользователя. Поэтому, независимо от того, являетесь ли вы технически подкованным человеком или тем, у кого нет навыков навигации по программному обеспечению, Tipard Blu-ray Creator делает работу выполнимой и беспроблемной. Более того, Tipard Blu-ray Creator поставляется с передовой технологией ускорения для записи на высокой скорости, что значительно увеличивает скорость создания дисков. Это программное обеспечение отлично подходит для записи высококачественных дисков Blu-ray для личного использования и совместного использования, с полным набором инструментов, помогающих улучшить ваши видеопроекты. Вот как использовать привод Blu-ray для ПК с этим инструментом:
Шаг 1Добавьте свои видео
После запуска Tipard Blu-ray Creator нажмите кнопку Добавить файлы кнопка для добавления видео, которые вы хотели бы записать. Программное обеспечение поддерживает множество форматов, таких как MP4, AVI, MOV, MKV и т. д.

Шаг 2Настройте свой Blu-ray
Теперь, когда ваши видео импортированы, вы можете редактировать вывод, обрезать, кадрировать и настраивать такие параметры, как яркость и контрастность, а также добавлять несколько звуковых дорожек и субтитров на разных языках.
Более того, вы можете перейти к встроенному Меню шаблоны и выберите создание профессионального меню Blu-ray.
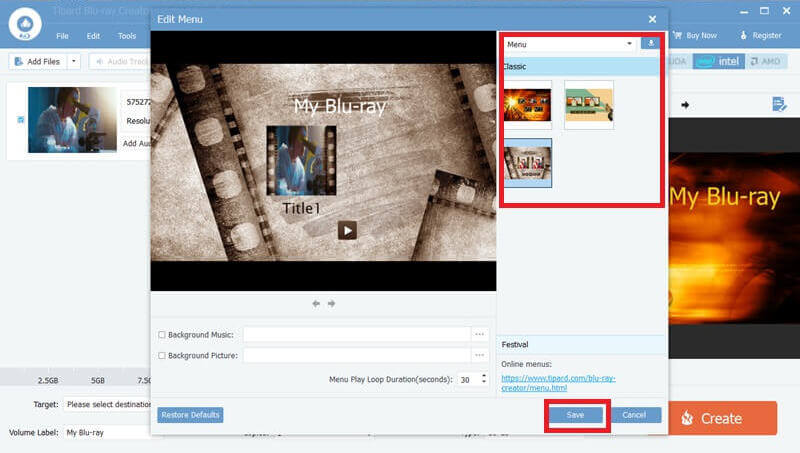
Шаг 3Шаг 4: Запись Blu-ray
Вы можете записать видео на Blu-ray диск, создайте Папка Blu-ray, или сохраните его как ISO-файл.
Вы можете выбрать нужную вам емкость хранилища.
Затем выберите место назначения вывода, настроив его по мере необходимости. Нажмите Создавать для начала записи. Tipard Blu-ray Creator имеет высокую скорость записи, но выдает высококачественные результаты.
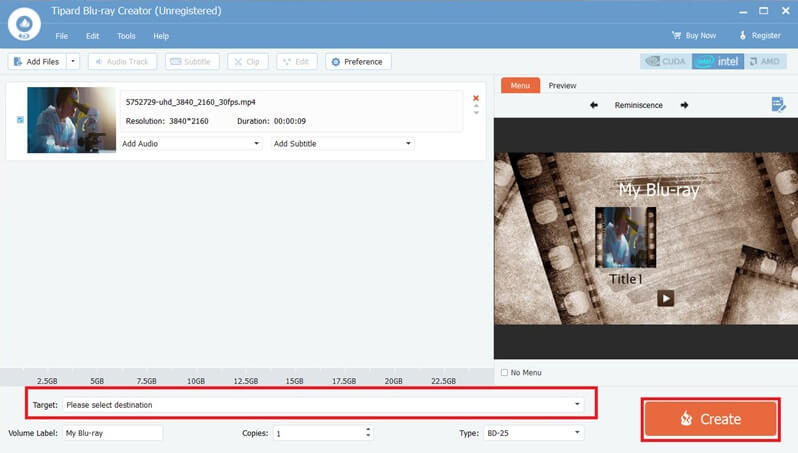
ПК с приводами Blu-ray предназначены как для киноманов, так и для коллекционеров медиа, учитывая, что они поддерживают воспроизведение видео высокой четкости и обладают огромной емкостью хранения. Это означает, что можно носить с собой любимые фильмы, куда бы вы ни пошли, и получать доступ к медиа, которые не всегда доступны через такие сервисы, как Netflix и YouTube. Эти диски портативны и совместимы с различными системами через USB, что обеспечивает универсальность и удобство.
Полнофункциональный мультимедийный проигрыватель для воспроизведения дисков Blu-ray, DVD, 4K UHD и других видео/аудиофайлов.




