Вы часами загружали свои любимые сериалы в формате DivX или Xvid и с нетерпением ждали просмотра эпизодов. Однако вы понимаете, что ваш Smart TV не поддерживает эти типы файлов. Разочаровывает, правда? Не бойся! Решение столь же простое, как запись файлов DivX или Xvid на DVD. Этот пост научит вас простыми шагами, как записать DivX или Xvid на DVD. Продолжайте читать, чтобы узнать больше!
Часть 1. Бесплатный онлайн-конвертер видео AVAide
Бесплатный онлайн-конвертер видео AVAide — это удобная для новичков платформа, которая поможет вам конвертировать Xvid или DivX в формат, совместимый с DVD. Это удобный выбор для пользователей, желающих преобразовать свои видеофайлы без водяных знаков и необходимости регистрации.
Стоит обратить внимание на то, что он поддерживает MPG, формат, специально совместимый с DVD. Благодаря этому вы можете легко конвертировать файлы DivX или Xvid в формат DVD. Кроме того, вы можете настроить параметры звука и видео в соответствии со своими предпочтениями. Кроме того, вы можете наслаждаться процессом конвертации без вмешательства рекламы.
Шаг 1Начните с поиска официального веб-сайта AVAide Free Video Converter Online, используя предпочитаемую вами поисковую систему.
Шаг 2На сайте нажмите на кнопку Добавьте свои файлы кнопка. Пожалуйста, найдите и выберите файлы DivX или Xvid, которые вы хотите конвертировать.
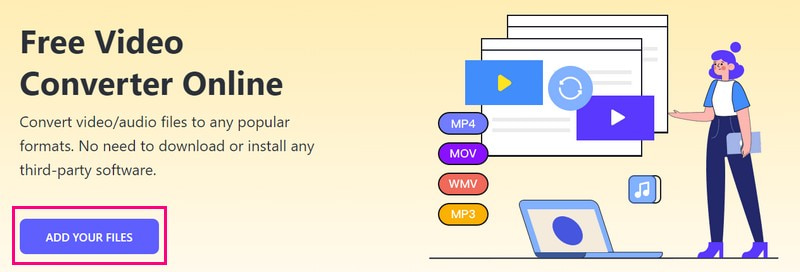
Шаг 3Перейти к Формат раздел после загрузки выбранного файла. Здесь выберите формат, совместимый с DVD, например миль на галлон.
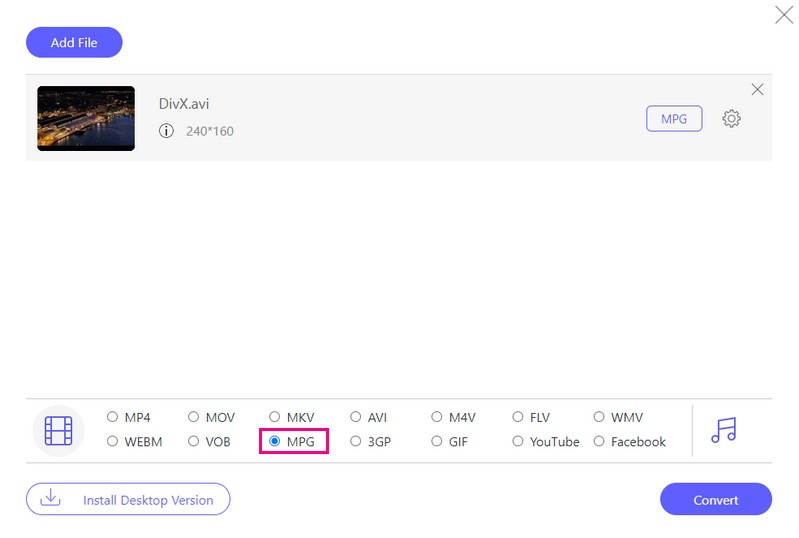
Шаг 4Щелкните значок Механизм кнопку рядом с импортированным файлом, чтобы настроить параметры видео и звука.
В разделе «Настройки видео» выберите параметры «Видеокодер», «Частоту кадров», «Разрешение» и «Битрейт видео». Выберите предпочитаемый аудиокодер, частоту дискретизации, канал и битрейт для настроек звука. После этого подтвердите свой выбор, нажав кнопку В ПОРЯДКЕ кнопка.
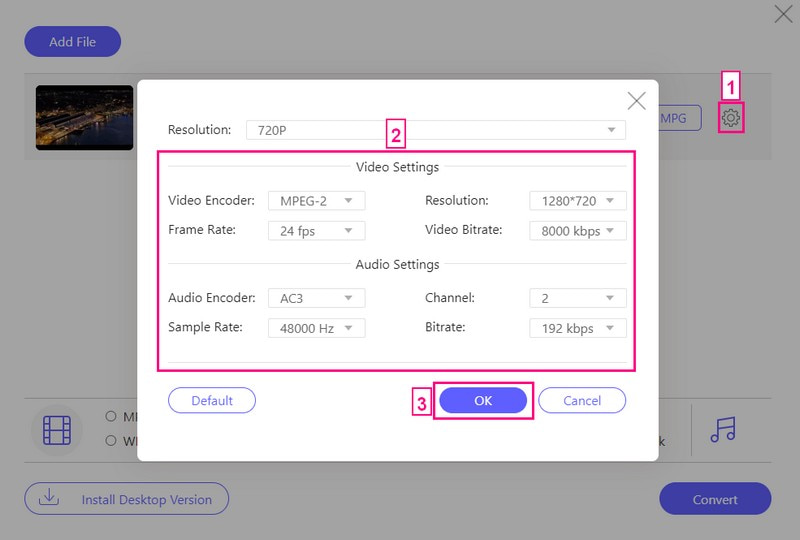
Шаг 5Для получения окончательной инструкции нажмите кнопку Конвертировать кнопка. Но прежде чем продолжить, вам будет предложено указать место для сохранения преобразованного файла. Как только место выбрано, процесс конвертации начинается немедленно.
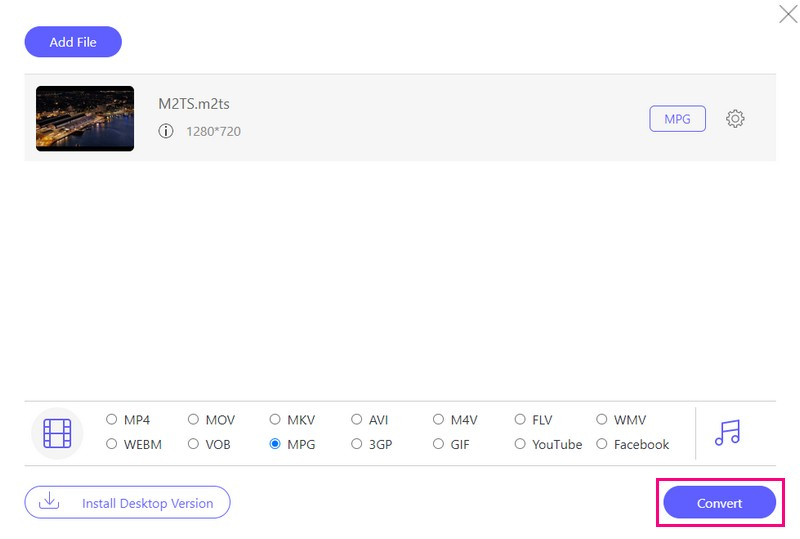
Часть 2. Видеоконвертер AVAide
В стремлении преобразовать видео DivX или Xvid в формат, подходящий для DVD, Конвертер видео AVAide представляет собой надежное и удобное для пользователя решение. Он поддерживает различные выходные форматы, включая MPG и MPEG, оба признаны DVD-совместимыми.
Эта программа предлагает возможность настройки параметров видео и звука. Вы можете изменить такие параметры, как битрейт, разрешение и частота кадров, чтобы добиться желаемого качества вывода в соответствии с вашими предпочтениями. Он стремится сохранить качество видео. Будьте уверены, что преобразованный результат сохранит первоначальную четкость и резкость. Благодаря передовой технологии ускорения AVAide Video Converter ускоряет процесс преобразования до 30 раз быстрее, чем традиционные методы.
Шаг 1Загрузите и установите AVAide Video Converter с официального сайта. После этого откройте программу, чтобы начать процесс.

Пытаться Для Windows 7 или новее
 Безопасная загрузка
Безопасная загрузка
Пытаться Для Mac OS X 10.13 или более поздней версии
 Безопасная загрузка
Безопасная загрузкаШаг 2Перейдите к Конвертер вкладка. нажмите Добавить файлы Нажмите кнопку, чтобы загрузить файл DivX или Xvid, который вы хотите преобразовать в формат, совместимый с DVD.
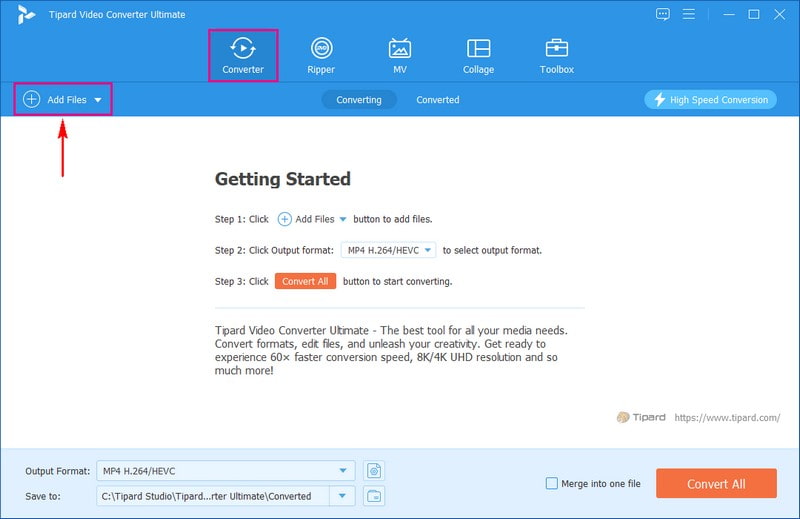
Шаг 3Отправляйтесь в Профиль выпадающее меню. Под видео вариант, ищите миль на галлон или MPEG. Оба этих формата являются DVD-совместимыми форматами, которые вы можете выбрать.
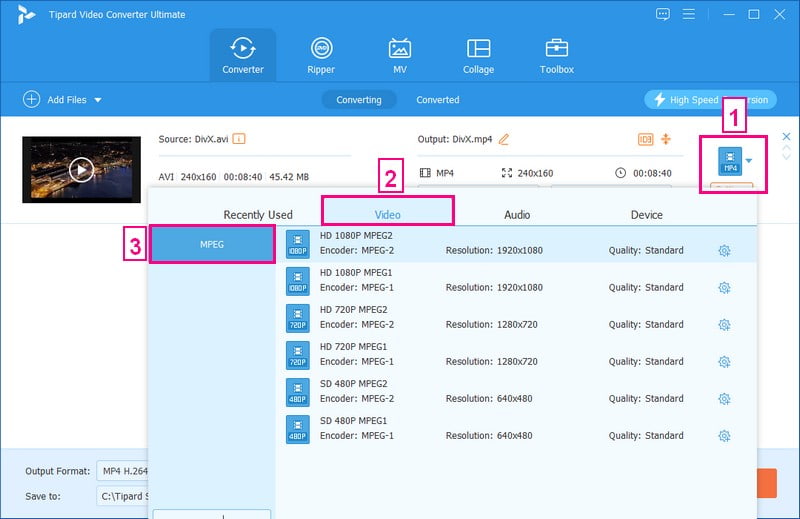
Шаг 4При желании вы можете настроить параметры видео и звука в соответствии с вашими потребностями. Ударь Зубчатое колесо кнопку, чтобы сделать это. В этом параметре вы можете изменить кодировщик, частоту кадров, разрешение, битрейт и т. д. Когда все будет решено, нажмите кнопку Создать новое кнопку, чтобы сохранить изменения.
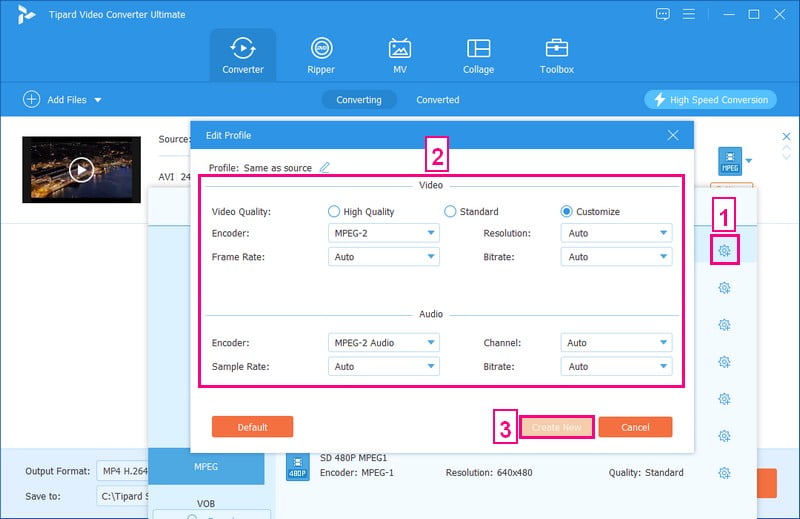
Шаг 5Ударь Конвертировать кнопку, чтобы начать процесс преобразования. AVAide Video Converter преобразует ваши файлы DivX или Xvid в выбранный формат DVD.
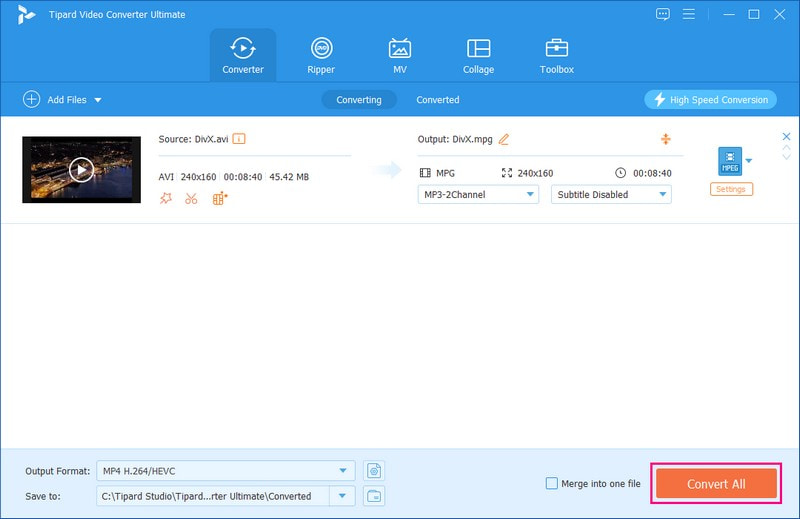
Часть 3. Tipard DVD Creator
Вы хотите превратить свои любимые видео в реальный формат для домашних развлечений? Типард Создатель DVD ваше решение. Он поддерживает различные форматы дисков, включая DVD-5, DVD-9, DVD-R, DVD+R, DVD-RW, DVD+RW, DVD+R DL, DVD-R DL и DVD-RAM. Он может помочь вам записать DivX или Xvid на DVD и гарантировать, что ваши любимые видео можно будет просматривать на стандартных проигрывателях DVD.
Программа выходит за рамки простого сжигания; он предлагает надежные функции редактирования видео. Обрезайте или обрезайте видеоклипы, добавляйте водяные знаки, изменяйте эффекты и применяйте фильтры для улучшения качества просмотра. Кроме того, у вас есть свобода персонализировать свои DVD-диски, выбирая один из множества бесплатных шаблонов меню. Будьте уверены, качество ваших DVD будет на высшем уровне. Tipard DVD Creator сохраняет первоначальную четкость и четкость ваших видео.
Шаг 1Загрузите и установите Tipard DVD Creator на свой компьютер. Перед запуском вставьте чистый DVD в дисковод вашего компьютера. После этого откройте программу.

Пытаться Для Windows 7 или новее
 Безопасная загрузка
Безопасная загрузка
Пытаться Для Mac OS X 10.13 или более поздней версии
 Безопасная загрузка
Безопасная загрузкаШаг 2Выберите DVD-диск из доступных вариантов типа диска. Затем загрузите файлы DivX или Xvid, нажав кнопку Добавить медиафайлы кнопка.
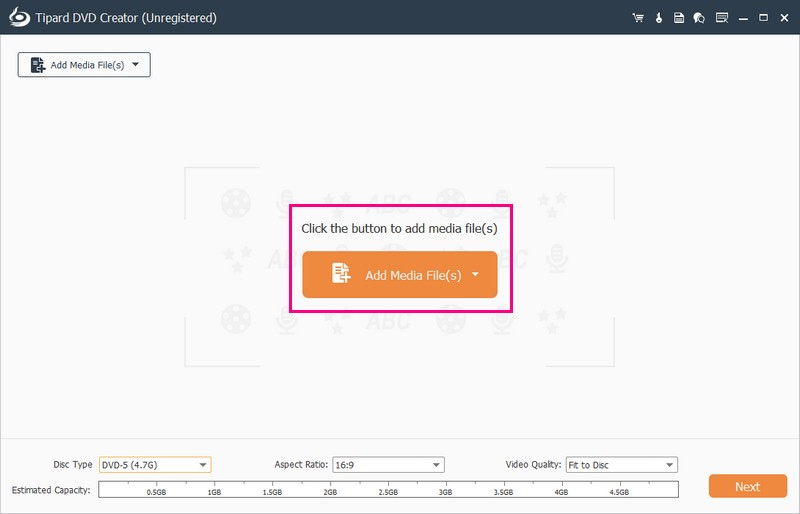
Шаг 3Поставьте галочку возле загруженного файла, чтобы разрешить редактирование. Отправляйтесь в Электроинструменты использовать Видео инструменты и Инструменты главы.
Под Видео инструменты, вы можете редактировать внешний вид видео, аудиосубтитры и многое другое. Под Инструменты главы, вы можете применить главу слияния и разделения и отменить слияние и разделение, если хотите. Не забудьте нажать кнопку Применять кнопку для подтверждения изменений.
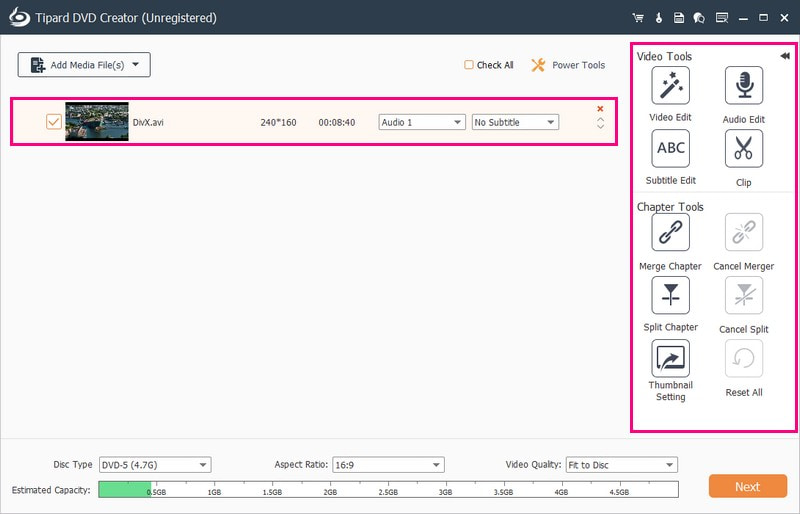
Шаг 4Вы можете выбрать предпочитаемый Тип диска, Соотношение сторон, и Качество видео из раскрывающихся меню, если это необходимо. После завершения нажмите кнопку Следующий кнопку, чтобы продолжить.
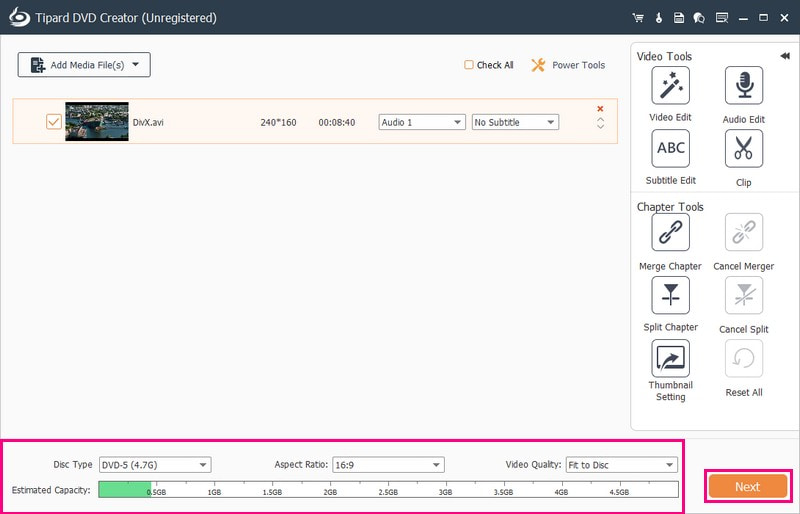
Шаг 5Tipard DVD Creator предоставляет различные Шаблоны меню для вашего DVD. Вы можете выбрать подходящий шаблон из доступных вариантов. Вы также можете включить параметры «Добавить фоновую музыку», «Изменить фон» и «Добавить вступительный фильм». Если вы хотите посмотреть, как воспроизводится ваш DVD, нажмите кнопку «Просмотр».
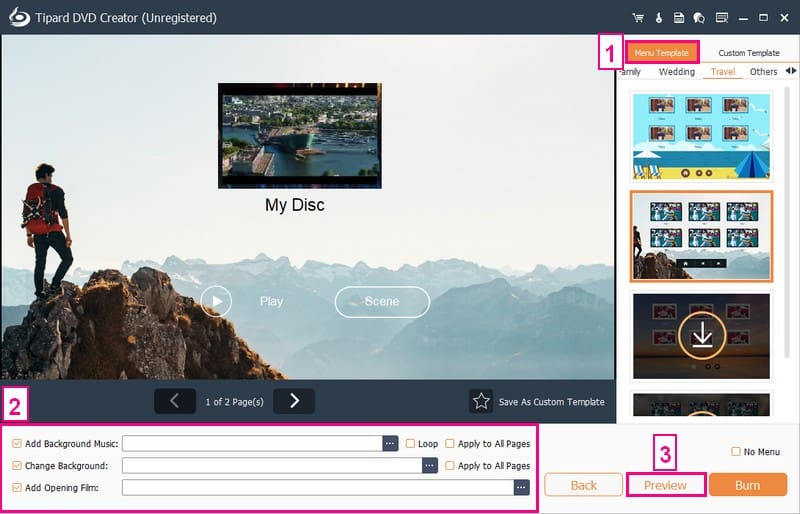
ШАГ 6Если все устраивает, нажмите кнопку Гореть кнопку, чтобы начать процесс записи. Tipard DVD Creator запишет ваши видео DivX или Xvid на DVD.
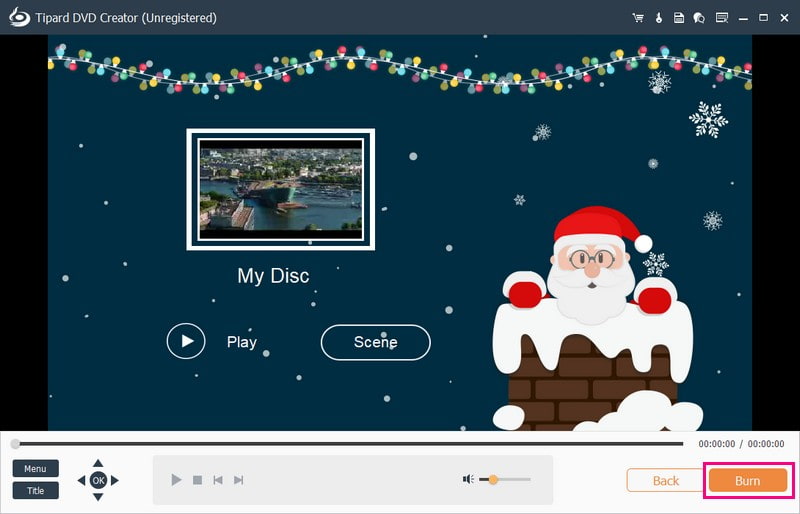
Часть 4. Часто задаваемые вопросы о записи DivX Xvid на DVD
Могу ли я настроить меню DVD при записи DivX или Xvid на DVD?
Да, ты можешь. Tipard DVD Creator предоставляет бесплатные настраиваемые шаблоны меню DVD. Это позволяет вам придать вашим DVD-дискам индивидуальный подход. Вы можете выбрать идеальный шаблон для своего стиля или пропустить этот шаг, чтобы получить более простой DVD без меню.
Могу ли я просто поместить файлы DivX или Xvid непосредственно на DVD?
Нет, большинство обычных DVD-проигрывателей не могут воспроизводить файлы DivX или Xvid. Сначала вам необходимо изменить их на формат, совместимый с DVD, например MPEG-2.
Какой DVD мне следует использовать для видео DivX или Xvid?
Выбирайте DVD-R или DVD+R; они обычно используются для записи видео. Но также важно проверить, что поддерживает ваш DVD-плеер.
Будет ли качество видео снижено в процессе конвертации?
С Tipard DVD Creator вы можете быть уверены, что качество вашего видео останется превосходным. Программа сохраняет исходную четкость и четкость ваших видео DivX или Xvid. Это обеспечивает высокое качество просмотра ваших DVD-дисков.
Что делать, если записанный DVD не работает в моем плеере?
Лучше всего проверить совместимость формата DVD с вашим плеером. Убедитесь, что вы выполнили правильные шаги в процессе записи. Если проблема не устранена, попробуйте использовать чистые DVD-диски другой марки.
Вы узнали, как записать Xvid или DivX на DVD! Это позволяет вам наслаждаться любимым контентом на стандартном DVD-плеере. Это обеспечивает удобство обмена и просмотра ваших видео на различных платформах. Это практичное решение для воспоминаний или подготовки к вечеру кино. Погрузитесь в мир создания DVD уже сегодня!
Ваш полный набор инструментов для видео, который поддерживает более 350 форматов для преобразования в качестве без потерь.




