WMV, также известный как Windows Media Video, — это формат файлов, созданный Microsoft и поддерживающий различные форматы сжатия видео. Несмотря на его компактный размер, вы можете захотеть записать WMV на DVD для воспроизведения на домашних DVD-плеерах или телевизорах или для обмена дорогими семейными воспоминаниями. Эта статья проведет вас через шаги по записи WMV на DVD. Давайте погрузимся в преобразование цифровых моментов в осязаемые воспоминания, которыми можно наслаждаться на различных экранах.
Часть 1. Проигрыватель Windows Media
Помимо своей роли медиаплеера, проигрыватель Windows Media имеет дополнительную функцию: он может записывать DVD-диски. Он бесплатен и доступен, не требуя дополнительных установок. Просто вставьте чистый DVD-диск и используйте проигрыватель Windows Media, чтобы легко записать файлы WMV на DVD-диск. Для наглядной иллюстрации узнайте, как записать WMV на DVD в системе Windows 10:
Шаг 1Откройте проигрыватель Windows Media. Вставьте пустой DVD в компьютер. Перейдите к Гореть модуль в правом углу основного интерфейса.
Шаг 2в Гореть раздел, нажмите кнопку Меню и выбрать Компакт-диск с данными или DVD из вариантов.
Шаг 3Импортируйте все видео WMV, которые хотите записать на DVD. Пожалуйста, выберите каждый из них, чтобы добавить в Список записи.
Шаг 4Наконец, подтвердите свое действие, нажав на Начинать Гореть. Он инициирует процесс записи файлов WMV на DVD.

Часть 2. Бесплатный онлайн-конвертер видео AVAide
Универсальная веб-платформа, позволяющая конвертировать файлы WMV в формат DVD, например MPG. Бесплатный онлайн-конвертер видео AVAide.
Вы можете импортировать столько файлов, сколько захотите, и получить результаты сразу. Вы можете хранить конвертированные видеофайлы без водяных знаков. Он предоставляет вам возможность настроить параметры видео и звука. Вы можете изменить их по своему вкусу или оставить настройки по умолчанию. Впечатляющая часть? Конвертированный файл будет конвертирован без потери качества. Действительно, AVAide Free Video Converter Online предлагает эффективное решение для пользователей, которым нужна универсальность и простота использования.
Шаг 1Откройте веб-браузер и перейдите на официальный сайт AVAide Free Video Converter Online.
Шаг 2Щелкните значок Добавьте свои файлы кнопка. Вам будет предложено выбрать файл WMV, который вы хотите конвертировать на своем устройстве.
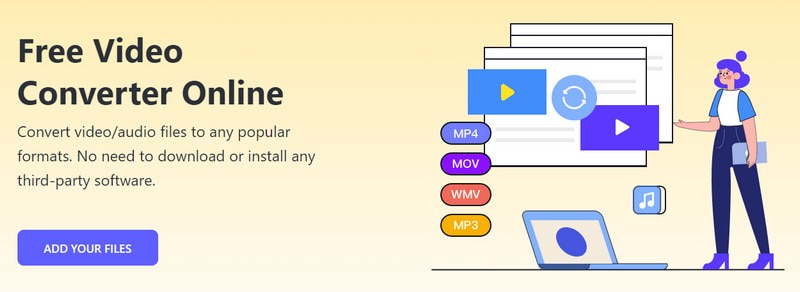
Шаг 3AVAide Free Video Converter Online импортирует выбранный вами файл. Вы увидите Формат раздел в нижнем углу интерфейса. Положите пулю рядом с миль на галлон формат, чтобы выбрать его и получить окончательный результат.

Шаг 4Эта платформа позволяет вам настраивать параметры видео и аудио в соответствии с вашими предпочтениями. Для этого нажмите кнопку Механизм кнопка.
Вы можете изменить видеокодер, частоту кадров, разрешение и битрейт видео в раскрывающемся меню. Кроме того, вы можете изменить аудиокодер, частоту дискретизации, канал и битрейт в раскрывающемся меню. После урегулирования нажмите кнопку В ПОРЯДКЕ кнопку, чтобы применить изменения для преобразованного вывода.

Шаг 5Наконец, нажмите на Конвертировать кнопка. Платформа потребует от вас выбрать папку назначения, в которой вы сохраните преобразованный файл. После выбора AVAide Free Video Converter Online немедленно преобразует ваш файл WMV в формат DVD.
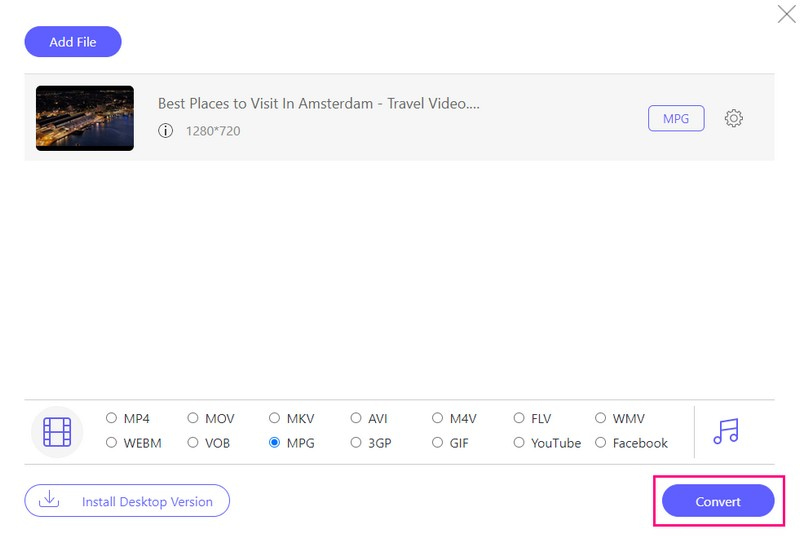
Часть 3. Tipard DVD Creator
Если вы ищете надежную платформу для простой записи файлов WMV на DVD, Типард Создатель DVD это ваше решение. Его универсальные функции, возможности настройки и эффективный процесс делают его отличным выбором для создания физических копий вашего цифрового контента.
Перед записью вы можете улучшить свои видео WMV, используя его мощные функции. Вы можете редактировать видео, обрезая его, применяя эффекты и добавляя водяные знаки. Вы можете включить звук и субтитры и настроить их соответствующие параметры. Вы можете использовать главу слияния и разделения, отменить слияние и разделение и многое другое. Кроме того, вы можете настроить вывод, выбрав один из множества шаблонов меню. Впечатляет, правда?
DVD-диски, созданные с помощью Tipard DVD Creator, совместимы со стандартными DVD-проигрывателями. Это гарантирует, что записанный вами контент можно будет просматривать на различных устройствах, включая телевизоры и компьютеры с DVD-приводами.
Шаг 1Загрузите и установите Tipard DVD Creator на свой компьютер. После установки запустите программу, чтобы начать работу.

Пытаться Для Windows 7 или новее
 Безопасная загрузка
Безопасная загрузка
Пытаться Для Mac OS X 10.13 или более поздней версии
 Безопасная загрузка
Безопасная загрузкаШаг 2Первое, что вам нужно сделать, это выбрать DVD-диск как тип вашего диска. Затем нажмите кнопку Добавьте свои медиафайлы Кнопка, чтобы открыть папку вашего компьютера. Пожалуйста, найдите и выберите файлы WMV, которые вы хотите записать.
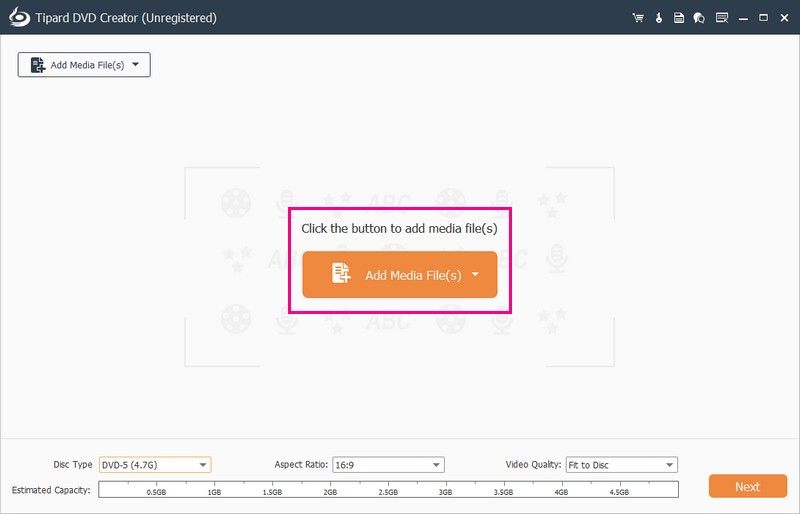
Шаг 3Tipard DVD Creator импортирует ваш файл. Вы можете включить редактирование, поставив галочку рядом с импортируемым файлом.
Перейдите к Электроинструменты чтобы получить доступ Видео инструменты и Инструменты главы. В разделе «Инструменты для видео» выполните такие изменения, как «Редактирование видео», «Редактирование аудио», «Редактирование субтитров» и «Клип». Используйте инструменты главы для таких функций, как «Объединить главу», «Разделить главу», «Настройки миниатюр» и т. д. Не забудьте также нажать кнопку «Применить» после использования каждого из них.
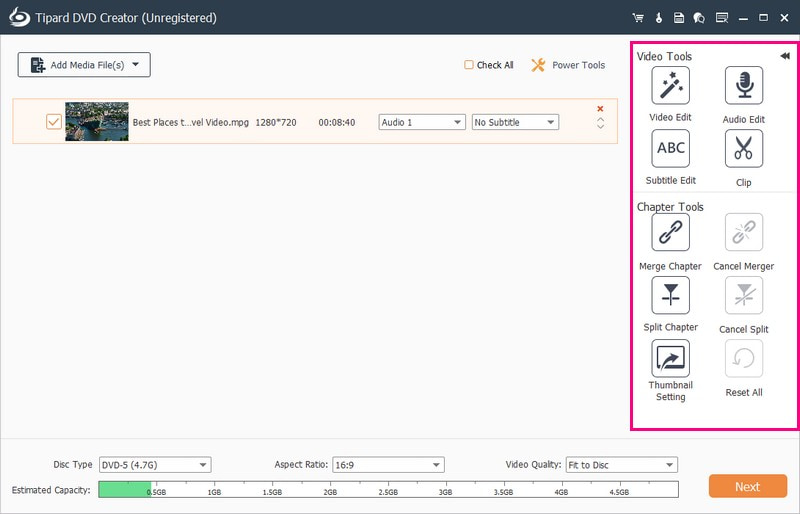
Шаг 4Приступим к настройке Тип диска, Соотношение сторон, и Качество видео. Перейдите в раскрывающееся меню «Тип диска» и выберите DVD-5, DVD-9 или BD-50. Далее идет соотношение сторон; выберите 16:9 или 4:3. Перейдите в раздел «Качество видео» и выберите «По размеру диска», «Среднее» или «Высокое».
Чтобы продолжить, нажмите кнопку Следующий кнопка. Вы попадете в раздел меню, где сможете настроить внешний вид вывода.
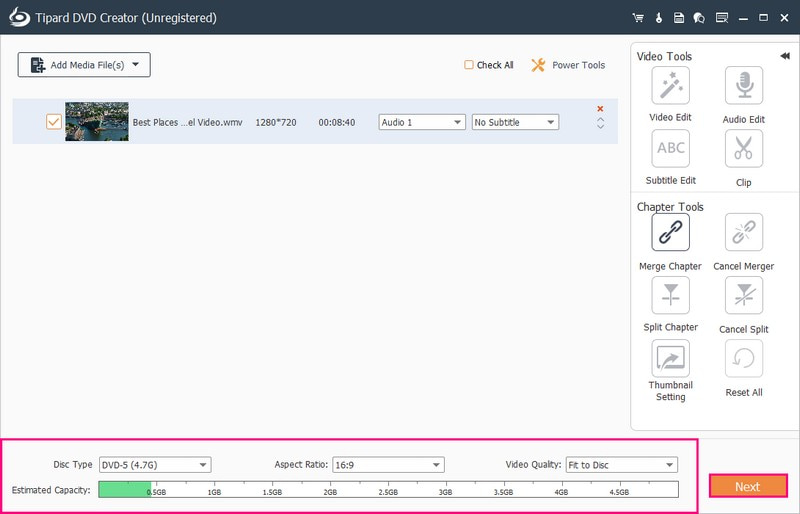
Шаг 5Выберите конкретный дизайн из Шаблон меню. Он предлагает шаблон для праздников, семьи, свадеб, путешествий и многого другого. Кроме того, вы можете включить такие параметры, как «Добавить фоновую музыку», «Изменить фон» и «Добавить вступительный фильм». Теперь нажмите кнопку Предварительный просмотр кнопку, чтобы посмотреть, как воспроизводится и выглядит ваше видео.
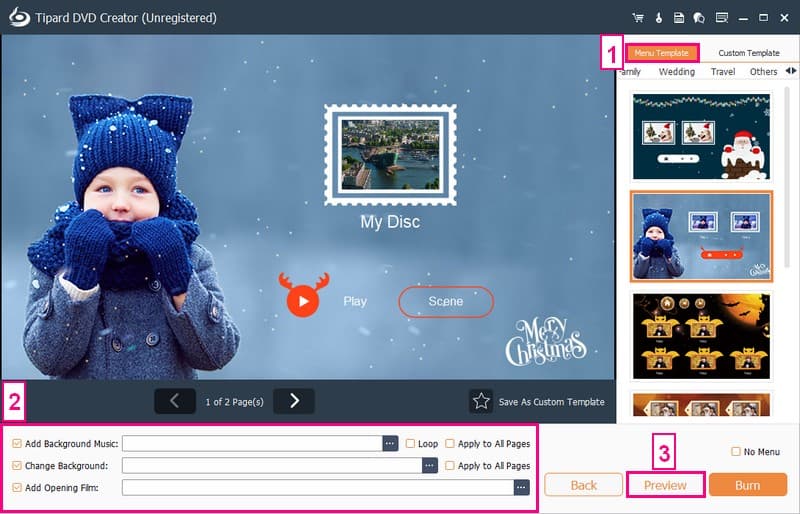
ШАГ 6Вставьте чистый DVD-диск, совместимый с устройством записи DVD, в привод DVD-дисков вашего компьютера. Наконец, нажмите кнопку Гореть кнопку, чтобы начать кодирование файлов WMV на DVD.
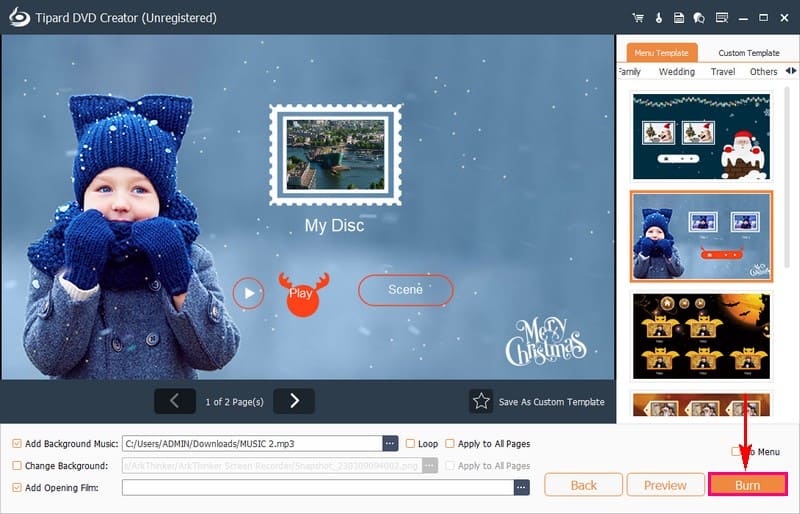
Часть 4. Часто задаваемые вопросы о записи WMV на DVD
Будет ли WMV воспроизводиться на DVD-плеере?
Вы должны изменить их на формат, понятный проигрывателю, чтобы просматривать файлы WMV на DVD-плеере. DVD-плееры обычно хорошо воспроизводят видео в формате MPG. Вы можете конвертировать файлы WMV в MPG с помощью AVAide Free Video Converter Online. Это простая и доступная платформа, которая поможет вам сделать ваши видео удобными для DVD-плеера.
Какой тип DVD-дисков следует использовать для записи файлов WMV?
Это зависит от вашего устройства записи DVD и проигрывателя. Распространенные типы включают DVD-R и DVD+R. Проверьте характеристики вашего устройства, чтобы убедиться в совместимости.
Могу ли я редактировать свои видео в формате WMV перед их записью на DVD?
Многие платформы для записи DVD, включая Tipard DVD Creator, предлагают функции редактирования. К ним относятся обрезка, кадрирование и добавление эффектов для улучшения видеороликов WMV перед их записью на DVD.
Могу ли я воспроизводить DVD-диски, записанные из файлов WMV, на своем телевизоре?
Да, DVD-диски, созданные из файлов WMV, совместимы с большинством DVD-проигрывателей, в том числе подключенных к телевизорам. Убедитесь, что ваш DVD-плеер поддерживает формат DVD и может читать записанные DVD.
Что делать, если записанный DVD не воспроизводится на моем DVD-плеере?
Убедитесь, что ваш проигрыватель совместим с форматом DVD. Убедитесь, что DVD финализирован после записи. Кроме того, для лучшей совместимости попробуйте использовать чистый DVD-диск другой марки.
Теперь, когда вы освоили, как записать WMV на DVD, теперь вы можете преобразовать свой цифровой контент в физический диск. Для более удобного и многофункционального использования рассмотрите возможность использования Tipard DVD Creator. Это надежная платформа, которая гарантирует, что вы сможете наслаждаться видео WMV на DVD с дополнительными возможностями настройки.
Лучший инструмент для копирования и преобразования файла образа DVD-диска / папки / ISO в различные форматы.




