Представьте, что у вас есть коллекция ваших любимых фильмов, видео или важных файлов, которые вы хотите сохранить в безопасности и легко получить к ним доступ. Запись их на диск Blu-ray может быть отличным решением. Диски Blu-ray содержат огромный объем данных, что делает их идеальными для хранения больших файлов или создания резервных копий.
Эта статья познакомит вас с простыми методами записать ISO на Blu-ray диски. Вы изучите пошаговые процедуры для Mac и Windows. Это гарантирует, что вы сможете легко хранить ценный контент на надежном и универсальном носителе. Давайте вместе погрузимся и откроем возможности записи Blu-ray!
Часть 1. Как записать ISO на Blu-ray в Windows
Создать диски Blu-ray из видеофайлов или изображений ISO очень просто с помощью Типард Создатель Blu-ray. Он обеспечивает простой интерфейс и функции для легкой записи файлов ISO на диски Blu-ray. Эта платформа поддерживает различные типы дисков Blu-ray, включая BD-25 и BD-50. Это дает вам варианты в зависимости от ваших потребностей в хранении.
Tipard Blu-ray Creator позволяет проявить творческий подход, настроив стиль и шаблоны меню Blu-ray. Хотите добавить субтитры или другие звуковые дорожки? Без проблем! У вас тоже есть такая возможность. Кроме того, вы можете выполнять такие действия, как обрезка, кадрирование, добавление эффектов и многое другое на свой Blu-ray так, как захотите. Впечатляющая часть? Запись дисков Blu-ray не займет целую вечность — скорость записи высокая.
Шаг 1Загрузите и установите Tipard Blu-ray Creator на свой компьютер под управлением Windows, следуя инструкциям на экране.
Шаг 2После установки откройте программу. Отправляйтесь в Добавить файлы и импортируйте файл, который хотите записать.

Шаг 3Щелкните импортированный файл, чтобы получить доступ к Звуковая дорожка, Подзаголовок, Клип, Редактировать, и Настройки параметры.
В разделе «Аудио дорожка» вы можете изменить Язык, Объем, и Задержка. Перейдите в раздел «Субтитры» и нажмите кнопку (+) Кнопка для добавления файла субтитров. Вы также можете изменить Язык, Позиция, Задерживать, Размер шрифтаи т. д. Вы можете удалить ненужные части на Клип. Под Редактировать, вы можете удалить ненужные кадры и добавить эффекты и водяные знаки. Кроме того, вы можете настроить видео и Настройки звука в Настройки.
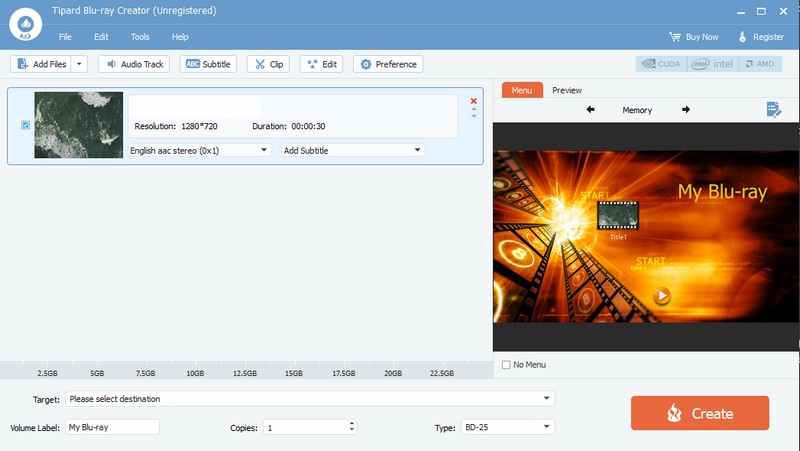
Шаг 4На Цель в раскрывающемся меню выберите желаемый пункт назначения. Далее выберите Тип диска Blu-ray, который вы используете, независимо от того, БД-25 или БД-50. Отправляйтесь в Меню и выберите желаемый вариант отображения меню.
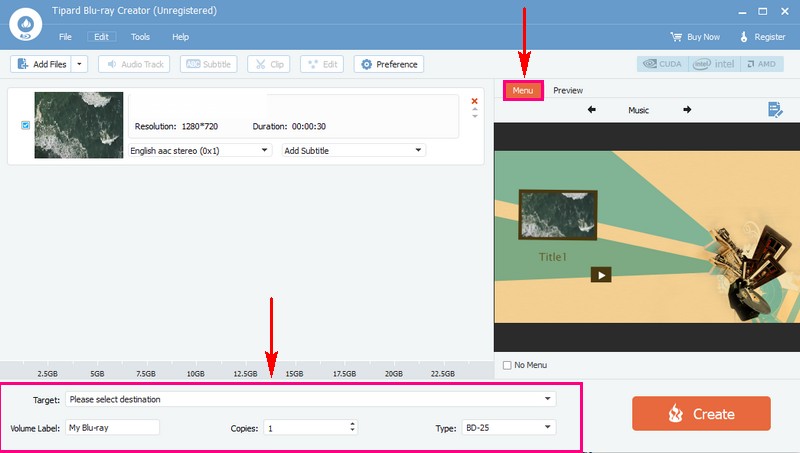
Шаг 5Как только все будет установлено, нажмите кнопку Создавать кнопку, чтобы начать процесс записи. После завершения процесса записи извлеките диск Blu-ray из компьютера с Windows.
После этого проверьте его на проигрывателе Blu-ray или другом совместимом устройстве, чтобы убедиться, что ISO был успешно записан.
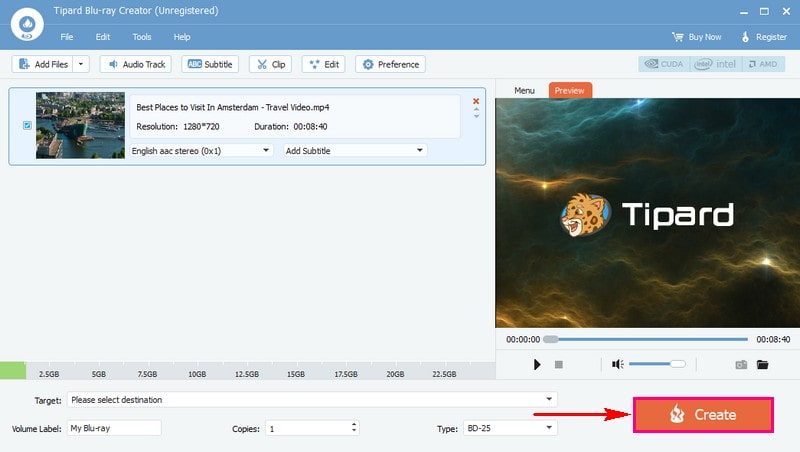
Часть 2. Как записать ISO с помощью Finder на Mac
Finder — это уникальная платформа на вашем Mac, которая помогает вам легко упорядочивать и находить файлы. Это похоже на вашу цифровую картотеку. Кроме того, он может сделать еще одну впечатляющую вещь — записать ISO-файл на диск. Это означает, что он может скопировать все из файла ISO на чистый диск, чтобы вы могли использовать его позже.
Вот как записать ISO на Blu-ray на Mac с помощью Finder:
Шаг 1Сначала найдите и выберите файл ISO на своем Mac, открыв окно Finder и щелкнув его один раз.
Шаг 2Идти к Файл, выберите Записать образ диска (имя файла) на диск. Кроме того, вы можете щелкнуть правой кнопкой мыши файл ISO и выбрать Записать образ диска.
Шаг 3Наконец, вставьте чистый диск в привод вашего Mac и нажмите Гореть начать.
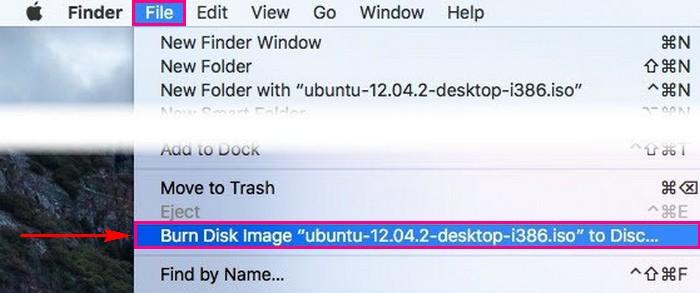
Часть 3. Часто задаваемые вопросы о записи ISO на Blu-ray
Как записать диски Blu-ray из ISO-образов с помощью ImgBurn?
Начните с открытия ImgBurn. На главном экране выберите «Записать файл образа на диск». Затем нажмите кнопку «Папка» в разделе «Источник», чтобы найти и выбрать файл. Убедитесь, что ваш дисковод выбран в разделе «Назначение». Затем нажмите большую кнопку «Записать», чтобы начать процесс записи.
Что нужно подготовить перед записью ISO на Blu-ray?
Убедитесь, что у вас есть файл ISO, который является цифровой копией. Было бы лучше иметь программное обеспечение, которое может записывать файлы ISO на диски Blu-ray. Диск Blu-ray, на котором можно хранить большое количество данных. Наконец, внешний диск для подключения к компьютеру. Наличие всего этого поможет вам беспрепятственно выполнить вашу задачу.
Могу ли я записать несколько файлов ISO на один диск Blu-ray?
Да, можно, если места достаточно. Некоторые платформы записи позволяют импортировать несколько файлов и записать их на один диск Blu-ray.
Могу ли я воспроизвести диск Blu-ray с записанным ISO на любом проигрывателе?
Большинство проигрывателей Blu-ray должны поддерживать запись записанных дисков. Но это зависит от плеера и качества горения. У некоторых старых проигрывателей могут возникнуть проблемы с записанными дисками.
Теперь, когда вы научились записывать ISO на Blu-ray на Mac и Windows, вы можете легко создавать свои собственные диски Blu-ray.
Для более удобной записи и копирования дисков Blu-ray рассмотрите возможность использования Tipard Blu-ray Creator и Tipard Blu-ray Copy. Эти программы предлагают удобный интерфейс и мощные функции, которые помогут вам легко создавать и копировать диски Blu-ray в Windows. Приятного горения!
Полнофункциональный мультимедийный проигрыватель для воспроизведения дисков Blu-ray, DVD, 4K UHD и других видео/аудиофайлов.



 Безопасная загрузка
Безопасная загрузка


