Задумывались ли вы когда-нибудь, как превратить ваши любимые видео, фотографии или особые моменты в то, что вы можете сохранить и поделиться? Запись DVD-дисков на Mac отвечает на этот вопрос. Речь идет о превращении цифрового контента в физический формат, которым можно легко делиться, и которым можно наслаждаться на DVD-плеерах или компьютерах без специальной программы.
Этот процесс не только обеспечивает доступность на различных устройствах. Это также позволяет вам создавать персонализированные коллекции, которыми можно поделиться с друзьями и семьей. Давайте углубимся в то, как записывать DVD на Mac и изучите возможности, которые он открывает для вашего пути создания контента.
Часть 1. Запись DVD с помощью Tipard DVD Creator
У вас есть коллекция видео на вашем Mac, которую вы любите превращать в DVD-диски, которыми можно поделиться, чтобы оживить воспоминания и развлечь друзей и семью? Типард Создатель DVD это решение, которое поможет вам записывать DVD-диски на Mac. Если вам нужно создать диски DVD-5 или DVD-9, Tipard DVD Creator поддерживает их. DVD-диски, созданные с помощью Tipard DVD Creator, совместимы практически со всеми проигрывателями и устройствами.
Эта программа позволяет импортировать видео в таких форматах, как MP4, AVI, MKV, MOV и других. Вы можете добавить фоновую музыку, фоновое изображение, шаблон меню, редактировать видеоэффекты, вставлять субтитры и т. д. Процесс записи происходит быстро и сохраняет высокое качество видео и звука. С помощью Tipard DVD Creator вы можете быстро превратить свои любимые видео в долговечные DVD-диски, сохраняя свои воспоминания и делая их доступными в любое время и в любом месте.
Шаг 1Загрузите Tipard DVD Creator с официального сайта. Следуйте инструкциям, чтобы успешно установить программу на свой компьютер.

Пытаться Для Windows 7 или новее
 Безопасная загрузка
Безопасная загрузка
Пытаться Для Mac OS X 10.13 или более поздней версии
 Безопасная загрузка
Безопасная загрузкаШаг 2Для начала запустите Tipard DVD Creator. Ударь Добавить файлы кнопка; он немедленно откроет вашу папку Mac. Найдите файл, который хотите записать. Найдя, выберите, чтобы добавить его в программу.
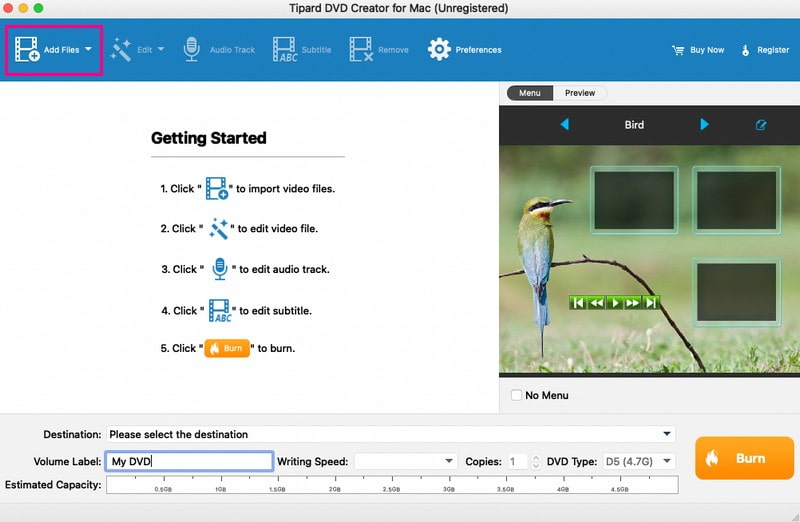
Шаг 3Отправляйтесь в Редактировать кнопка. Здесь вы можете настроить яркость, насыщенность, контрастность, оттенок и громкость. Кроме того, вы можете обрезать длину видео в соответствии с вашими потребностями. При желании вы также можете добавить водяной знак. Не забудьте нажать кнопку В ПОРЯДКЕ кнопку для подтверждения изменений.
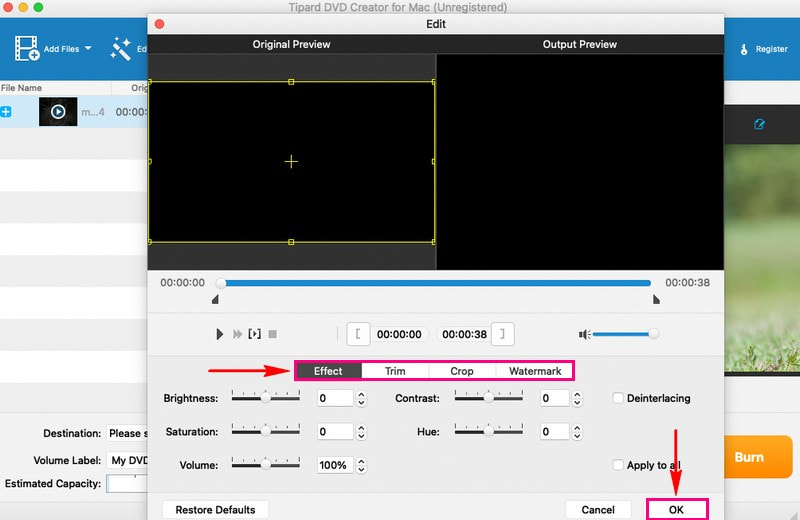
Шаг 4Вы можете включить звуковые дорожки и субтитры, если хотите, чтобы ваше видео было более привлекательным. Вы также можете изменить другие параметры, такие как кодировщик, битрейт, каналы и т. д. Не забудьте поставить галочку В ПОРЯДКЕ кнопку, чтобы сохранить изменения.
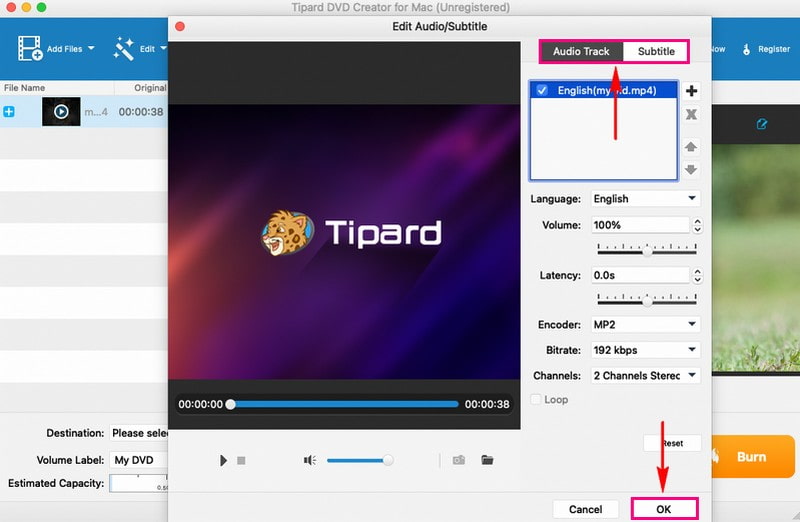
Шаг 5После базового редактирования выберите привлекательную тему из Меню вариант. Он имеет предустановленные меню, такие как Животное, Пейзаж, Фестиваль, Растениеи т. д. Кроме того, вы можете добавить к своему выводу фоновую музыку, изображения и вступительный фильм. Не забудьте нажать кнопку Сохранять кнопку для подтверждения изменений.
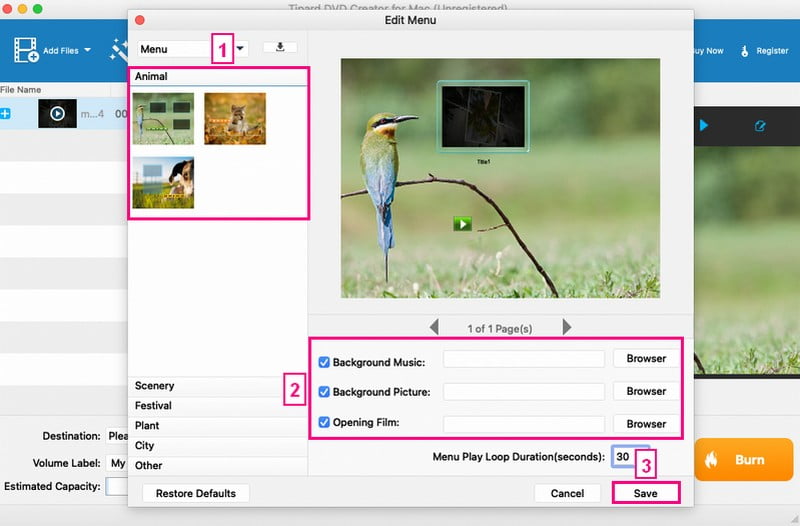
ШАГ 6Вставьте пустой DVD в DVD-привод вашего Mac. Если вы удовлетворены своим творением, нажмите кнопку Гореть кнопка. Наконец, отметьте Начинать кнопку, чтобы начать процесс записи. Получение результата займет всего несколько минут.
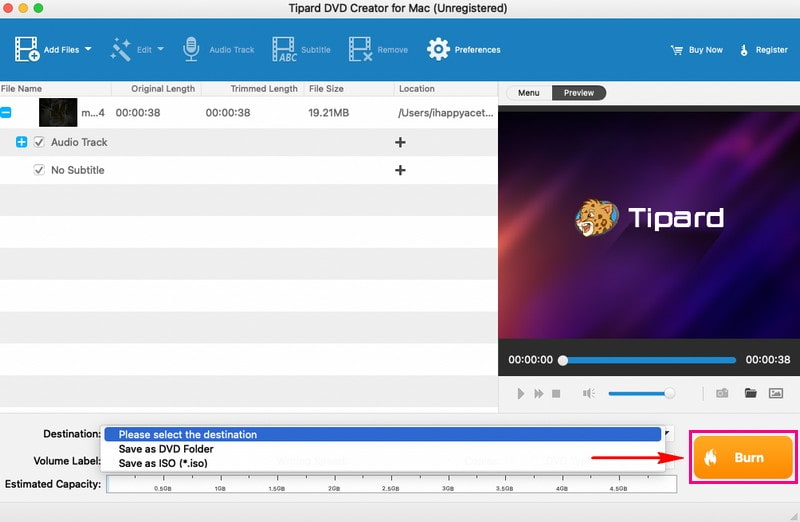
Часть 2. Создание DVD с помощью iDVD
iDVD — это волшебная палочка для пользователей, которые хотят создавать на Mac DVD-диски с видео, фотографиями и музыкой. Эта программа поставляется с множеством тем и шаблонов. Вы можете выбрать тот, который соответствует вашему стилю или настроению вашего контента. Добавить свой контент очень просто. Вы можете перетаскивать свои видео, фотографии и музыку со своего Mac прямо в программу. Вы можете расположить их в меню так, как вам нравится.
Кроме того, он предлагает возможность изменить фон, добавить текст или использовать личные изображения в качестве фона. Прежде чем записать DVD, iDVD позволяет предварительно просмотреть его. Таким образом, вы можете увидеть, как все выглядит, и внести окончательные изменения. Самое приятное то, что DVD-диски, которые вы создаете с помощью iDVD, сохраняют хорошее качество. Ваши видео, фотографии и музыка будут выглядеть и звучать так же хорошо, как на вашем Mac.
Шаг 1Сначала откройте iDVD на своем Mac.
Шаг 2Чтобы начать новый проект DVD, найдите и выберите Создать новый проект кнопка. Этот шаг позволит вам назвать свой проект и выбрать тему, определяющую внешний вид меню вашего DVD.
Шаг 3Добавьте свои видео в проект iDVD, перетащив их в окно iDVD. Вы можете организовать последовательность видеороликов, перемещая их внутри области проекта.
Шаг 4Вставьте чистый DVD в DVD-привод вашего Mac. Затем iDVD распознает это место как место хранения вашего проекта для записи на DVD.
Шаг 5Когда вы будете готовы, нажмите кнопку «Записать» в интерфейсе. Это действие запустит процесс записи DVD. Программа позаботится о кодировании вашего видеоконтента и дизайне меню. После этого он перенесет данные на чистый диск.
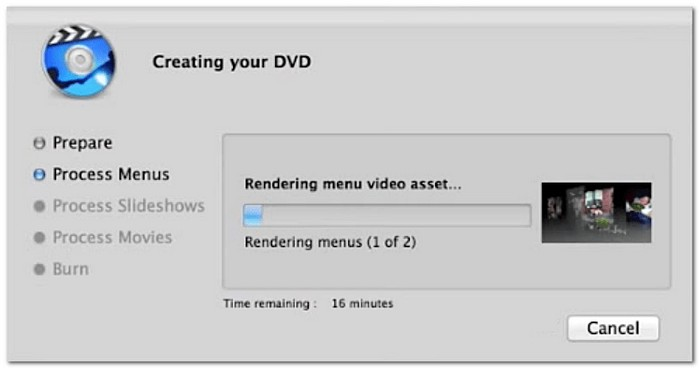
Часть 3. Сравнительная таблица
Вот прямое сравнение двух популярных вариантов, iDVD и Tipard DVD Creator, подчеркивающее их особенности и функциональные возможности. Если вам нужна простота или расширенные возможности редактирования, это сравнение призвано помочь вам найти идеальное решение для ваших нужд создания DVD.
| Функции | iDVD | Типард Создатель DVD |
|---|---|---|
| Пользовательский интерфейс | Он имеет простой и удобный интерфейс. | Имеет современный и интуитивно понятный интерфейс. |
| Темы/Шаблоны | Он предлагает множество тем и шаблонов. | Он предоставляет настраиваемые шаблоны. |
| Кастомизация | Он предлагает ограниченные возможности настройки меню. | Он предоставляет больше возможностей настройки меню. |
Часть 4. Часто задаваемые вопросы о записи DVD на Mac
Может ли iDVD записать ISO на DVD на Mac?
iDVD не поддерживает запись файлов ISO на DVD-диски на Mac. Его основная функция — помочь пользователям создавать собственные DVD-диски с использованием видео, фотографий и музыки.
Можете ли вы записать MP4 на DVD на Mac?
Определенно! Вы можете использовать Tipard DVD Creator, который поддерживает различные форматы входных видеофайлов, включая MP4, для записи на DVD.
Может ли VLC записывать DVD?
Если вы используйте VLC для записи DVD, это может быть довольно сложно и трудоемко. В конце концов, он ориентирован на воспроизведение различных форматов видео и аудио файлов, выступая в качестве надежного медиаплеера.
Сколько времени занимает запись DVD?
Продолжительность записи DVD зависит от нескольких факторов. Во-первых, насколько быстро работает ваш DVD-рекордер. Во-вторых, насколько велики файлы. Наконец, скорость, которую вы выбираете для горения. С помощью Tipard DVD Creator запись может занять несколько минут. Кроме того, он обеспечивает первоклассное качество, благодаря чему ваш контент будет выглядеть так же великолепно, как и изначально.
Могу ли я стереть или перезаписать данные на записанном DVD?
Все зависит от типа DVD, который вы используете. Диски DVD-R предназначены для одноразового использования; вы не сможете стереть или перезаписать их после того, как они сожжены. Но диски DVD-RW и DVD+RW можно перезаписывать и стирать несколько раз.
Вы узнали, как создавать DVD на Mac, что может быть проще простого при наличии подходящего инструмента. Если вы ищете универсальное и удобное решение, вам подойдет Tipard DVD Creator. Его простой интерфейс и ряд функций упрощают процесс создания DVD. От импорта ваших любимых видео и фотографий до настройка меню DVD Tipard DVD Creator предлагает полный пакет возможностей записи и записи со скоростью и качеством.
Лучший инструмент для копирования и преобразования файла образа DVD-диска / папки / ISO в различные форматы.




