Фотокамеры и видеокамеры часто создают файлы AVI большого размера. Кроме того, многие загружаемые фильмы имеют формат AVI. Многие записывают файлы AVI на DVD-диски, чтобы сохранять и просматривать эти видео на любом телевизоре высокой четкости через стандартный DVD-плеер.
Горящий AVI на DVD речь идет не только о резервном копировании; это способ преобразования цифрового видео в универсально совместимый формат. Это гарантирует, что ваши воспоминания и любимые фильмы будут легко доступны на любом DVD-плеере. Эта статья поможет вам конвертировать и записывать видео AVI на DVD. Хотите знать, как? Продолжайте прокручивать, чтобы узнать больше!
Часть 1. Бесплатное конвертирование AVI в формат DVD
Преобразование файлов AVI в формат DVD, например MPG, необходимо для просмотра ваших видео на DVD-плеерах. Файлы AVI не всегда совместимы с DVD-проигрывателями. По этой причине необходима надежная конвертерная платформа. Один бесплатный конвертер AVI в DVD без водяных знаков, который обрабатывает этот процесс преобразования, доступен Бесплатный онлайн-конвертер видео AVAide.
Вы беспокоитесь о потере качества видео в процессе конвертации? Эта платформа поддерживает высокое качество продукции. Кроме того, вы можете изменить настройки видео и звука в соответствии со своими предпочтениями. Никто не хочет часами ждать, пока его видео конвертируется. AVAide Free Video Converter Online обеспечивает высокую скорость конвертации. Это позволяет вам просматривать видео в формате DVD без ненужных задержек.
Шаг 1Запустите веб-браузер и посетите веб-сайт AVAide Free Video Converter Online.
Шаг 2Щелкните значок Добавьте свои файлы кнопка. Появится всплывающее окно, в котором вы сможете выбрать файл AVI на своем компьютере.
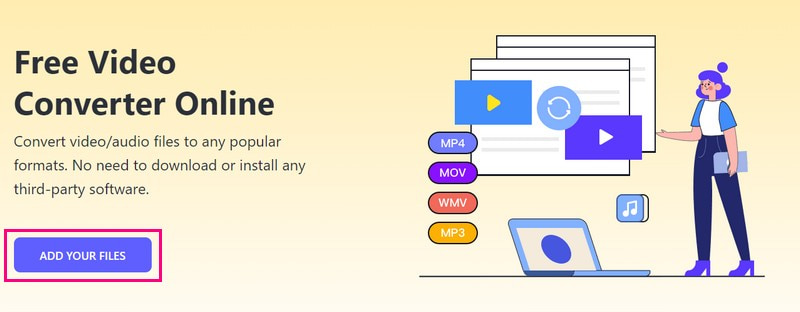
Шаг 3AVAide Free Video Converter Online загрузит выбранный вами файл. Вы увидите Формат раздел в нижней центральной части интерфейса. Пожалуйста выберите миль на галлон, формат DVD, в который можно конвертировать видеофайлы.
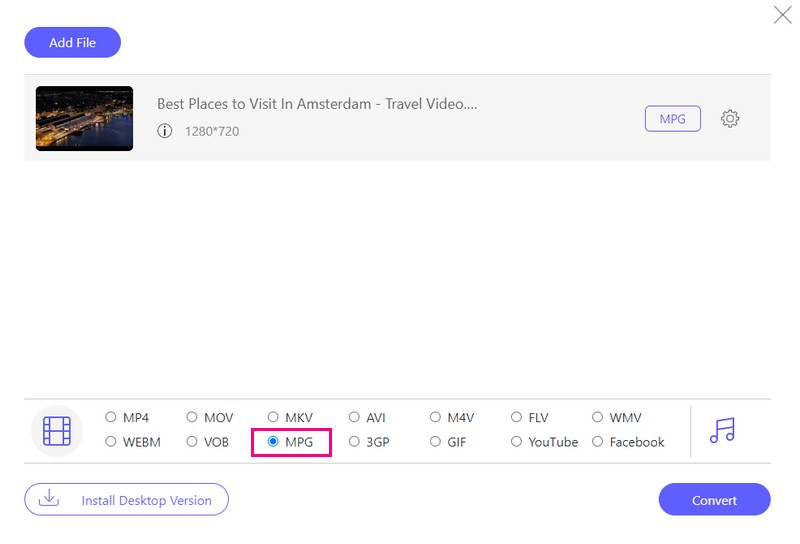
Шаг 4При желании вы можете настроить параметры вывода, такие как видео и аудио. Для этого нажмите кнопку Механизм кнопка.
Выберите предпочитаемый видеокодер, частоту кадров, разрешение и битрейт видео в Настройки видео. Вы можете выбрать предпочитаемый аудиокодер, частоту дискретизации, канал и битрейт в меню Настройки звука. После настройки параметров нажмите кнопку В ПОРЯДКЕ кнопку, чтобы применить изменения.
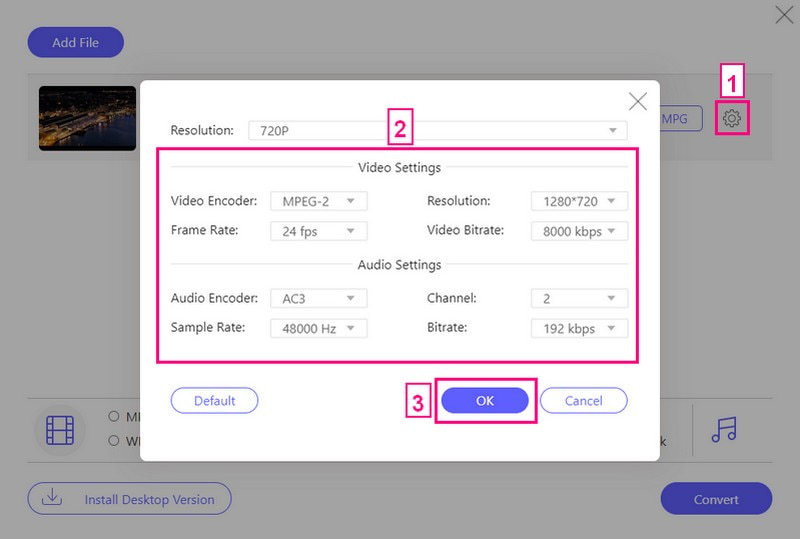
Шаг 5Ударь В ПОРЯДКЕ кнопку, когда вы будете готовы преобразовать видеофайл в формат DVD. После этого откроется папка на рабочем столе. Пожалуйста, выберите папку назначения, в которую вы хотите поместить преобразованный файл. После выбора подождите несколько секунд, чтобы получить преобразованный результат.
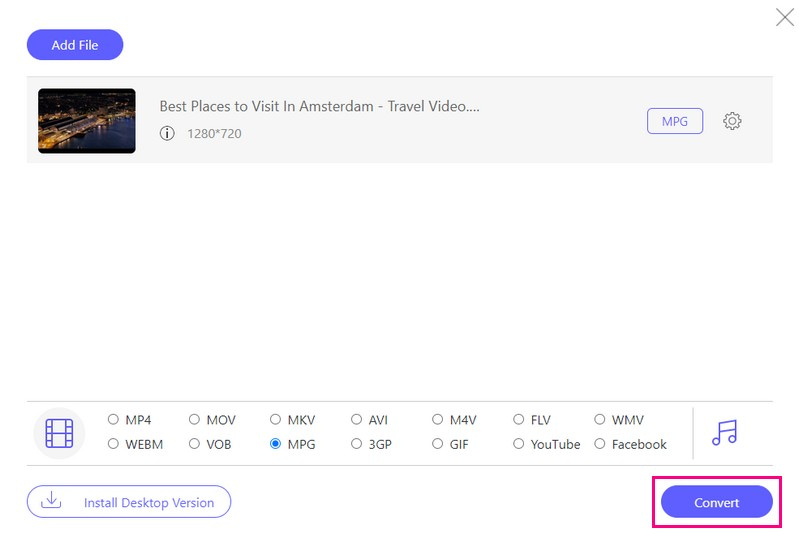
Часть 2. Как записать AVI на DVD-диск
Вы хотите сделать свои AVI-видео более доступными и пригодными для широкого воспроизведения? Запись файлов AVI в формат DVD может быть решением, которое вы ищете. Позвольте мне представить вам Типард Создатель DVD. Это надежная платформа, которая поможет вам записать AVI на DVD бесплатно и с платными версиями.
Вы можете редактировать видео в формате AVI перед их записью на DVD. Эти функции редактирования включают обрезку, обрезку, добавление водяных знаков, применение основных эффектов и т. д. Кроме того, он предлагает множество шаблонов меню и позволяет добавлять музыку, менять фон и т. д. Он позволяет настраивать вывод в соответствии с вашими предпочтениями и создавать профессиональные -выглядящее меню для удобной навигации. Впечатляющая часть? Tipard DVD Creator поддерживает высокое качество вывода во время процесса записи.
Шаг 1Начните с загрузки Tipard DVD Creator с официального сайта. Следуйте инструкциям по установке и запустите программу, чтобы начать работу.

Пытаться Для Windows 7 или новее
 Безопасная загрузка
Безопасная загрузка
Пытаться Для Mac OS X 10.13 или более поздней версии
 Безопасная загрузка
Безопасная загрузкаШаг 2Выбирать DVD-диск как тип вашего диска. Далее нажмите кнопку Добавить медиафайлы Кнопка для импорта файлов AVI. Вы можете выбрать один или несколько файлов AVI для записи на DVD.
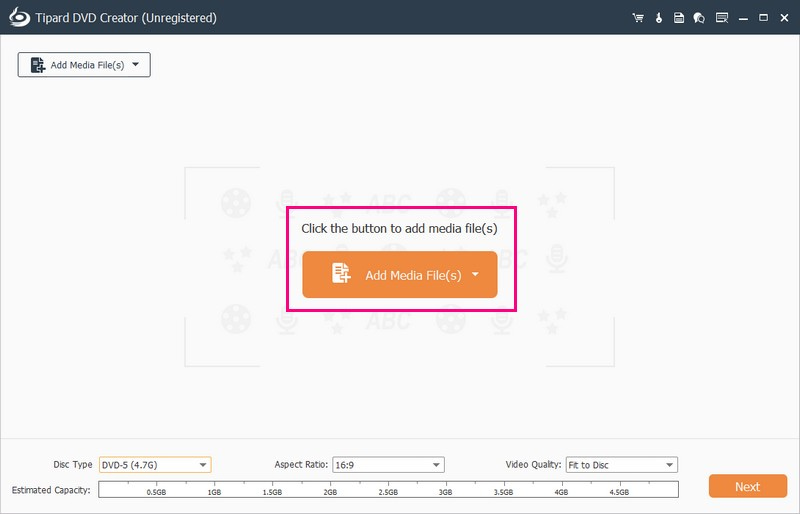
Шаг 3После импорта видеофайла установите флажок рядом с ним, чтобы получить доступ к функциям редактирования. Перейдите к Электроинструменты, где вы найдете информацию о платформе Видео инструменты и Инструменты главы.
Под Видео инструменты, вы можете использовать функции «Редактирование видео», «Редактирование аудио», «Редактирование субтитров» и «Клип», чтобы улучшить внешний вид вывода. Вы можете использовать настройки «Объединить главу», «Отменить слияние», «Разделить главу», «Отменить разделение» и «Миниатюры» в разделе Инструменты главы.
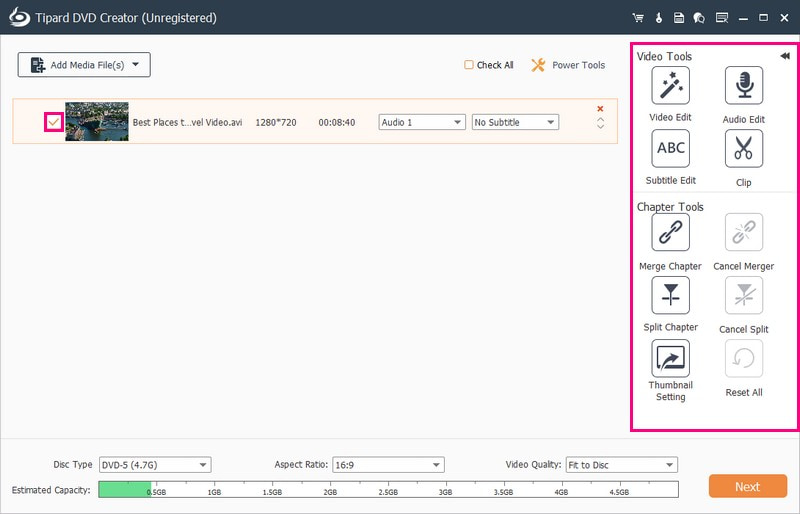
Шаг 4Отправляйтесь в Тип диска и выберите DVD-5, DVD-9, BD-25 или BD-50, в зависимости от ваших потребностей. Перейдите в Соотношение сторон и выберите 16:9 или 4:3. Далее выберите предпочитаемый Качество видео, «По размеру диска», «Низкий», «Средний» или «Высокий». Чтобы продолжить, нажмите кнопку Следующий кнопка.
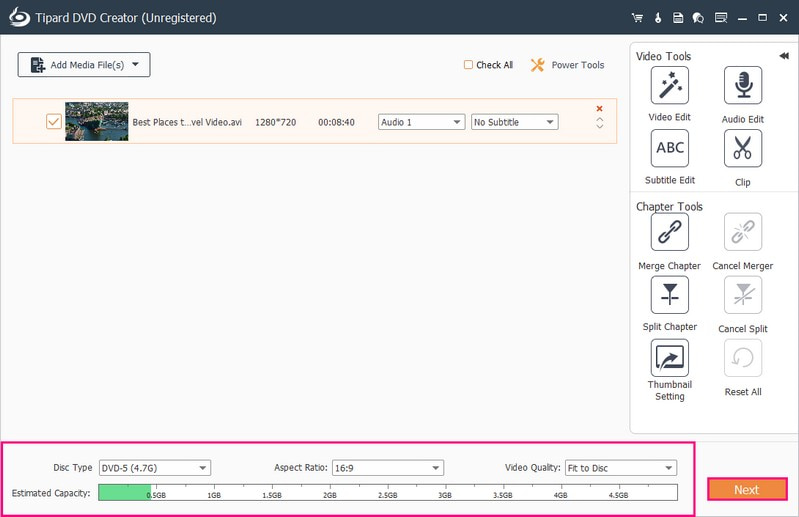
Шаг 5Теперь вы перенаправлены на Меню раздел. Здесь вы можете настроить внешний вид вашего вывода.
Вы можете выбрать тот, который вам нравится, в разделе Шаблон меню. Вы можете выбрать один из шаблонов, которые он предоставляет. Это Праздники, Семья, Свадьбы, Путешествия и т. д. Кроме того, вы можете изменить Текст дважды щелкнув поля.
Вы также можете включить «Добавить фоновую музыку», «Изменить фон» и «Добавить вступительный фильм». Для этого поставьте галочку возле этих опций.
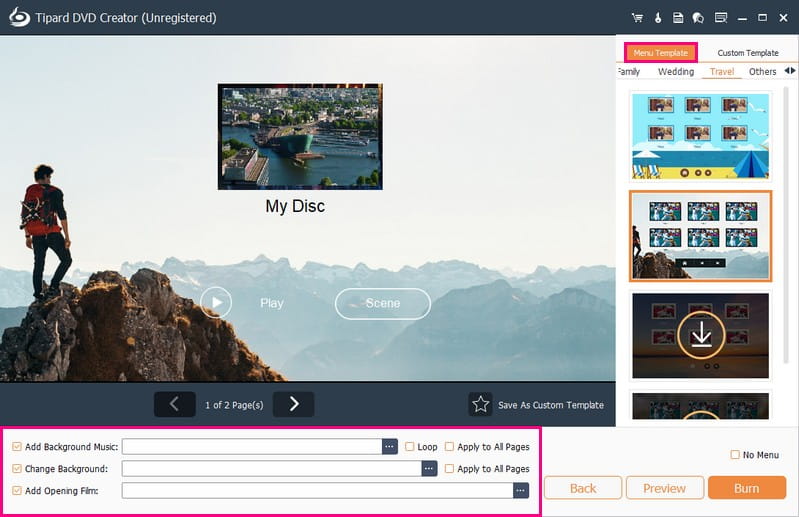
ШАГ 6Предварительно просмотрите свой DVD-проект, чтобы убедиться, что все выглядит так, как вы хотите. Просматривайте контент и перемещайтесь по меню, чтобы проверить наличие ошибок или проблем.
Вставьте пустой DVD в устройство записи DVD на рабочем столе. Убедитесь, что он совместим с вашим устройством записи DVD. Если все устраивает, нажмите кнопку Гореть кнопка. Затем нажмите кнопку Начинать Кнопка для запуска записи AVI на DVD.
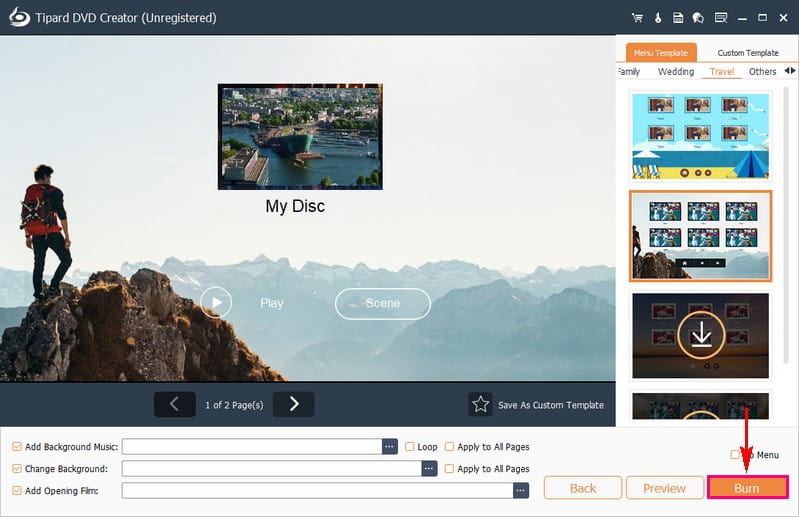
Часть 3. Часто задаваемые вопросы о записи AVI на DVD
Что такое формат AVI?
AVI, сокращение от Audio Video Interleave, представляет собой классический видеоформат, хранящийся в контейнере с высококачественными менее сжатыми файлами. Он сохраняет аудио и видео с использованием различных кодеков, таких как DivX или XviD, в формате мультимедийного контейнера.
Могут ли DVD-плееры воспроизводить видео в формате AVI?
К сожалению, большинство обычных DVD-проигрывателей не могут воспроизводить файлы AVI. Вместо этого они обычно работают с такими форматами, как MPEG-2, MPEG-1 и MPEG-4.
В чем разница между форматами AVI и DVD?
Файлы AVI предлагают лучшее качество, чем видеоформаты DVD, и основаны на самих видео. Они занимают больше места, особенно для видео высокой четкости, тогда как DVD-диски занимают меньше места. Файлы AVI можно воспроизводить на медиаплеерах, тогда как для чтения DVD-дисков для воспроизведения требуется DVD-плеер. Файлы AVI отлично подходят для удобного хранения, обмена и редактирования видео. С другой стороны, DVD-диски лучше подходят для долгосрочного сбора видео.
Повлияет ли запись AVI на DVD на качество видео?
Качество остается хорошим, но может незначительно отличаться в зависимости от программы и настроек. Для достижения лучших результатов лучше всего выбрать настройки более высокого качества.
Могу ли я редактировать файлы AVI перед их записью на DVD?
Определенно! Многие программы для записи DVD позволяют выполнять базовое редактирование перед записью. Одна надежная программа для записи DBD, которая может помочь вам в этом, — это Tipard DVD Creator.
Преобразование вашего AVI в формат DVD позволяет легко обмениваться файлами и удобно хранить их. Рассмотрите AVAide Free Video Converter Online, чтобы получить простое решение для онлайн-конвертации. Более того, Tipard DVD Creator предоставляет интуитивно понятный интерфейс с настраиваемыми параметрами для плавной записи AVI на DVD. Действительно, это лучший AVI на DVD-рекордер вы можете иметь. Начните наслаждаться видео на более широком спектре устройств!
Копируйте DVD-фильмы в различные видео- и аудиоформаты, а также на популярные устройства.




