Есть причины, по которым вам нужно записать звук с компьютера. Возможно, вы один из тех игроков, которые хотят записать голоса своих любимых героев для компиляции, поскольку они звучат как музыка для ваших ушей. Или вы из тех, кто любит собирать песни или строки из фильмов, которые вас больше всего поражают. Или, может быть, вам нужно записать разговор, речь или интервью, которые вы сделали с помощью видеозвонка. Независимо от причины, мы с радостью предоставим вам отличные инструменты и рекомендации, которые можно использовать для решения этой задачи. Итак, без лишних слов, наполните себя информацией ниже и посмотрите, какая из трех привлечет ваше внимание и заинтересует запись звука с компьютера.
Часть 1. Лучший способ записать аудио с компьютера
Предположим, вы хотите иметь многофункциональный, удобный и мощный аудиомагнитофон. В таком случае вы должны иметь Программа записи экрана AVAide. Это компьютерное программное обеспечение является лучшим, когда речь идет о захвате экранов и звука из различных источников, таких как система, динамики, приложения и микрофоны.
AVAide Screen Recorder гарантирует, что пользователи получат наилучшее качество записи звука с компьютера. Он оснащен шумоподавлением микрофона и улучшенным микрофоном, что является важным фактором для того, чтобы ваша запись звучала великолепно. AVAide Screen Recorder по-прежнему занимает первое место в списке лучших инструментов для записи всех типов звука на все случаи жизни.
- Записывайте экран, видео, игры, веб-камеру и аудио в высочайшем качестве.
- Позвольте вам улучшить свой микрофон и перевести его в режим шумоподавления.
- Записывайте и микшируйте звук с внутренних устройств и приложений.
- Создавайте свои аудиовыходы в форматах MP3, AAC, WMA и M4A.
Как записать аудио с компьютера с помощью AVAide Screen Recorder
Шаг 1После установки мощного рекордера на рабочий стол откройте его и нажмите кнопку Диктофон опция из его привлекательного интерфейса.
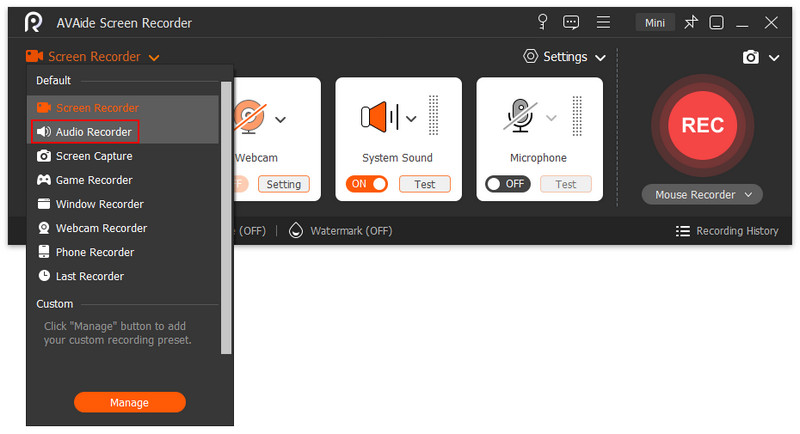
Шаг 2В следующем интерфейсе включите Системный звук выбор. Затем нажмите кнопку раскрывающегося списка со стрелкой, чтобы увидеть другие настройки, по которым вы можете перемещаться.
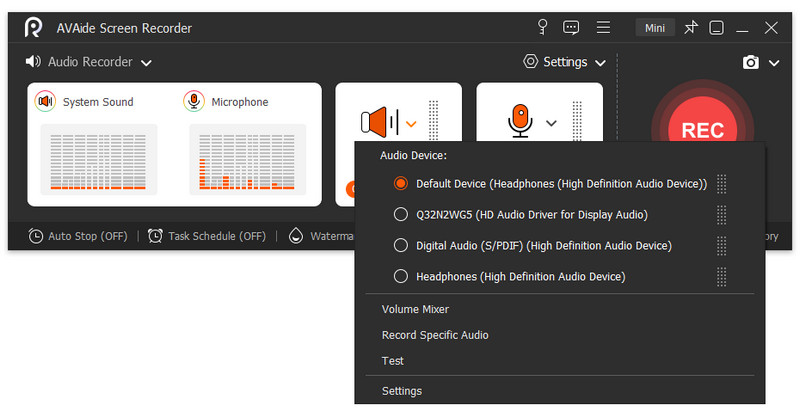
Вариант 2. Кроме того, вы можете нажать на Coggle значок в верхней части Микрофон выбор, чтобы увидеть всю настройку, которую вы можете настроить. В последствии перейдите на Звук или Выход выбор для настройки аудиоформата, качества и т. д. Затем нажмите кнопку В ПОРЯДКЕ вкладку, чтобы применить изменения для записи звука с компьютера.
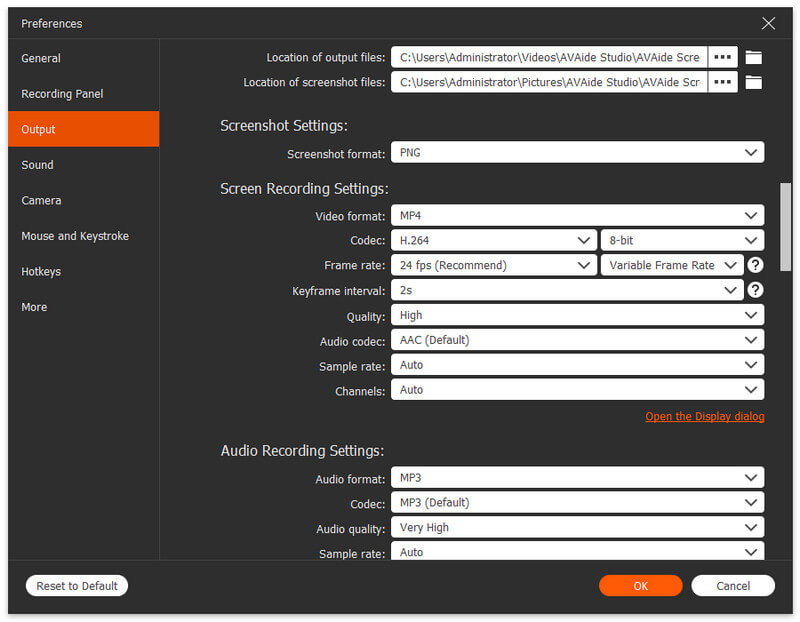
Шаг 3Теперь вы можете ударить по РЭЦ кнопку, чтобы начать запись. Пока идет аудиозапись, появится всплывающее окно, в котором вы можете приостановить и остановить запись.
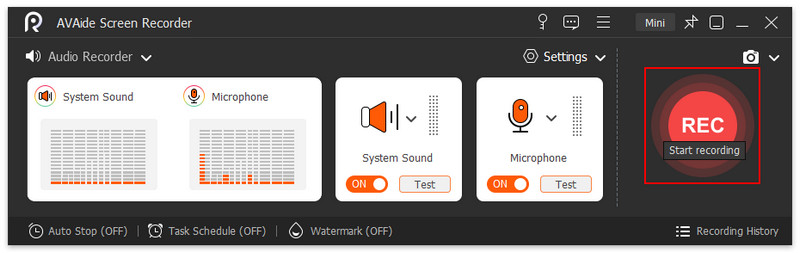
Шаг 4После окончания записи у вас появится еще одно окно. Вы можете прослушать записанный звук из этого окна и обрезать его, перетащив Панельная панель с помощью мыши. Вы можете нажимать стрелки из Установить начало или Установить конец варианты как еще один вариант. После этого нажмите на Экспорт кнопка для сохранения.
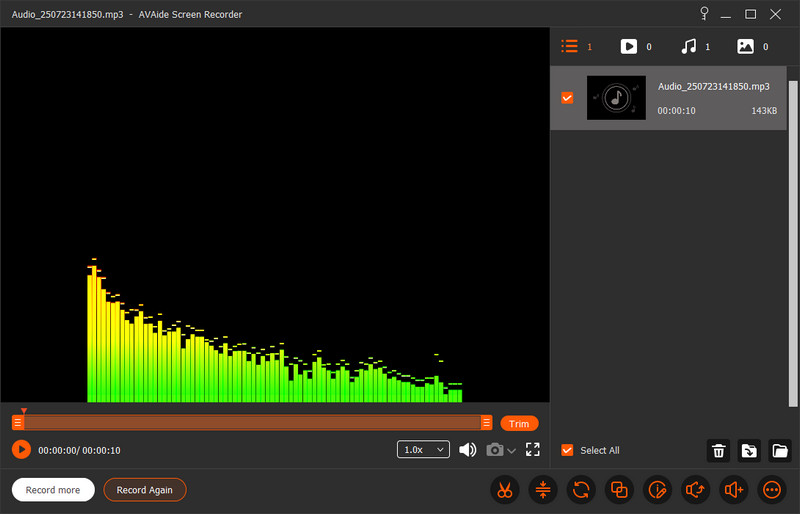
Шаг 5Наконец, у вас есть возможность пометить свое творение, заполнив информацию в следующем окне. Если нет, то можно нажать Полный кнопку и проверьте записанный звук с компьютера.
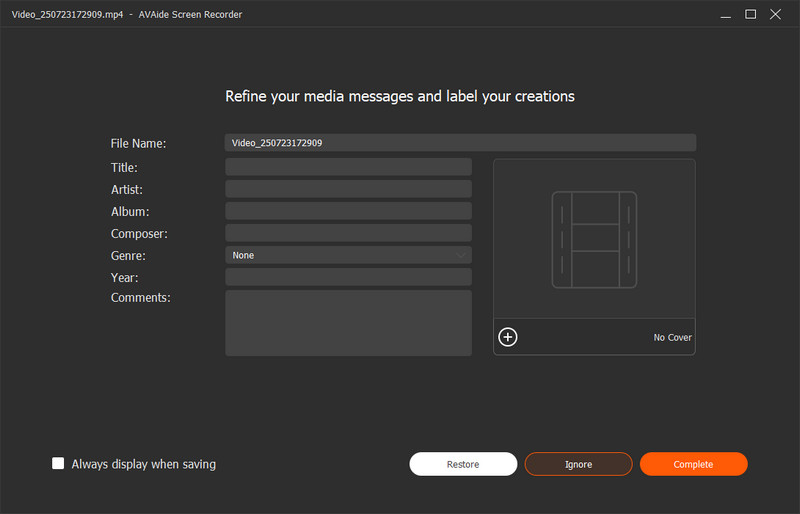
С помощью этого инструмента вы можете легко захват голоса и аудио на вашем Mac и ПК с Windows.
Часть 2. Как записать звук с компьютера с помощью встроенного инструмента
На рабочих столах Windows есть встроенный диктофон. И, как следует из названия, эта программа Microsoft по умолчанию может записывать только внешние звуки. Это означает, что если вы собираетесь его использовать, вам разрешено записывать только звук, захваченный вашим микрофоном, и он не будет записывать звук, который вы воспроизводите с вашего компьютера. Тем не менее, это все еще один из способов иметь доступный инструмент для записи, который вы можете использовать на своем компьютере без необходимости устанавливать какое-либо программное обеспечение. По этой причине давайте посмотрим, как записывать звук в Windows 10 с помощью этого диктофона.
Шаг 1Обязательно проверьте свой микрофон, чтобы убедиться, что он работает нормально. Проверьте свой Системные настройки, то под Звук расположение, ищите Вход и нажмите на Управление звуковыми устройствами из опции «Проверить свой микрофон».

Шаг 2После этого проверьте наличие инструмента «Диктофон» в своих приложениях и запустите его, чтобы начать работу.

Шаг 3В его основном интерфейсе вы не найдете ничего, кроме Микрофон значок, при этом, нажав на него, вы начнете запись голоса. Между тем, вы можете нажать показанные значки, чтобы приостановить или остановить запись. Затем проверьте записанный файл после.

Часть 3. Как записать звук с компьютера с помощью Audacity
Еще один захватывающий способ записи звука с компьютера — использование Audacity. Кроме того, Audacity — это известный бесплатный аудиорекордер с открытым исходным кодом и удобным интерфейсом. Несмотря на это, он оснащен несколькими инструментами редактирования, которые пользователи могут использовать после записи внутренних и внешних звуков. Кроме того, пользователи могут приобретать Audacity для Mac, Linux и Windows, что является частью его гибкости. И предположим, что вам нужны аудиоформаты, которые вы можете использовать при экспорте своей записи. В этом случае этот инструмент может предоставить вам выходы MP3, WAV, OGG, множество опций на индикаторе воспроизведения и эффект. Попробуйте сами, ознакомившись с рекомендациями по использованию Audacity ниже.
Шаг 1Чтобы записать звук с компьютера, запустите Audacity после его установки. Затем убедитесь, что ваш микрофон подключен к рабочему столу. Для проверки перейдите на Редактировать часть, затем нажмите Настройки чтобы увидеть подключенные записывающие устройства.

Шаг 2Если все хорошо, то начните запись, нажав кнопку Красный круг значок из элементов управления воспроизведением вверху. Нажмите ту же кнопку, если хотите остановить запись. После записи вы можете обрезать и разделить звук, щелкнув значок Редактировать вкладка

Шаг 3После этого вы, наконец, можете сохранить и экспортировать файл. Для этого нажмите кнопку Файл перейдите на вкладку «Экспорт» и выберите предпочтительный формат, который завершит шаги по записи компьютерного звука.

Примечание: Audacity может работать только с аудио и звукозаписью. Если вы хотите иметь рекордер всех типов, выберите AVAide Screen Recorder.


![]() Программа записи экрана AVAide
Программа записи экрана AVAide
Записывайте экран, аудио, веб-камеру, геймплей, онлайн-встречи, а также экран iPhone/Android на свой компьютер.
Часть 4. Часто задаваемые вопросы о записи аудио с компьютера
Могу ли я записывать звук с моего компьютера без микрофона?
Да. Если вы пытаетесь записать только внутренний звук вашего компьютера, вы можете сделать это без микрофона. Микрофон понадобится вам только в том случае, если вы хотите записать свой голос. Программа записи экрана AVAide.
Как записать звук с компьютера без потери качества?
Вам нужен мощный аудио рекордер, такой как Программа записи экрана AVAide иметь файл качества без потерь. Затем, прежде чем записывать звук, перейдите к настройке вывода и из качества звука выберите вариант без потерь.
Могу ли я сохранить такое же качество звука записывающего устройства, если я сожму файл?
Обычно сжатие файла приводит к файлу более низкого качества. Это связано с тем, что сжатие будет означать снижение битрейта файла, что приведет к снижению качества.
Могу ли я записать звук моего компьютера онлайн?
Да. Вы можете записать звук вашего компьютера онлайн с помощью онлайн-диктофона. Но если вы предпочитаете получать высококачественные записи, вы можете выбрать захват звука на рабочем столе, например AVAide Screen Recorder, поскольку он может записывать внутренний и внешний звук, который вы воспроизводите на своем компьютере.
Этот пост дал вам лучшие и наиболее эффективные способы как записать звук с компьютера. Пожалуйста, выберите то, что, по вашему мнению, обеспечит вам наиболее впечатляющий опыт, исходя из их уровня мастерства в выполнении задачи. Если вы хотите практичности, можете выбрать Audacity. Однако, если вам нужно записать как внешний, так и внутренний звук, используйте AVAide Screen Recorder. Потому что вы получите не просто идеальный результат. программное обеспечение для записи звука, но идеальный рекордер всех типов!
Запечатлейте лучший момент с помощью AVAide Screen Recorder. Делайте скринкасты, настраивайте и делитесь за считанные секунды.
Запись аудио
- Запись аудио с компьютера на Audacity
- Обзор Chrome Audio Capture
- Лучшее программное обеспечение для записи звука
- Лучший диктофон для Android
- Запись подкаста на компьютер и телефон
- Как записать голос на Mac, используя 3 лучших решения
- Записывайте аудио с компьютера тремя захватывающими способами
- Как записывать звонки с iPhone: отличные методы для подражания


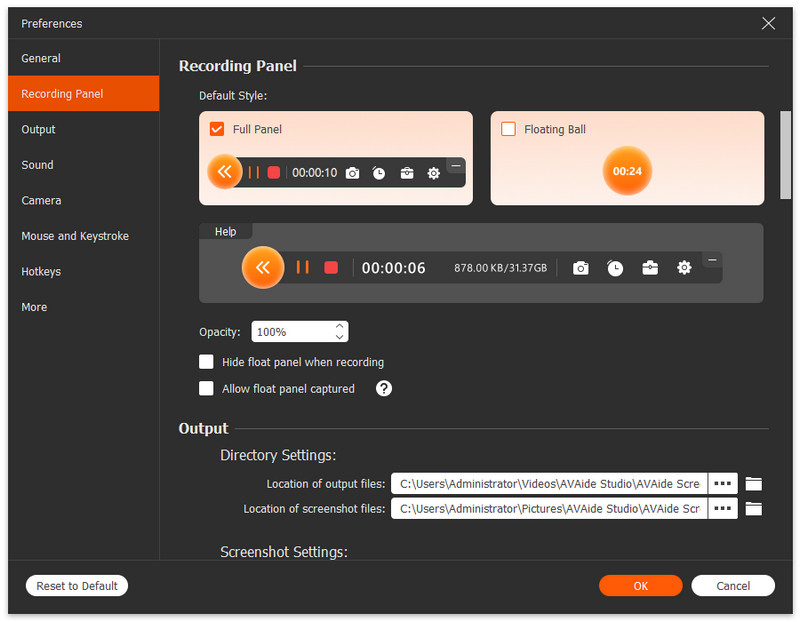

 Безопасная загрузка
Безопасная загрузка


