Выбрать программу для записи звука очень просто, особенно если вы знаете, что вам нужно или какие функции вам нужны, независимо от того, являетесь ли вы новичком или опытным профессионалом. Мощный аудиорекордер, такой как Audacity, предоставит вам множество преимуществ. Помимо записи звука, он также позволяет слушать любимые песни. Позвольте себе изучить наиболее подходящее для вас программное обеспечение для аудиозаписи вместо того, чтобы читать несколько статей в Интернете или пробовать многочисленные аудиорекордеры. В этой статье давайте рассмотрим Audacity как отличный диктофон с простыми инструкциями.
Часть 1. Как записать компьютерный звук в Audacity
Audacity всегда должен быть в списке для быстрого и простого решения проблемы со звуком. Если вам нужен профессиональный инструмент для обработки аудиозаписей, Audacity может помочь. Этот профессиональный аудиорекордер уже помог миллионам подкастеров в их путешествии по звукозаписи. Кроме того, этот аудио инструмент доступен для пользователей Mac, Windows и Linux. Он обеспечивает просмотр спектрограммы звука для быстрой визуализации и выбора частот. Он также имеет профиль шума, который позволяет удалить фоновый шум из звука. Это особенно полезно, когда есть жужжание.
И наоборот, усиление низких и высоких частот позволит вам получить глубокий или мужественный тон. Вы можете использовать этот бесплатный усилитель звука, чтобы улучшить басы вашей музыки, если хотите. Посмотрите видео ниже, чтобы увидеть, как использовать это аудио программное обеспечение самым простым способом.
Шаг 1Загрузите аудиоинструмент
Сначала запустите аудио инструмент и установите/загрузите его, нажав кнопку загрузки.
Шаг 2Нажмите кнопку записи
После загрузки инструмента нажмите кнопку записи, и он автоматически начнет запись.
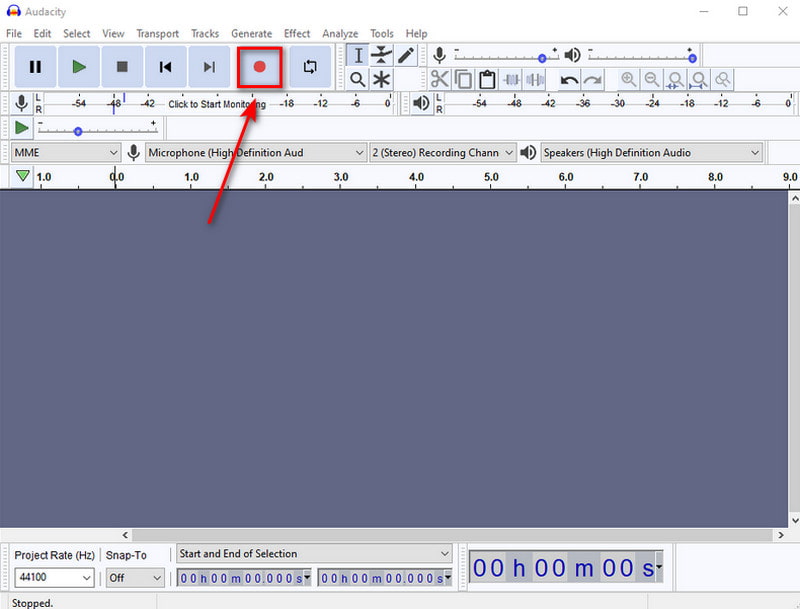
Шаг 3Нажмите кнопку «Стоп»
Теперь вы можете нажать кнопку Останавливаться кнопку, если вы закончили аудиозапись.
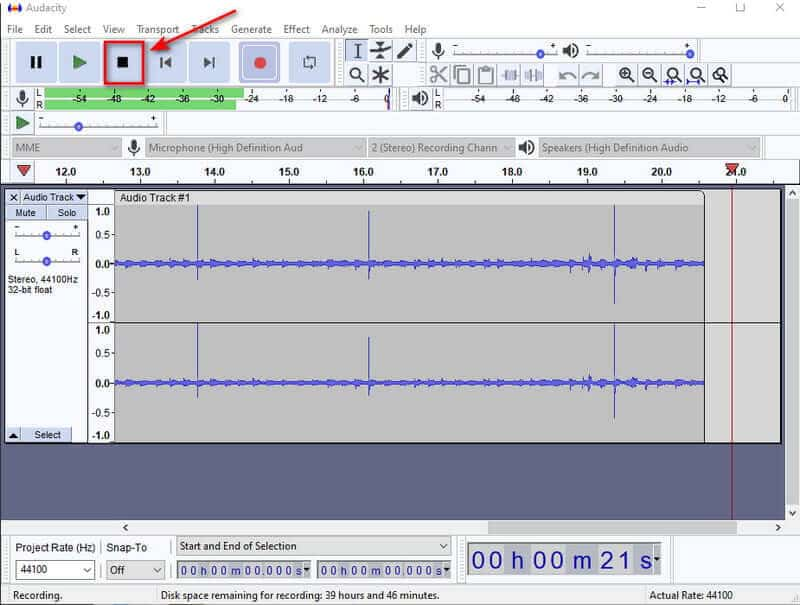
Шаг 4Экспорт и выбор формата
Наконец, теперь вы можете сохранить окончательный результат, щелкнув значок Экспорт кнопку, затем выберите предпочтительный формат, включая MP3, MAV, OGG и т. д.
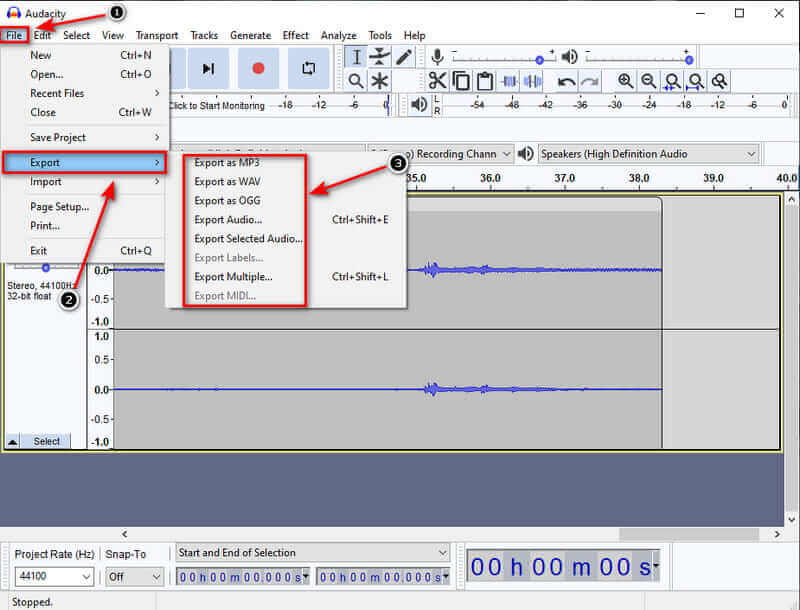
Часть 2. Лучшая альтернатива Audacity для записи компьютерного звука
1. Программа записи экрана AVAide
Программа записи экрана AVAide является одним из наиболее рекомендуемых инструментов, если вам нужен продвинутый аудиорекордер. Пользователи часто жалуются на фоновые шумы, поэтому с помощью нового дополнительного шумоподавления вы можете вести запись, не беспокоясь о незначительных фоновых шумах. Кроме того, вы можете выбрать выходной формат, чтобы убедиться, что он совместим с устройством, на которое вы передаете данные. Это программное обеспечение имеет фантастический пользовательский интерфейс, который позволяет пользователям взаимодействовать с программным обеспечением, не делая ничего сложного. Пока что мы рекомендуем это как лучшее приложение для записи звука для Windows или Mac. В таком случае давайте рассмотрим Программа записи экрана AVAideнаиболее важные функции.
- Записывайте системный звук и микрофон одновременно без ограничений.
- Он может экспортировать высококачественный звук.
- Другие расширенные функции также доступны для комплексного инструмента.
- Совместимость с Windows и Mac.
Шаг 1Запустите средство записи экрана AVAide.
Прежде всего, скачайте Программа записи экрана AVAide нажав кнопку загрузки. Это не займет у вас вечности. Всего за минуту вы моментально скачаете его.
Шаг 2Выберите аудио рекордер
Выбирать Диктофон, и на экране появится мини-плавающая полоса. В этой области теперь вы можете активировать системный звук и микрофон, который у вас есть.
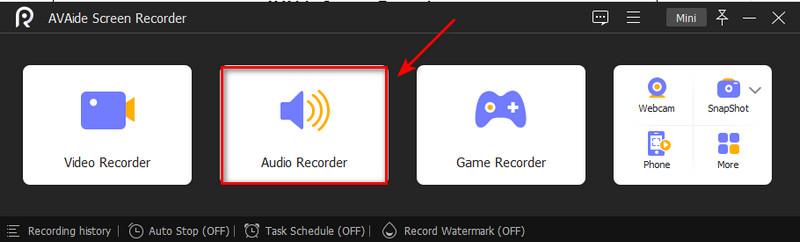
Шаг 3Начать запись
Нажав на РЭЦ кнопку, теперь вы можете начать запись. Затем запись начнется после трехсекундного интервала. Если вы закончили запись, нажмите кнопку Останавливаться кнопка.
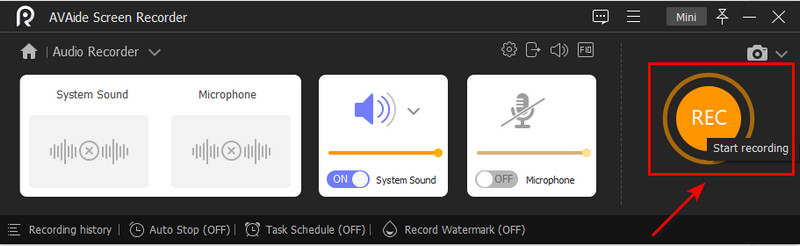
Шаг 4Экспорт записанного аудио
Наконец, теперь вы можете начать экспортировать аудиозапись, щелкнув значок Экспорт кнопку ниже и нажав кнопку Полный кнопку, чтобы загрузить запись на диск.
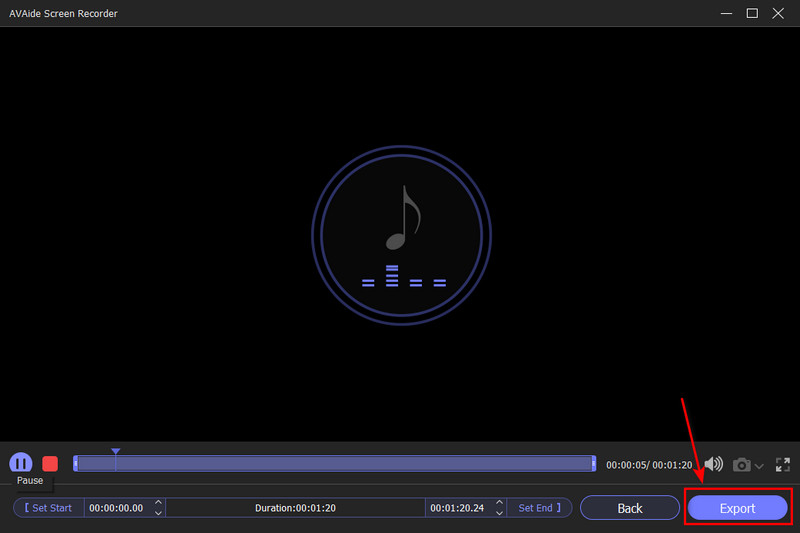
2. Диктофон Windows
Эта программа подойдет, если вы ищете другой инструмент для записи звука. Это просто и имеет необходимые функции для записи и обмена звуковыми дорожками. Он прост и обладает необходимыми функциями для записи и обмена аудиодорожками. В этом случае Windows Voice Recorder представляет собой простое приложение, требующее использования микрофонов. В дополнение к базовой записи будет достаточно встроенного микрофона на вашем устройстве, микрофона веб-камеры или любого другого микрофона. Если вам нужно сделать быструю аудиозапись на вашем Mac, это хороший вариант, потому что вам не нужно ничего скачивать, и он полностью безопасен для использования. Следуйте приведенным ниже инструкциям, включая все, что вам нужно для начала работы с аудиозаписью.
Шаг 1Установите программное обеспечение
Вы можете запустить встроенную программу, нажав кнопку Получить/установить кнопка. Запустите приложение из Начинать меню для записи звука на рабочий стол.
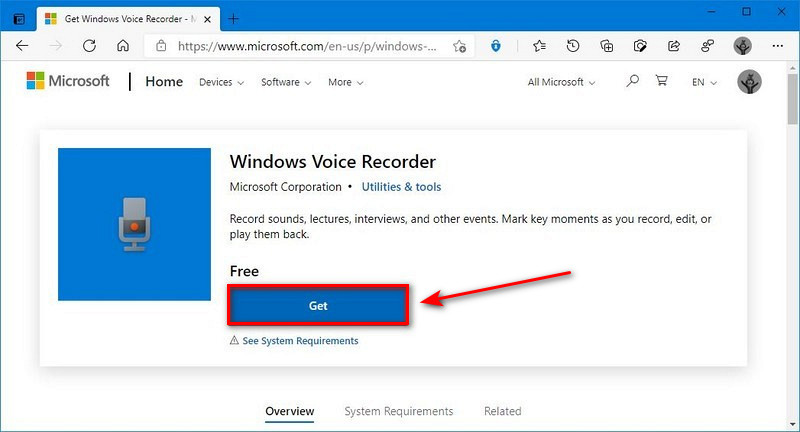
Шаг 2Начать запись
Чтобы начать запись, нажмите кнопку Начинать кнопка, поиск Диктофони щелкните значок Записывать кнопка. Однако вы можете начать запись, нажав Ctrl + Р на вашей клавиатуре.
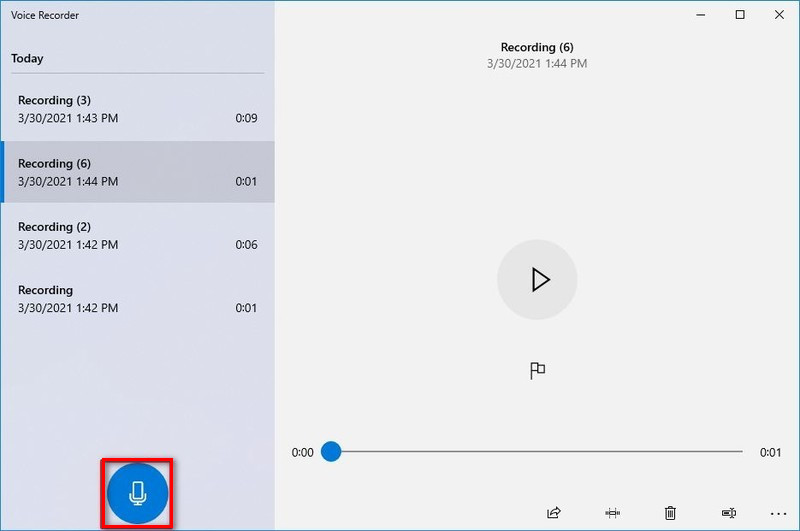
Шаг 3Нажмите кнопку «Стоп»
Чтобы остановить запись, нажмите кнопку Останавливаться кнопка. Вы можете остановить запись, нажав кнопку Backspace, Пробел, Входить, и Esc ключи одновременно.
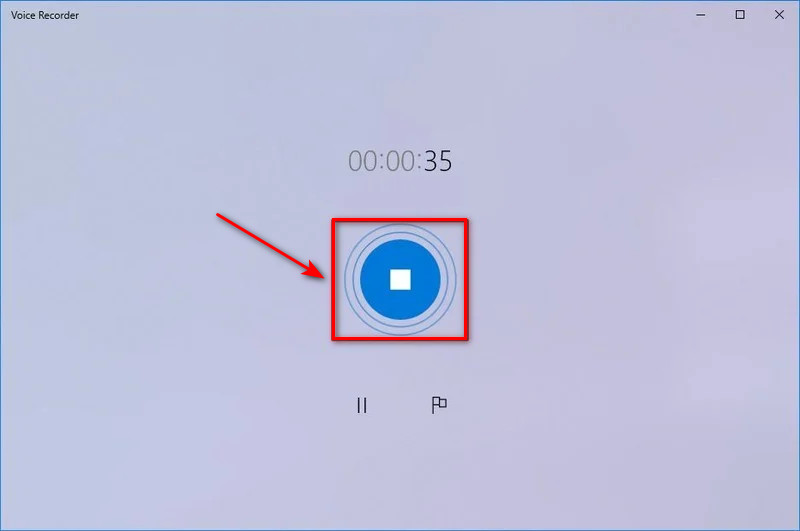
Часть 3. Часто задаваемые вопросы о Audio Recorder
Как улучшить звук в видео?
Предположим, вы хотите улучшить качество звука ваших видеоклипов. В этом случае вы можете использовать программное обеспечение для редактирования видео, такое как Quicktime и Audacity. Эти приложения могут исправлять звук и улучшать его, удаляя ненужные аудиочасти.
Безопасно ли использовать диктофон онлайн?
Rev — лучший вариант простого и эффективного онлайн-диктофона. Вы можете совершенно бесплатно записать свой голос и загрузить файл MP3. Этот инструмент зашифрован, поэтому только у вас есть доступ к вашим записям.
Вы можете записывать только звук?
Телевизоры 8K наконец-то стали доступны в размерах и ценах, которые средний покупатель телевизоров мог бы рассмотреть в этом году, но внедрение 8K по-прежнему сдерживается одним вопиющим упущением: 8K-контента по-прежнему нет.
Можно ли использовать мой iPhone в качестве диктофона?
Вы можете использовать iPhone в качестве портативного записывающего устройства для записи личных заметок, лекций в классе, музыкальных идей и многого другого с помощью приложения «Голосовые заметки», расположенного в папке утилиты. Инструменты редактирования, такие как обрезка, замена и возобновление, помогут вам точно настроить ваши записи.
Каково назначение аудиорекордера?
Диктофон записывает звук и преобразует его в аудиофайл, который можно легко передать на другое устройство. Они доступны с различными функциями, с несколькими наворотами — как в виде автономных записывающих устройств, так и в виде приложений для смартфонов.
Благодаря нашим тестам мы обнаружили, что записывающие устройства здесь обладают отличным потенциалом записи. Однако предположим, что вам нужен писатель, превосходящий конкурентов. В этом случае мы рекомендуем AVAide Screen Recorder как лучший и самый простой в использовании аудиорекордер всех времен.
Записывайте действия на экране со звуком, онлайн-встречами, игровыми видео, музыкой, веб-камерой и т. д.
Запись аудио
- Запись аудио с компьютера на Audacity
- Обзор Chrome Audio Capture
- Лучшее программное обеспечение для записи звука
- Лучший диктофон для Android
- Запись подкаста на компьютер и телефон
- Как записать голос на Mac, используя 3 лучших решения
- Записывайте аудио с компьютера тремя захватывающими способами
- Как записывать звонки с iPhone: отличные методы для подражания



 Безопасная загрузка
Безопасная загрузка


