В последние годы популярность подкастов возросла. Иногда вам может быть интересно, можете ли вы слушать свой любимый подкаст, когда вам удобно. Вы можете начать, когда захотите, и вам не нужно быть экспертом по звукозаписи или иметь профессиональную студию. Имея всего несколько типов оборудования, вы можете записывать и создавать великолепно звучащие подкасты у себя дома. В этой статье мы предоставили четыре инструмента записи, чтобы упростить их использование.
Часть 1. Как записать подкаст на Mac и Windows
Если вы ищете инструмент, который поможет вам записать подкаст на Mac или Windows, вы обратились по адресу. Программа записи экрана AVAide является одним из лучших доступных средств записи экрана, позволяющим записывать подкаст с системным звуком или без него и выбирать выходной формат, такой как WAV, MP3 или M4A. Это программное обеспечение больше, чем просто средство записи экрана; он также включает в себя запись веб-камеры, игровой рекордер и аудиорекордер для быстрой и простой записи подкаста.
Кроме того, вы можете записывать любой звук в высоком качестве, например, 320 кбит/с. Пользователи также могут выбрать тип файла, чтобы убедиться, что их данные совместимы с устройством, на которое они их передают. Это программное обеспечение имеет фантастический интерфейс, который позволяет пользователям взаимодействовать с ним, не делая ничего сложного.
- Используйте передовые технологии для улучшения качества звука.
- Как на Windows, так и на Mac вы можете записывать подкасты одним щелчком мыши.
- Он может записывать высококачественные подкасты как с системным микрофоном, так и с подключенным микрофоном.
- Среди прочего, обрезайте, сжимайте и регулируйте уровень громкости записанного подкаста.
Шаг 1Запустите средство записи экрана AVAide.
Вы можете установить и запустить Программа записи экрана AVAide нажав кнопку загрузки выше. После этого запустите программу и выберите Диктофон вариант.
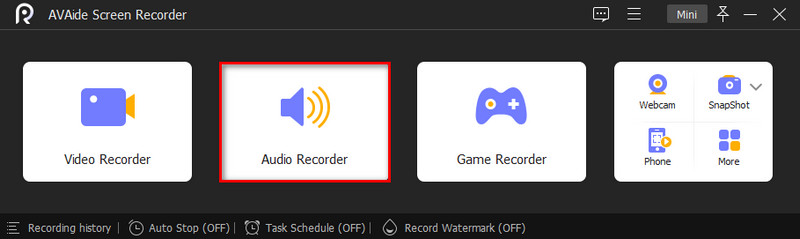
Шаг 2Используйте внутренний и внешний звук
Включить Системный звук при выключении Микрофон кнопку для записи подкаста. Включите оба, если хотите добавить комментарий к записи подкаста. Щелкните значок шестеренки, чтобы открыть диалоговое окно настроек. Затем установите аудиоформат, качество звука и другие параметры на Выход вкладка Нажмите В ПОРЯДКЕ подтвердить. Прежде чем нажимать кнопку записи, прослушайте подкаст, который хотите записать.
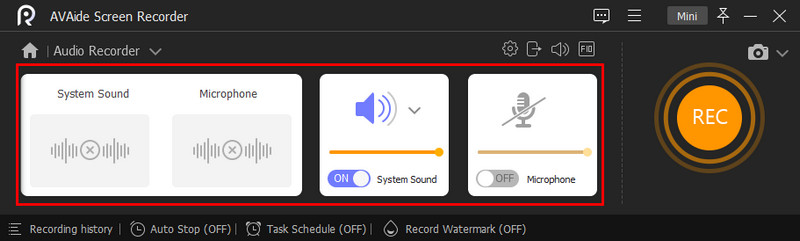
Шаг 3Начать запись
Чтобы начать запись, нажмите кнопку РЭЦ кнопка. Чтобы записать подкаст в расписании, нажмите Принять расписание а затем добавьте новую задачу, назовите ее и установите время начала и другие параметры. Когда вы нажимаете В ПОРЯДКЕ, устройство записи подкастов начнет запись автоматически.

Шаг 4Сохранить подкаст
Когда ваш подкаст завершит воспроизведение, нажмите кнопку Останавливаться кнопку, чтобы вернуться в окно предварительного просмотра. Теперь вы можете предварительно прослушать запись подкаста и, если она вас устроит, нажать кнопку Экспорт кнопка. Инструмент Clip используется для удаления ненужных компонентов.
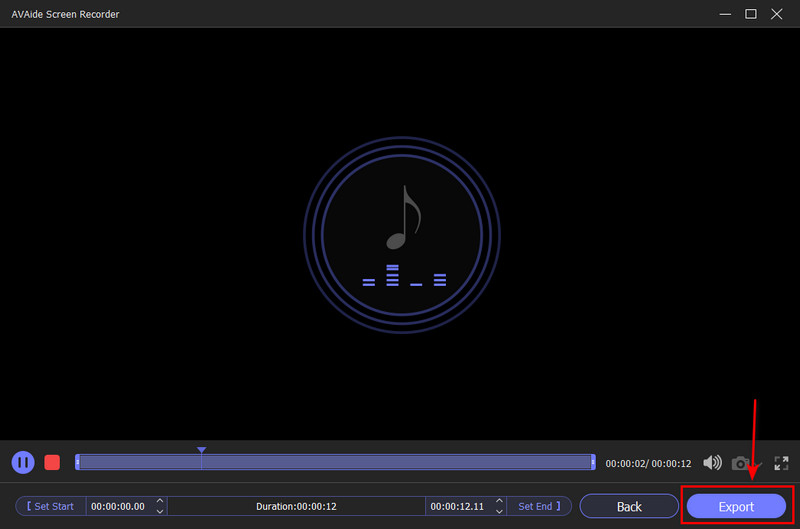
Часть 2. Как записать подкаст на iPhone
Вы можете быстро записать подкаст на свой iPhone, если он у вас есть. Спонтанность больше не является иностранной концепцией, которую можно записать с вашего iPhone. Дни записи в студию или перевозки тяжелого записывающего оборудования давно прошли. Вам не нужно жертвовать качеством подкастов, потому что у iPhone от Apple отличные Аудио запись возможности. Поскольку теперь у каждого есть iPhone, вам не нужно беспокоиться о том, чтобы предоставить участникам необходимое оборудование. Мы покажем вам самый простой и эффективный способ записи подкаста на ваш iPhone.
Шаг 1Запустите приложение Safari или приложение для подкастов и прослушайте нужный подкаст в фоновом режиме.
Шаг 2Запустите приложение «Голосовые заметки» и нажмите кнопку «Запись» со значком красного круга, чтобы начать запись подкаста.
Шаг 3Когда подкаст закончится, нажмите кнопку «Стоп». После этого запись будет сохранена как новая. Вы можете переименовать, отредактировать или воспроизвести подкаст в приложении «Голосовые заметки».
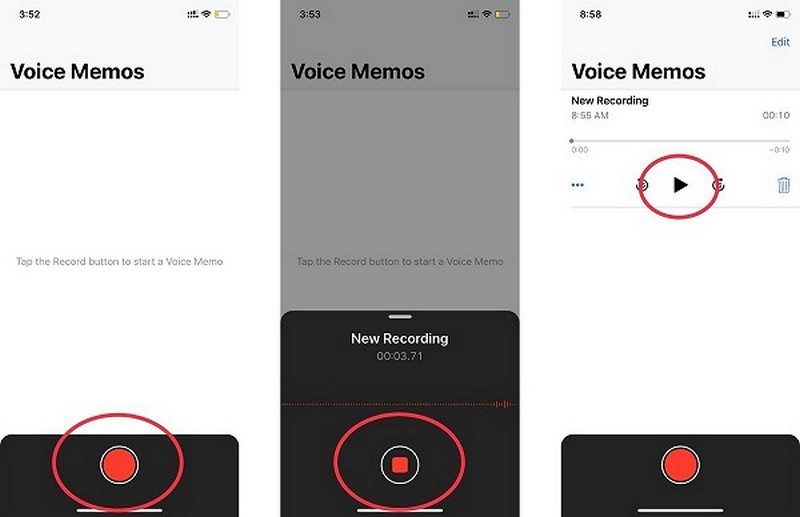
Часть 3. Как записать подкаст на Zoom
Zoom — один из самых простых способов записать интервью для подкаста. Это программное обеспечение было создано для видеоконференций, но оно также имеет несколько функций, идеально подходящих для подкастинга. Zoom позволяет очень легко записывать сольный подкаст, интервью или групповое обсуждение. Посмотрите, как записывать подкасты на Zoom самыми быстрыми способами ниже.
Шаг 1Zoom необходимо скачать и установить. Вы можете загрузить и использовать программное обеспечение бесплатно, перейдя на платную учетную запись. Однако 40-минутный лимит времени применяется только к звонкам с участием более двух человек.
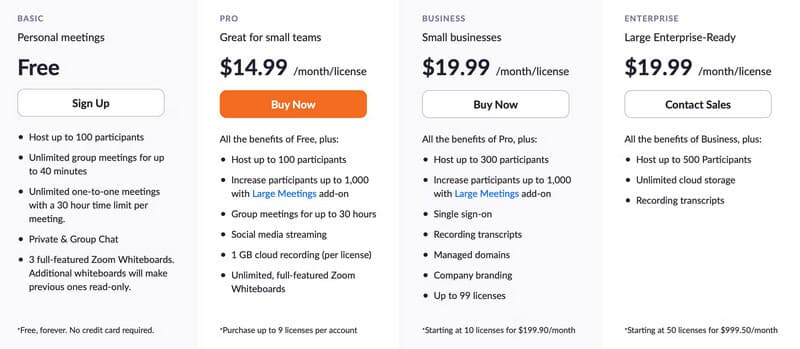
Шаг 2Подготовьте микрофон и наушники. В настройках масштабирования нажмите на стрелку рядом с Немой кнопку, чтобы изменить микрофон. В разделе Выберите Микрофон, вы увидите раскрывающееся меню со списком всех доступных микрофонов. Вы можете изменить свой аудиовход, нажав на микрофон, который вы хотите использовать.
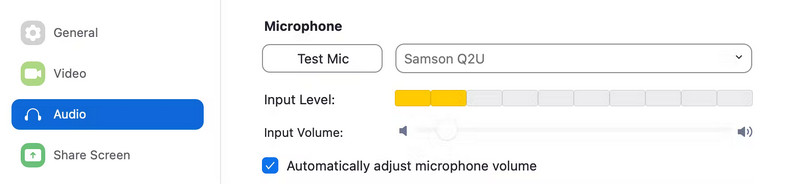
Шаг 3Вы можете точно настроить параметры звука, щелкнув значок шестеренки в правом верхнем углу окна и выбрав Настройки. Выбирать Низкий под аудио вкладку, затем покажите параметр включения оригинального звука, затем щелкните значок Музыкальный режим высокой точности.
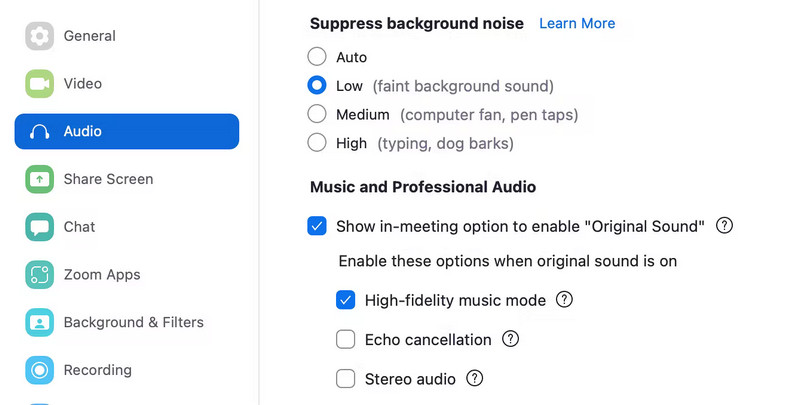
Шаг 4Перейдите в левый верхний угол и выберите Оригинальный звук когда вы будете готовы начать интервью. Затем нажмите Записывать кнопка. Когда вы нажимаете Завершить встречу, ваша запись Zoom будет автоматически загружена.
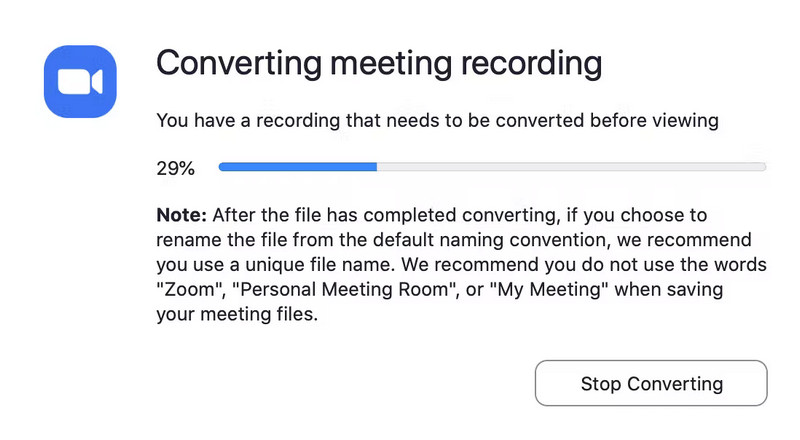
Часть 4. Как записать подкаст на Garageband
Garageband — это правильный инструмент для вас, если вы хотите записывать подкасты профессионального уровня и иметь множество функций редактирования. Это еще одно предустановленное приложение, созданное Apple. За исключением нескольких дополнительных функций редактирования, использование и функции этого рекордера практически идентичны функциям других подобных приложений. Его отличительной чертой является способность записывать и редактировать контент, который появляется и выглядит профессионально. Кроме того, он может конкурировать с контентом, записанным и опубликованным с помощью профессионального программного обеспечения. За использование этого инструмента плата не взимается, и он предварительно установлен в вашей системе. Приведенные ниже шаги покажут вам, как использовать этот инструмент для записи подкастов на вашем Mac с помощью GarageBand.
Шаг 1На вашем Mac откройте Гаражная группа приложение, выполнив поиск в папке приложений. Затем, как показано на изображении ниже, перейдите в Новый проект и выберите Подкасты.
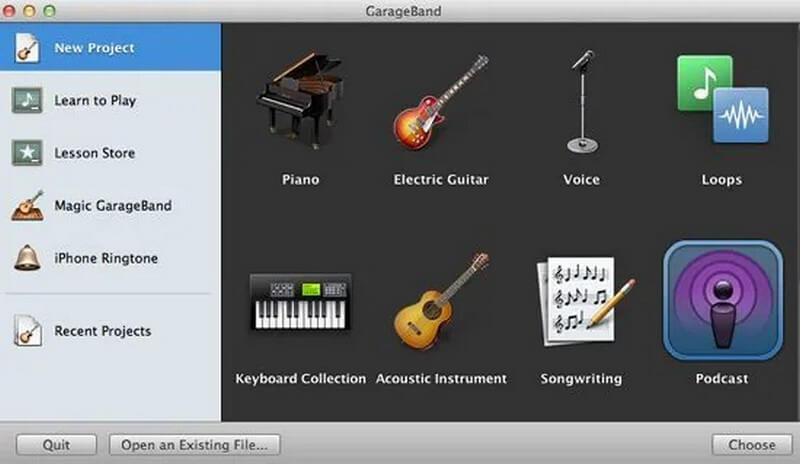
Шаг 2Перейти к Новый проект и выберите «Подкасты», как показано ниже. Затем укажите, где вы хотите сохранить подкаст, и дайте ему имя. Когда вы закончите, нажмите Создавать.
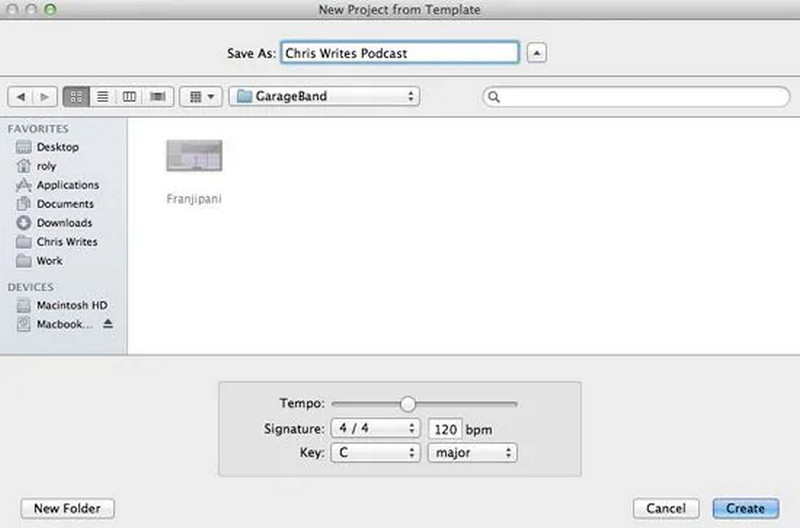
Шаг 3Количество дорожек, которые вы собираетесь записать, будет отображаться слева. Если вы хотите записать только один подкаст, перед началом удалите все ненужные дорожки.
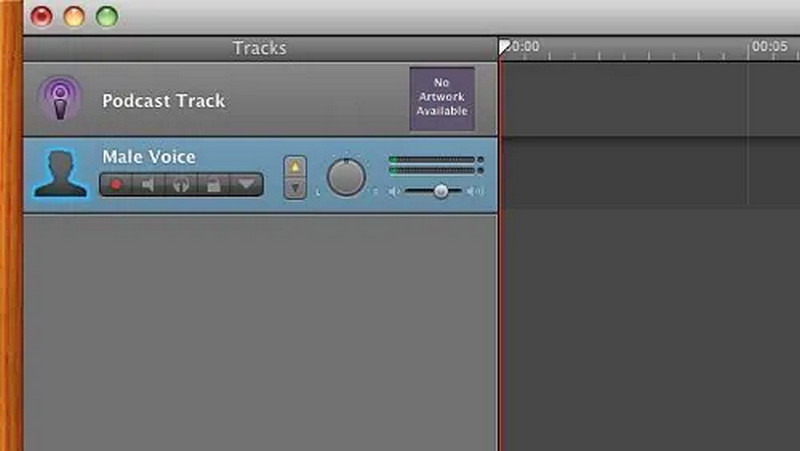
Примечание: Настройки по умолчанию превосходны, но вы можете изменить их, если хотите. Когда все на месте, нажмите красную кнопку, чтобы начать запись.
Шаг 4Когда вы закончите запись подкаста, нажмите красную кнопку еще раз, чтобы сохранить его.
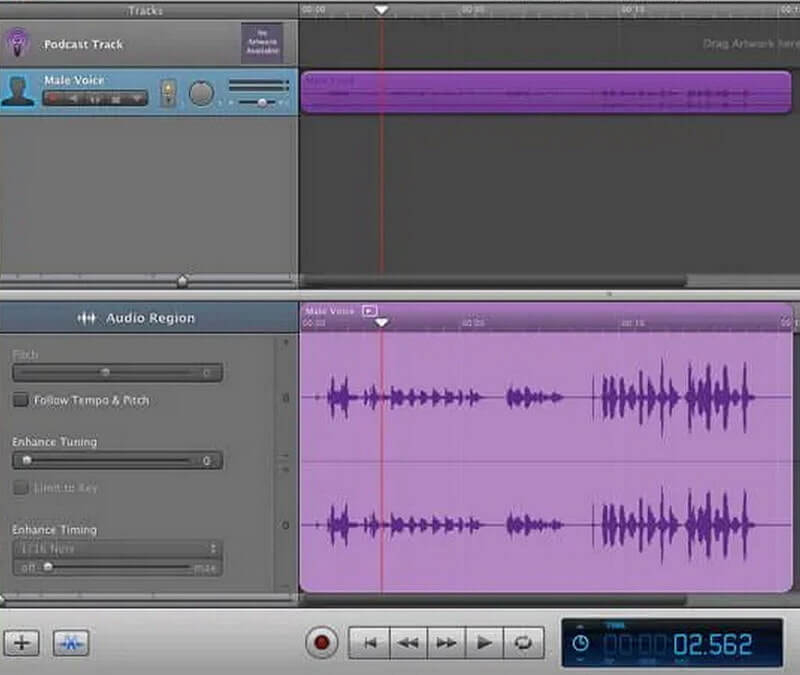
Часть 5. Часто задаваемые вопросы о записи подкаста
Как часто нужно записывать подкаст?
Еженедельная частота публикации подкастов идеальна, если вы освещаете популярные новости или ведете подкаст в стиле интервью или рассказывания историй. Еженедельная публикация подходит для эпизодов продолжительностью более 30 минут, потому что это дает вашим поклонникам время послушать ваше заклинание и с нетерпением ждать следующего.
Можно ли записывать подкаст в двух местах одновременно?
Есть несколько способов записать подкаст в двух местах. Zoom, например, — это простой и надежный метод создания высококачественного звука.
В чем именно разница между подкастом и записью?
Таким образом, подкаст — это шоу само по себе, а эпизод — это отдельная аудиозапись в этом подкасте. Затем каждая аудиозапись организуется в сезон в этом подкасте. Сезоны часто содержат атаки в соответствии с временной последовательностью или подтемой.
В заключение, если вы хотите записать подкаст, но не знаете об инструментах, которые могут вам помочь, не беспокойтесь, потому что их много. Один из лучших бесплатных вариантов Программа записи экрана AVAide, который можно использовать для записи ваших подкастов и других подкастов. Он имеет экспертный пользовательский интерфейс, который упрощает работу для новых пользователей. Попробуйте прямо сейчас!
Записывайте действия на экране со звуком, онлайн-встречами, игровыми видео, музыкой, веб-камерой и т. д.
Запись аудио
- Запись аудио с компьютера на Audacity
- Обзор Chrome Audio Capture
- Лучшее программное обеспечение для записи звука
- Лучший диктофон для Android
- Запись подкаста на компьютер и телефон
- Как записать голос на Mac, используя 3 лучших решения
- Записывайте аудио с компьютера тремя захватывающими способами
- Как записывать звонки с iPhone: отличные методы для подражания



 Безопасная загрузка
Безопасная загрузка


