Превращение файлов AVI в GIF может быть очень удобным, хотите ли вы сделать забавную анимацию, поделиться быстрыми видеоклипами или сжать большие файлы для более легкого обмена. Но давайте будем реалистами: найти правильный способ сделать это без хлопот может быть сложно. Вот почему эта статья здесь! Мы проведем вас через самые простые и эффективные способы конвертировать AVI в GIF на Windows и Mac. С помощью простых инструментов и понятных шагов вы создадите потрясающие GIF-файлы из своих видео в кратчайшие сроки.
Часть 1. Лучший способ конвертировать AVI в GIF Windows/Mac
Поиск лучшего способа конвертации AVI в GIF может занять время и усилия. Но с помощью простого приложения, конечно, все будет проще. Поэтому в этой части мы покажем вам самый простой способ конвертации AVI в GIF.
Конвертер видео AVAide является самым выдающимся решением для преобразования вашего файла AVI в анимированный GIF. Это приложение может конвертировать видео, аудио и даже DVD в различных форматах. Оно поддерживает множество форматов файлов, таких как AVI, GIF, MOV, MKV, MP4, MP3 и другие. Кроме того, в отличие от других конвертеров, AVAide Video Converter может конвертировать файлы без потерь. Это означает, что он может конвертировать файлы, не повреждая их качество. Кроме того, он имеет множество расширенных функций редактирования видео, которые вы можете использовать для редактирования своих видеофайлов.
Как конвертировать AVI в GIF с помощью AVAide Video Converter:
Шаг 1Прежде всего, загрузите AVAide Video Converter, отметив галочкой Скачать кнопка для Windows или Mac.

Пытаться Для Windows 7 или новее
 Безопасная загрузка
Безопасная загрузка
Пытаться Для Mac OS X 10.13 или более поздней версии
 Безопасная загрузка
Безопасная загрузкаШаг 2После завершения загрузки приложения нажмите кнопку Добавить файлы кнопку в левом верхнем углу главного пользовательского интерфейса. Затем загрузите файл AVI, который вы хотите изменить.
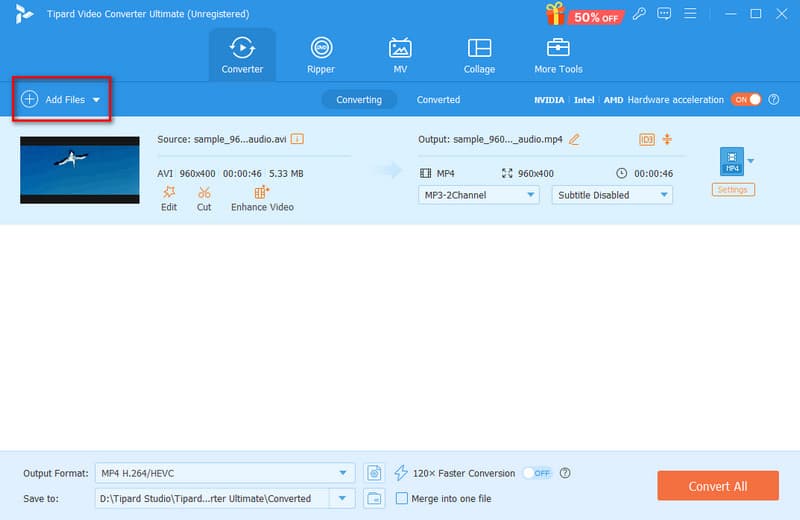
Шаг 3Затем нажмите кнопку стрелка раскрывающегося списка за Формат вывода. Под видео, выберите GIF.
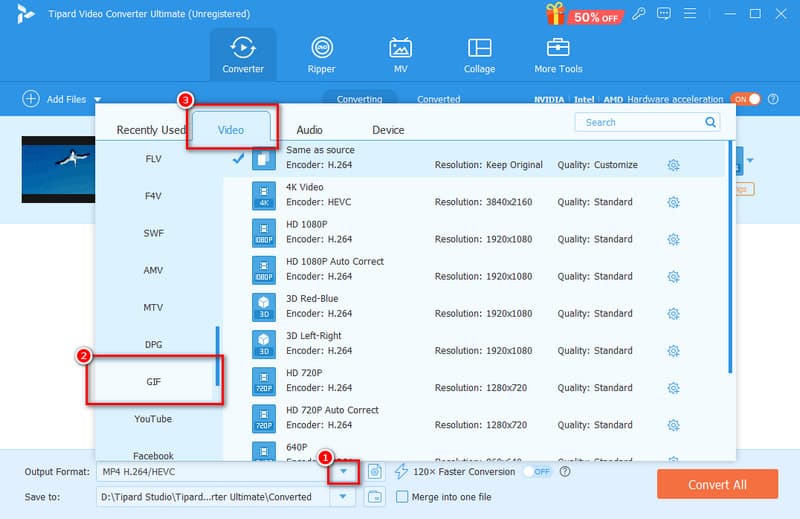
Шаг 4После выбора выходного формата нажмите кнопку Конвертировать все кнопку в правом нижнем углу экрана.
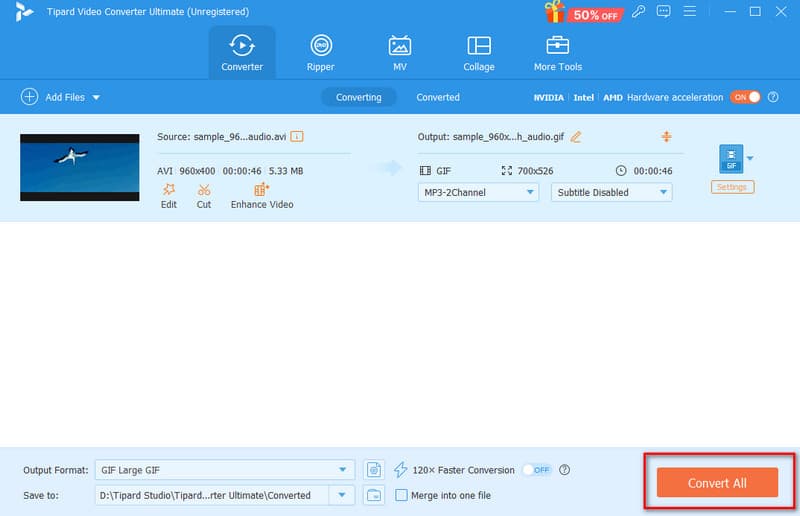
Шаг 5Ваш AVI-файл будет преобразован в формат GIF за несколько секунд!
Часть 2. Как конвертировать AVI в GIF в GIMP
Другой способ конвертации файла AVI в формат GIF — использование другого удивительного инструмента. Эта часть покажет вам другой способ конвертации AVI в GIF.
GIMP Converter — это удобный инструмент в GIMP (GNU Image Manipulation Program), который позволяет вам с легкостью конвертировать файлы между различными форматами. Работаете ли вы с изображениями, графикой или другими медиа, он поддерживает различные типы файлов, что делает его идеальным для изменения размера, переформатирования или оптимизации файлов для ваших нужд. Благодаря простому интерфейсу и мощным функциям редактирования GIMP, его легко использовать как новичкам, так и профессионалам, не беспокоясь о потере качества. Независимо от того, делаете ли вы творческие проекты, цифровое искусство или веб-дизайн, GIMP Converter — это надежный вариант для конвертации файлов.
Как конвертировать AVI в анимированный GIF с помощью GIMP:
Шаг 1Загрузите приложение GIMP, затем откройте его после загрузки. Перейдите в меню Файл и нажмите на Открыть как слои. Выберите свой видеоклип, нажмите Открытым, и GIMP добавит все кадры, добавив каждый из них как свой слой.
Шаг 2Проверьте панель слоев справа, чтобы увидеть все кадры, которые вы импортировали. Если есть какие-либо кадры, которые вам не нужны, просто щелкните правой кнопкой мыши по слою и выберите Удалить слой. Вы можете настроить, какие слои будут видны, чтобы задать начальную и конечную точки вашего GIF-анимации. Поиграйте с инструментами, чтобы выбрать кадры, настроить время, оптимизировать размер файла и добавить несколько эффектов, чтобы сделать ваш GIF-анимацию более персонализированной.
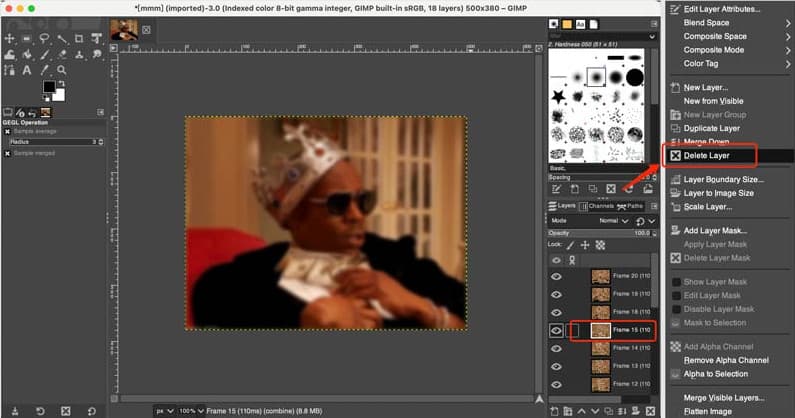
Шаг 3Затем перейдите в меню «Изображение» вверху, выберите Режим, и обеспечить Индексировано выбрано. Затем выберите палитру, которая подходит для вашего GIF-файла, и нажмите Конвертировать чтобы уменьшить цветовой диапазон и уменьшить размер файла.
Шаг 4Нажмите на Фильтры в верхнем меню наведите курсор на Анимацияи выберите Воспроизведение. Отрегулируйте частоту кадров, чтобы изменить скорость воспроизведения GIF-файла в всплывающем окне. Просмотрите его, чтобы убедиться, что он выглядит правильно, затем подтвердите настройки воспроизведения.
Шаг 5Когда вы будете довольны своим GIF-изображением, перейдите в Файл меню, нажмите Экспортировать каки выберите GIF-изображение. Назовите свой файл, выберите папку для его сохранения и нажмите Экспорт. Проверьте Как анимация в окне экспорта, затем нажмите Экспорт опять таки.
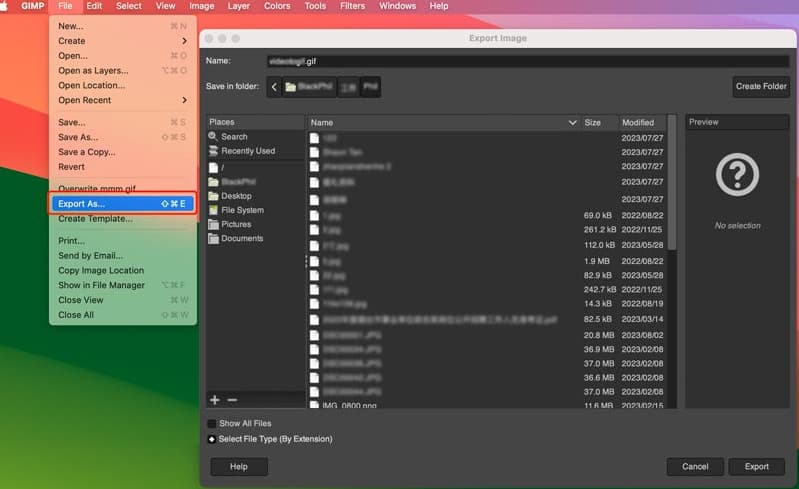
Часть 3. Как конвертировать AVI в анимированный GIF онлайн
Если вы не хотите загружать никакие приложения на свое устройство, есть другой способ, с помощью которого вы можете преобразовать файлы AVI в GIF, ничего не загружая. Вы можете получить доступ к онлайн-конверторам или выполнить простые шаги ниже.
Veed.io Converter — один из самых простых онлайн-конвертеров, который позволяет быстро конвертировать видео, аудио или изображения в другие форматы всего за несколько щелчков. Этот инструмент поддерживает довольно популярные форматы файлов, такие как MP4, AVI или MOV, поэтому он подходит для любых потребностей, связанных с конвертацией. Инструмент конвертирует файлы, а также предоставляет удобные функции редактирования, которые можно найти в Veed.io, включая обрезку, изменение размера и добавление текста или эффектов. Независимо от того, новичок вы или профессионал, это быстрый и простой способ конвертировать и редактировать медиафайлы онлайн. И, конечно же, не требуется никаких загрузок или установок. Однако, поскольку это онлайн-приложение, у вас могут возникнуть перебои при медленном подключении к Интернету.
Как конвертировать AVI в анимированный GIF онлайн с помощью VEED.io:
Шаг 1Для начала найдите видеоконвертер VEED.io в вашем любимом браузере. После того, как вы зашли в приложение, загрузите свой AVI-файл, перетащив его на страницу. Вы также можете нажать на Преобразуйте свой файл кнопку, чтобы загрузить ваш видеофайл.
Шаг 2После этого нажмите кнопку Загрузить файл кнопку, затем выберите файл из вашей библиотеки.
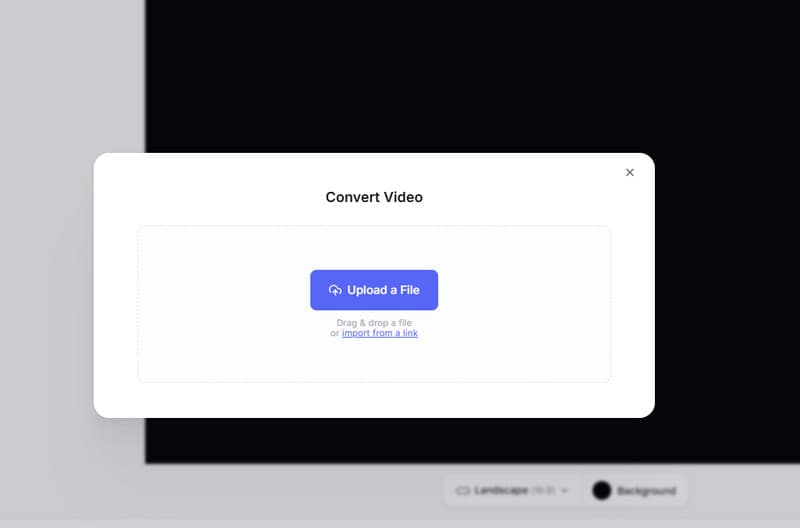
Шаг 3После загрузки файла выберите целевой файл, нажав кнопку стрелка раскрывающегося списка ниже Конвертировать.
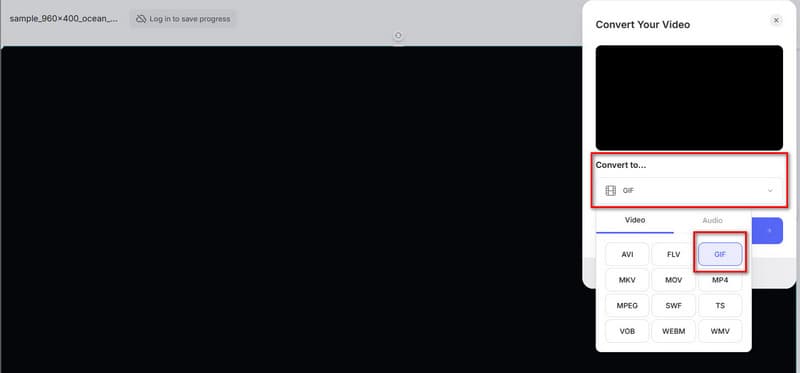
Шаг 4Наконец, нажмите кнопку Конвертировать кнопку, чтобы преобразовать ваш AVI-файл в формат GIF. А затем нажмите кнопку Скачать файл кнопка. Ваш GIF-файл будет сохранен в файлах вашего устройства через несколько секунд.
Конвертировать ваш AVI-файл в GIF будет легко, особенно с помощью идеального инструмента. Следуя инструкциям по конвертации AVI в GIF для вас это проще простого. Кроме того, если вы предпочитаете офлайн-инструменты, программное обеспечение, такое как Конвертер видео AVAide или другие специализированные конвертеры предоставляют мощные функции для конвертации и редактирования файлов без подключения к Интернету. Напротив, онлайн-платформы предлагают быстрый и удобный вариант, позволяя вам конвертировать AVI в GIF прямо в вашем браузере без установки программного обеспечения. Но если вы предпочитаете наиболее удобный и практичный инструмент для конвертации файлов, загрузите AVAide Video Converter прямо сейчас.
Ваш полный набор инструментов для видео, который поддерживает более 350 форматов для преобразования в качестве без потерь.




