Вы можете поделиться видео, но знайте, что наличие субтитров для инклюзивности и вовлеченности было бы намного лучше. Знание как добавить субтитры к видео повышает ясность и охват. В этом руководстве мы будем использовать AVAide, Premiere Pro и онлайн-инструменты, такие как Clideo, VEED.IO и Happy Scribe, чтобы легко добавлять субтитры.
Часть 1. Самый простой способ добавить субтитры к видео на Windows и Mac
Один из самых простых и эффективных способов создания субтитров и включения их в ваши видео — это Конвертер видео AVAide. Он имеет простой дизайн и широкий спектр возможностей редактирования, что делает это программное обеспечение одним из любимых среди пользователей Windows и Mac. Он помогает вам легко добавлять, изменять и синхронизировать транскрипции без потери качества этого программного обеспечения.
- Вы можете быстро добавить любые субтитры к любому видео, а файлы субтитров SRT, ASS или SSA можно импортировать, редактировать и согласовывать с видео.
- Редактирование или добавление субтитров не повлияет на качество финального видео (до 8K).
- Работает с Mac и Windows.
- Встроенный триммер для обрезки, поворота, кадрирования, изменения или переворачивать видео.
Шаг 1Загрузите AVAide Video Converter с официального сайта и установите его на свой Windows или Mac.
Шаг 2Запустите программу и нажмите кнопку Добавить файлы кнопка для импорта видеофайла с добавленными субтитрами.
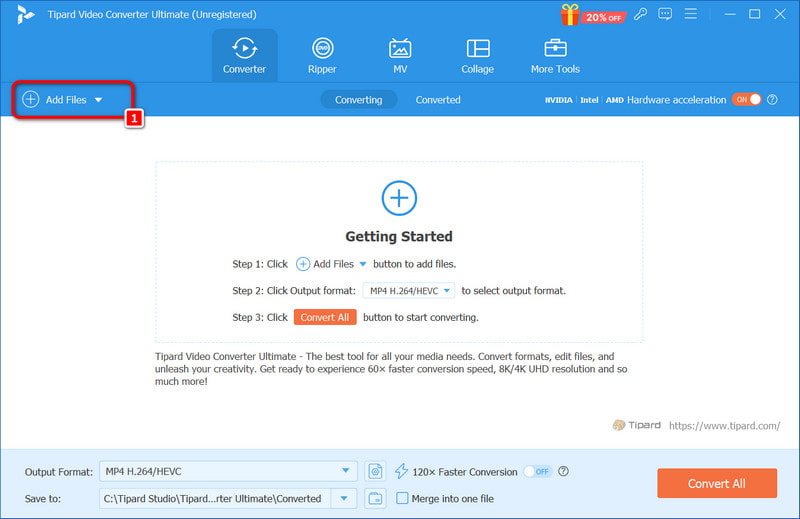
Шаг 3Выберите видео и нажмите кнопку Редактировать кнопку, которая выглядит как волшебная палочка. Затем выберите Подзаголовок вкладку на панели инструментов и нажмите кнопку + кнопка для помещения файла субтитров (SRT, SSA или ASS) в проект.

Шаг 4При необходимости измените настройки субтитров, такие как шрифт, размер и цвет, и нажмите В ПОРЯДКЕ. Наконец, выберите предпочитаемый вами формат вывода и нажмите Конвертировать все для экспорта видеофайла с добавленными субтитрами.
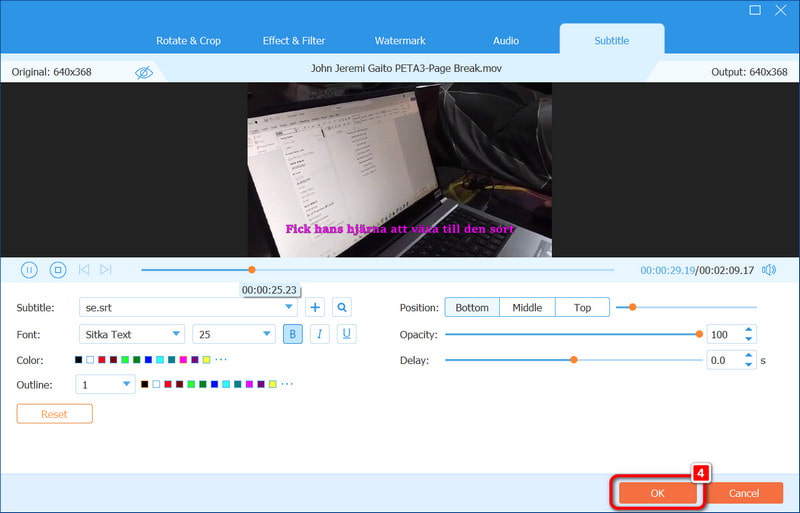
Часть 2. Как легко добавить субтитры в Premiere Pro
Используя Adobe Premiere Pro, легко вставлять субтитры в видео, что способствует инклюзивности. К сожалению, субтитры не пользуются популярностью, если вы хотите повысить интерес и охватить новую демографическую группу. В этой части импорт вашего видео, после которого вы создаете, настраиваете и включаете субтитры для любого формата, занимает всего несколько минут вашего времени.
Шаг 1Перетащите ваш MP4, AVI, MOV или другой подходящий видеофайл на временную шкалу Premiere Pro. Если выбранный вами формат не поддерживается, сначала преобразуйте его.
Шаг 2Чтобы открыть Текст панель, где вы будете работать с субтитрами, перейдите в Окно > Рабочие пространства > Подписи раздел.
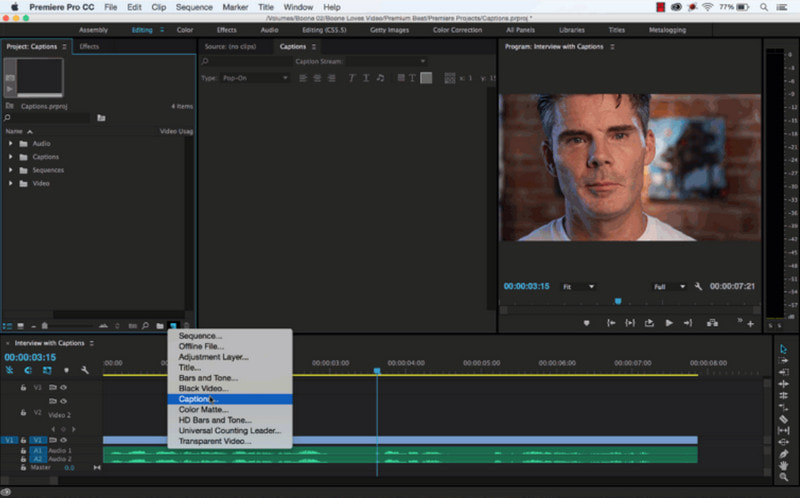
Шаг 3Нажмите Создать новую дорожку субтитров на панели «Текст» и выберите Субтитры опция. Это позволяет либо кодировать субтитры в видео, либо сохранять их отдельно.
Шаг 4Переместите ползунок в точку, с которой вы хотите начать субтитры, щелкните по + кнопка на Текст панель и введите слова, которые вы хотите услышать
Шаг 5Используйте ползунки на дорожке субтитров, чтобы слова правильно сочетались со звуком, и улучшите графику с помощью Основная графика Панель. Измените размер шрифта, расположение и цвет в соответствии с внешним видом вашего видео.
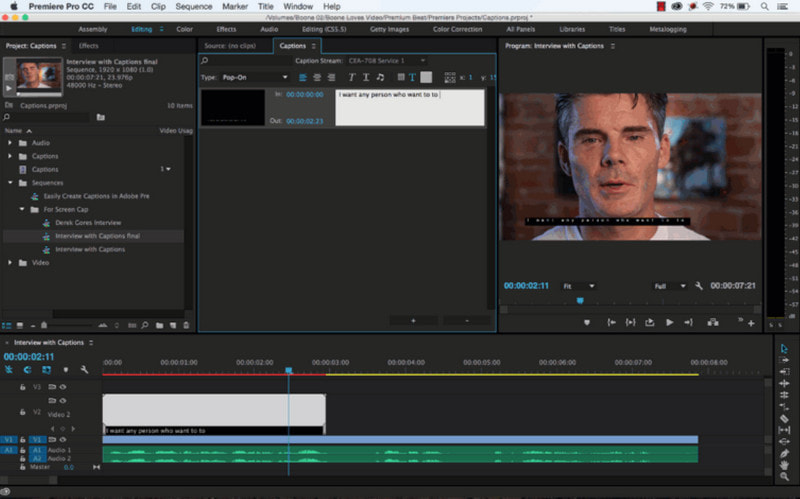
ШАГ 6Идти к Файл > Экспорт > Средства массовой информации, то под Подпись вкладку, выберите, следует ли Вставьте субтитры в видео или Создать дополнительный файл чтобы разрешить их включение или выключение. Это дает вам гибкость для различных платформ.
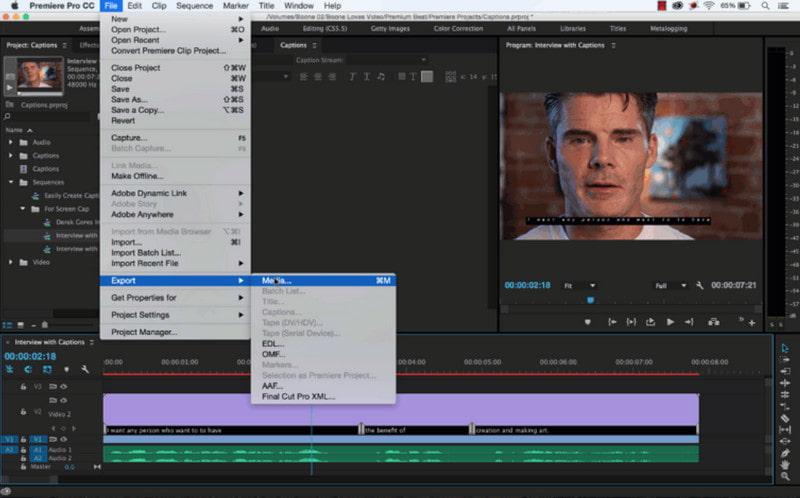
Часть 3. Как добавить субтитры к видео онлайн
Когда вы добавляете субтитры к видео, это хороший подход к максимизации уровня вовлеченности аудитории и предоставлению возможности более широкой аудитории получить доступ к контенту. В любом случае, будь то загрузка видео в социальные сети или профессиональный видеоконтент, субтитры помогают в понимании и вовлечении. Clideo, VEED и Happy Scribe — три онлайн-инструмента, которые обещают быстро добавлять субтитры к видео.
1. Клидео
Clideo — это простое в использовании онлайн-приложение, которое поможет вам добавлять субтитры к видео без осложнений. Кроме того, в случае необходимости использования selenium вместе с файлами SRT, Clideo имеет простой интерфейс, который делает эти и многие другие изменения быстрыми и легкими.
- Плюсы
- Установка не требуется.
- Стили и шрифты субтитров можно изменять.
- Возможна интеграция с облачными сервисами хранения данных: Google Drive и фотографиями.
- Видео загружаются в нескольких форматах, а именно MP4, MKV и MOV.
- Минусы
- В бесплатной версии лимит на загрузку одного файла составляет 500 МБ.
- Большинство функций ограничены бесплатной версией.
- Некоторые функции могли бы быть более базовыми.
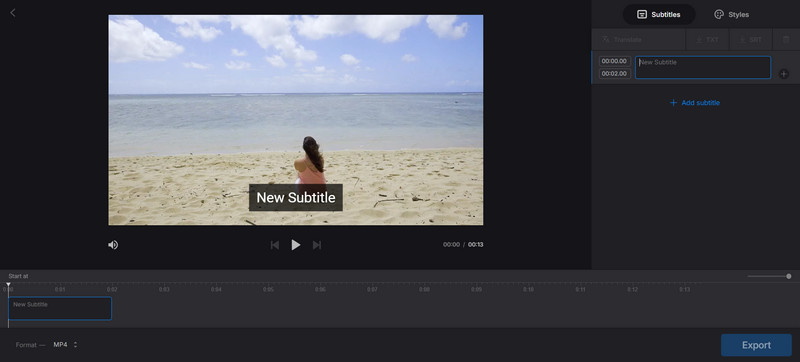
Шаг 1Перейдите в инструмент субтитров Clideo и нажмите на Выбрать файл кнопку, чтобы загрузить нужное вам видео.
Шаг 2Вы можете ввести свои субтитры или загрузить файл SRT, если он у вас есть. Измените текст, цвет, размер и положение субтитров.
Шаг 3Откройте фильм, включив в него субтитры, а затем при необходимости внесите изменения в хронометраж и презентацию.
Шаг 4Когда все будет удовлетворено, нажмите Экспорт и Скачать видео со встроенными субтитрами.
2. VEED.IO
VEED.IO — это онлайн-платформа для редактирования видео с обширными функциями для управления субтитрами. Главное преимущество заключается в автоматической генерации субтитров, что экономит время и повышает точность. Подходит для пользователей, которые хотят использовать приложение, которое дает быстрые результаты при редактировании.
- Плюсы
- Автоматическая генерация субтитров очень точна и эффективна.
- Можно создать несколько стилей субтитров (цвет, анимация и стиль шрифта).
- Программа также помогает создавать субтитры в форматах SRT, VTT и TXT.
- Позволяет переводить субтитры и добавляет поддержку нескольких языков сделать видео ярче.
- Минусы
- Некоторые функции, такие как экспорт и перевод субтитров, доступны только премиум-пользователям.
- Бесплатная версия могла бы иметь лучшее качество экспорта.
- Эта версия содержит водяной знак.
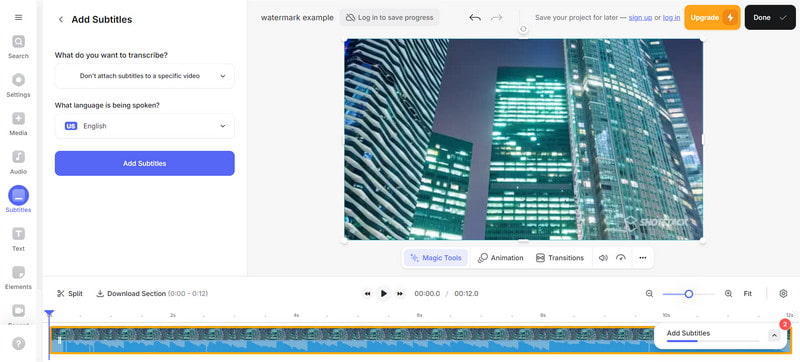
Шаг 1Посетите домашнюю страницу VEED.io и нажмите «Get Started», чтобы создать учетную запись. Вы можете загрузить видео с вашего устройства или вставить URL.
Шаг 2Использовать Автоматические субтитры функция автоматического создания субтитров или загрузки вашего SRT-файла.
Шаг 3Добавляйте субтитры к своим видео, изменяя стили субтитров, такие как шрифт, размер, цвет и эффекты анимации для строк или слов субтитров.
Шаг 4После внедрения субтитров вы можете сохранить клип с жестко заданными субтитрами или экспортировать файл SRT, содержащий субтитры отдельно.
3. Счастливый Писец
Happy Scribe — профессиональный инструмент, используемый для транскрипционных услуг и создания профессиональных субтитров для аудиофайлов и видеоклипов. Он позволяет пользователям создавать быстрые и эффективные ручные и автоматические субтитры, что полезно для людей, которые хотят быстро и легко добавлять субтитры к своим видео.
- Плюсы
- Предоставляет функцию автоматического добавления субтитров к видео
- Обеспечивает очень высокую точность транскрипции
- Это простой способ использования субтитров в видео.
- Поддерживает различные форматы видеофайлов.
- Минусы
- Минимальное количество доступных вариантов субтитров.
- Пользователю может потребоваться некоторое время для установки автоматических субтитров.
- Практически ни на одном уровне нет бесплатных функций.
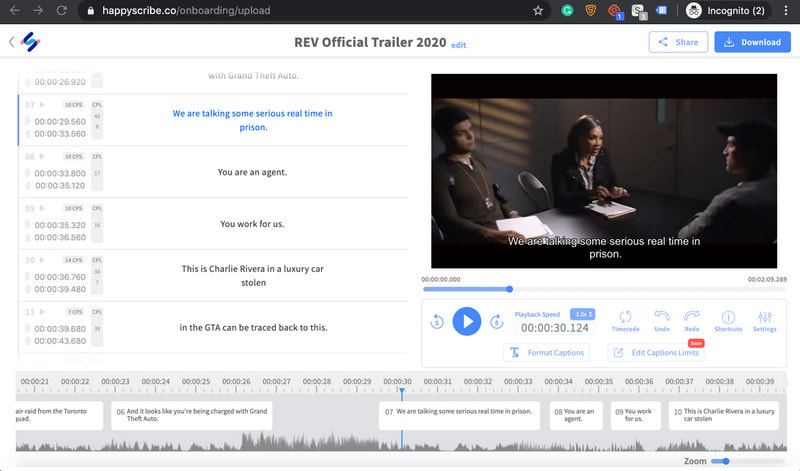
Шаг 1Перейдите в Happy Scribe и нажмите Выбрать файл загружать видео в форматах MP4, AVI, MOV
Шаг 2Затем нажмите Загрузить субтитры и добавьте новый файл субтитров.
Шаг 3После создания дословного перевода пользователь должен просмотреть созданные субтитры и скорректировать любое неподходящее размещение по времени и устранить ошибки во время транскрипции.
Шаг 4Когда результаты будут идеальными, экспортируйте видео с добавленными встроенными субтитрами или только файл субтитров.
Имея эту статью на руках, вы теперь знаете, как добавить субтитры к видео с помощью приложения AVAide Video Converter, Premiere Pro и онлайн-сервисов. Эти методы достаточно гибкие и простые в использовании, что делает ваши видео более интересными, удобными и понятными для любого зрителя.
Ваш полный набор инструментов для видео, который поддерживает более 350 форматов для преобразования в качестве без потерь.



 Безопасная загрузка
Безопасная загрузка


