Что если бы вы могли легко улучшить свои фотографии, используя Google Фоторедактор, встроенный инструмент, который предлагает как базовые, так и расширенные функции редактирования прямо у вас под рукой? Будь то настройка контрастности или добавление креативных фильтров, этот гибкий редактор доступен на многих устройствах. В этом обзоре мы расскажем, что может делать Google Photo Editor и как его использовать, а также сделаем некоторые сравнения с другим популярным программным обеспечением для редактирования на рынке.
Часть 1. Изучение Google Photo Editor
Google Image Editor — это комплексный инструмент, доступный в Google Photos. Он включает функции для редактирования фотографий на компьютерах и мобильных устройствах, включая Android и iOS. Ниже представлены его основные аспекты.
1. Основные правки: К ним относятся обрезка, поворот, яркость, контрастность и насыщенность.
2. Расширенные инструменты: Портретный свет, размытие, настройка неба и цветовой акцент.
3. Фильтры: Фильтры определенной силы можно добавлять/удалять.
4. Корректировки: Существует все: от основ настройки до настройки цветовой температуры, полутонов и т. д.
5. Поддерживаемые форматы:
Редактор поддерживает ввод, однако, релевантны только стандартные форматы изображений, такие как JPG и PNG. Изображения, загруженные в Google Photos, не имеют таких проблем.
• Веб: Доступ к нему можно получить практически с любого компьютера, посетив сайт photos.google.com.
• Мобильный: Приложение Google Photos доступно для смартфонов на Android и iOS. Некоторые функции могут быть ограничены в веб-версии и лучше всего доступны через приложение.
6. Пользовательский интерфейс и простота использования:
Интерфейс чистый и логичный, особенно в отношении правок, которые пользователь хочет сделать относительно любых инструментов и функций редактирования. Мобильное приложение обеспечивает удобство использования для редактирования на основе сенсорного интерфейса, в то время как настольное приложение предлагает базовый контроль функциональности и доступ к различным операциям.
7. Производительность:
С точки зрения производительности все работает гладко. Однако для хорошо оптимизированной производительности, особенно при использовании расширенных функций, таких как Portrait light или HDR-эффект, требуется устройство с объемом оперативной памяти не менее 4 ГБ.
8. Цены:
Google Photo Editor можно использовать бесплатно, без дополнительных затрат на доступ к инструментам редактирования. Однако могут применяться ограничения по хранению, если пользователи превысят свою бесплатную квоту хранения Google Photos.
Часть 2. Как использовать Google Photo Editor
Использование Google Photo Editor просто, независимо от используемого устройства, будь то компьютер, Android или iOS. Вот руководство, показывающее, как можно в полной мере использовать его функции:
1. Доступ к Google Photo Editor
Компьютер:
Шаг 1Посетите photos.google.com и войдите в свою учетную запись.
Шаг 2Найдите и нажмите на фотографию, которую вы хотите отредактировать.
Шаг 3Щелкните значок Редактировать кнопка вверху имеет значок ползунка.
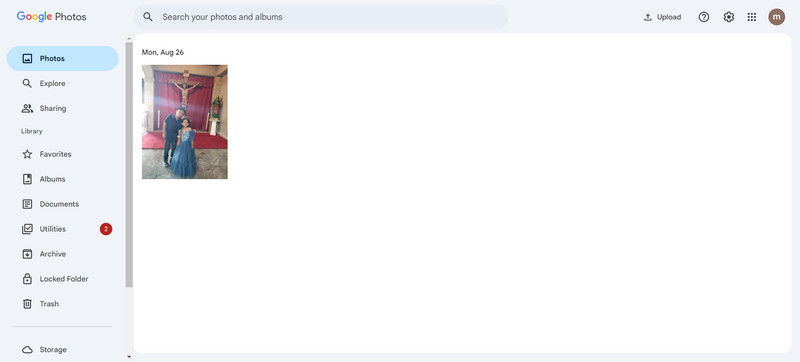
Мобильные устройства (Android/iOS):
Шаг 1Запустите приложение Google Фото.
Шаг 2Нажмите на фотографию, которую вы хотите изменить.
Шаг 3Щелкните значок Редактировать значок в нижней части дисплея.
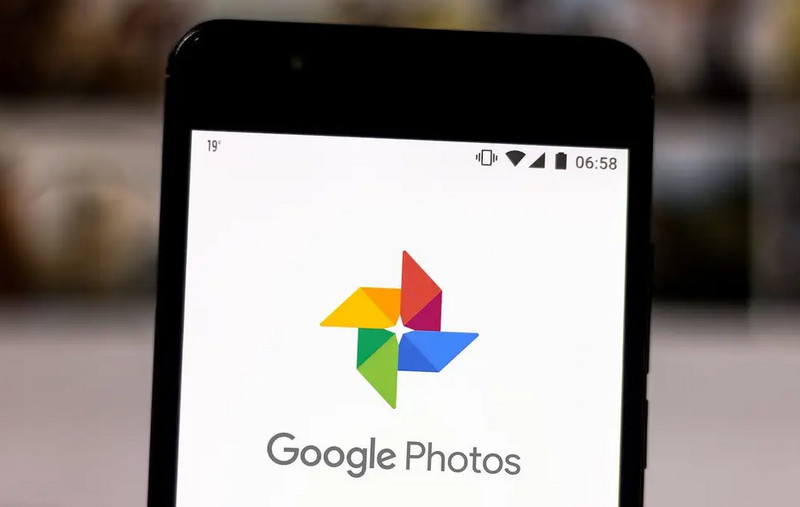
2. Базовые правки
Обрезать или повернуть:
Шаг 1Нажать на Обрезать и повернуть вариант.
Шаг 2Перетащите края, чтобы обрезать, или нажмите Повернуть для смены ориентации.
Шаг 3Нажмите Сохранять для сохранения внесенных изменений.
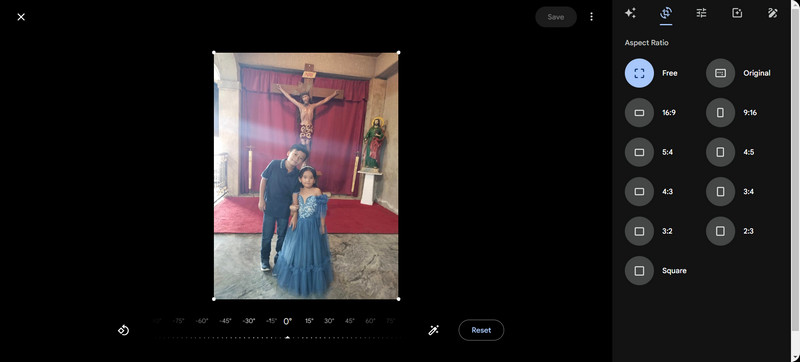
Корректировки:
Шаг 1Нажмите на Регулировать и выберите один из вариантов: Яркость, Контраст, и Насыщенность.
Шаг 2Используйте ползунок для регулировки объема выполняемой корректировки.
Шаг 3Нажмите Сохранять сохранить внесенные исправления.
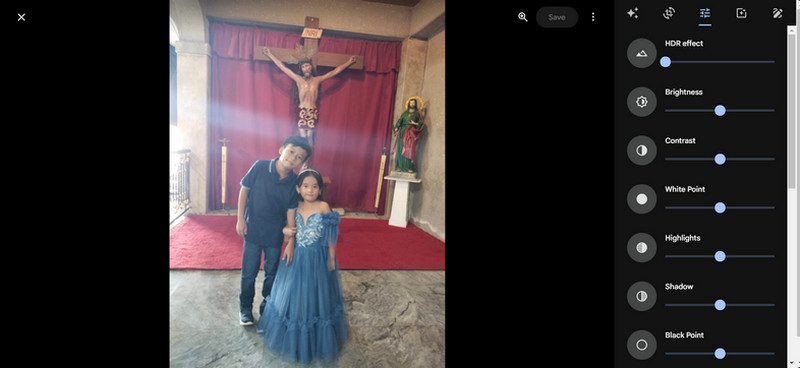
3. Использование расширенных инструментов
Портретный свет:
Шаг 1Используйте эту опцию для корректировки света на портретных фотографиях.
Шаг 2При необходимости меняйте положение и уровень света.
Шаг 3Нажмите Сохранять для сохранения настроек освещения.
Размытие:
Шаг 1Этот параметр применяется, когда настройка размытия фона выполняется на фотографиях с информацией о глубине.
Шаг 2Отрегулируйте уровень размытия и щелкните Сохранять.
Цветной всплеск:
Шаг 1Этот инструмент удаляет цвет с фона изображения и оставляет объект цветным.
Шаг 2Примените изображение к инструменту и отрегулируйте интенсивность, прежде чем сохранить изменения.
4. Фильтры
Шаг 1Нажмите на опцию под названием Фильтры из параметров редактирования.
Шаг 2Все доступные фильтры будут прокручены, и для применения фильтра достаточно нажать на него пальцем.
Шаг 3Используйте ползунок, чтобы уменьшить или увеличить количество примененного фильтра.
Шаг 4Нажмите или коснитесь Сохранять для продолжения подтверждения.
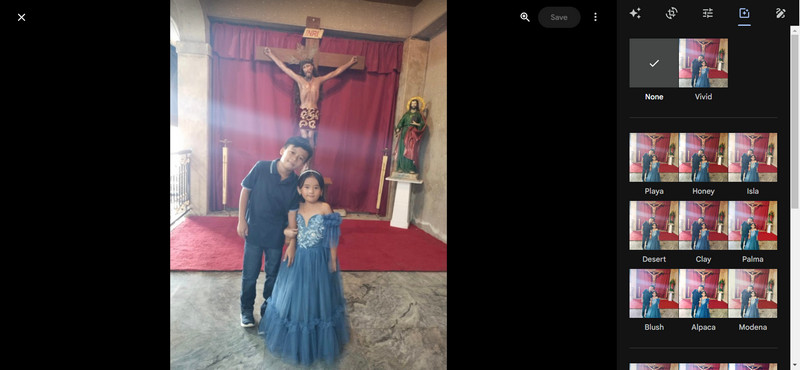
Часть 3. Сравнение с другими инструментами редактирования
Будьте уверены, в этой части мы сравним производительность Google Photo Editor с производительностью и ключевыми аспектами других инструментов редактирования на рынке, чтобы вы могли лучше их понять.
AVAide Image Upscaler (рекомендуется)
AVAide Image Upscaler — лучшее программное обеспечение для улучшения изображений, особенно когда дело касается редактирования изображений низкого качества. С помощью эффективного ИИ AVAide может превратить даже самые пикселизированные изображения в изображения чрезвычайно высокого качества. Простой пользовательский интерфейс, пакетная обработка и многие другие функции этого программного обеспечения созданы для неспециализированных пользователей и профессионалов, которые хотят работать лучше.
Функции:
• Улучшает изображения с помощью современной технологии искусственного интеллекта.
• Отчетливые изображения создаются даже из сильно сжатых или пикселизированных изображений.
• Изображения можно улучшать одновременно в большом количестве.
• Незначительные особенности и текстуры объекта могут быть сохранены во время улучшений.
• Для всех типов пользователей предусмотрены универсальные простые элементы управления.
Как использовать:
Шаг 1Прежде всего, перейдите на страницу AVAide Image Upscaler. Затем нажмите на кнопку Выберите фото кнопку, чтобы загрузить изображение с вашего компьютера.
Шаг 2После загрузки изображения оно будет автоматически улучшено и сделано более резким с использованием новейших технологий улучшения. У вас будет возможность указать Увеличение фактор для 2×, 4×, 6×, или 8× масштабирование.

Шаг 3Как только изображение улучшится, вы можете нажать Сохранять чтобы сохранить четкое изображение на своем компьютере.
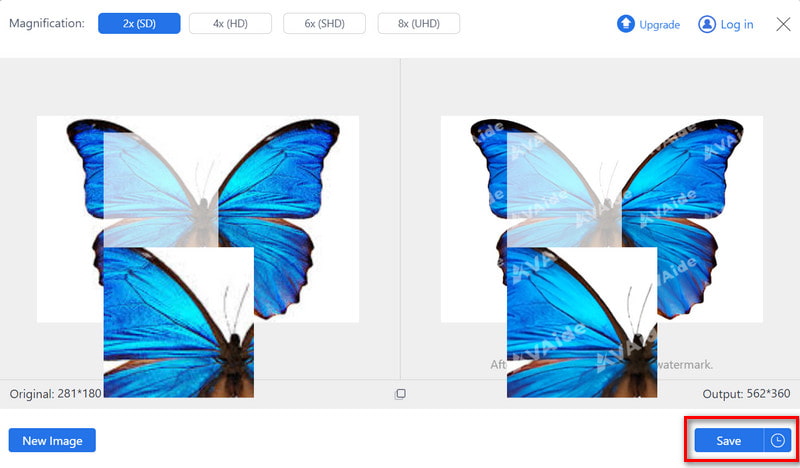
Топаз Гигапиксельный ИИ
Хотя Topaz Gigapixel AI, как известно, скучен для большинства фотографов, графические дизайнеры часто любят качество этого продукта. Этот инструмент эффективно использует различные передовые методы искусственного интеллекта для получения чистых масштабированных репродукций изображений. Он также хорошо работает с другими продуктами Topaz, повышая его ценность как части общего процесса редактирования.
Функции:
• Новейшие алгоритмы позволяют агентам повысить резкость изображений без потери качества.
• Любые нежелательные звуковые или визуальные помехи будут тщательно устранены.
• Доступно в пакетном режиме.
Производительность: Он был отмечен за обеспечение наилучшего качества изображений при изменении размера, особенно для экспертов в этой области.
Цены: Этот продукт можно приобрести отдельно или в комплекте с другими продуктами Topaz по разумным ценам.
RealSR
RealSR — это открытый для общественности инструмент для масштабирования изображений с такими же хорошими функциями. Его фреймворк поддерживает различные модели глубокого обучения, что означает его адаптивность. Эта функция помогает RealSR удалять весь шум и выталкивать большую часть размытости, что делает его идеальным для людей, которые ищут качество, не платя много.
Функции:
• Вы можете применять модели глубокого обучения более контролируемым образом.
• Отлично подходит для того, чтобы сделать изображения более сфокусированными и распикселировать изображение.
Пакетная обработка: Возможность быстрого применения эффектов для разделения неподвижных изображений.
Производительность: Этот материал не подвержен гниению и обеспечивает получение изображений надежного качества, которые всегда эффективны и удовлетворительны.

Сравнительная таблица
| Характерная черта | Редактор Google Фото | AVAide Image Upscaler | Топаз Гигапиксельный ИИ | RealSR |
| Повышение качества | Хорошо | Начальство | Отличный | Хорошо |
| Технология искусственного интеллекта | Базовый | Передовой | Передовой | Передовой |
| Пакетная обработка | Ограниченное | Быстрее | Быстро | Быстро |
| Сохранение деталей | Хорошо | Исключительный | Начальство | Хорошо |
| Пользовательский интерфейс | Интуитивно понятный | Интуитивно понятный | Интуитивно понятный | Умеренный |
| Цены | Бесплатно (в Google Фото) | Доступный | Конкурентоспособный | Бесплатно |
В заключение следует отметить эффективность Редактор изображений Google Невозможно переоценить его полезность во всех возможных аспектах редактирования фотографий, от базовых до более сложных уровней. Он доступен всем, и не требует никаких навыков. В то время как другие инструменты, такие как AVAide, более продвинуты, Google Picture Editor практичен для разумно улучшенного редактирования на всех устройствах, имеющихся в распоряжении любого.

Наша технология искусственного интеллекта автоматически улучшит качество ваших изображений, удалит шум и исправит размытые изображения в Интернете.
ПОПРОБУЙ



