У вас в библиотеке iTunes хранится куча музыки? Тогда вы можете скопировать ее на компьютер для резервного копирования, чтобы наслаждаться или потому что она не работает в других программах. Вы можете перейти на свой Музыка iTunes и загрузка их на свой компьютер или iPhone. Это как дать вашему компьютеру его собственный личный саундтрек, со всеми вашими любимыми песнями, которые вы можете слушать, когда захотите. Поэтому не волнуйтесь, если вы не знаете, как это сделать, потому что эта статья покажет вам, как легко перенести музыку из iTunes на ваш компьютер. Выполнив следующие шаги, вы станете профессионалом в копировании музыки в кратчайшие сроки!
Часть 1. Как загрузить музыку из iTunes на свой компьютер
Есть еще два способа загрузить музыку из iTunes на компьютер. Один из них — использовать программу iTunes, чтобы перенести песни из iTunes на компьютер. Однако этот метод подразумевает поиск каждой песни и копирование ее по одной, что может занять много времени. Вдобавок ко всему, вы можете столкнуться с проблемами с самим iTunes или ограничениями, например, с тем, что некоторые песни защищены Apple, так как вы купили их там. Другой способ — использовать сторонний музыкальный конвертер, который поможет вам преобразовать все ваши песни в другой аудиоформат, например MP3. Этот способ может быть даже более хлопотным для вас, так как вам все равно нужно будет определить, какой загрузчик музыки может вместить или получить всю музыку iTunes из вашей библиотеки. Тем не менее, давайте просто придерживаться оригинального способа использования самой программы iTunes.
Загрузить на компьютер Mac
Шаг 1Перейти к вашей Искатель для поиска и открытия приложения iTunes.
Шаг 2После запуска приложения перейдите в Настройки и выберите Общий Меню вкладок. Оттуда нажмите Импорт настроек, выберите Кодер MP3 вариант и нажмите В ПОРЯДКЕ.
Шаг 3Выделите песни, которые вы хотите скачать. Затем нажмите кнопку Файл вариант и нажмите Конвертировать.
Шаг 4Теперь вы можете нажать кнопку Создать новую версию кнопка. После этого экспортируйте файлы MP3 на свой Mac.
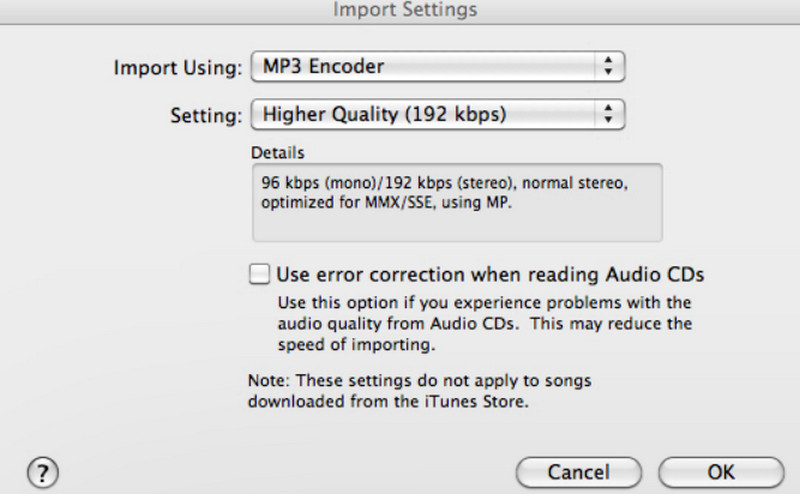
Загрузить на компьютер с Windows
Шаг 1На рабочем столе перейдите к Пользователь и перейдите к вашему имени пользователя. Затем перейдите к Моя музыка и выберите iTunes.
Шаг 2Как только вы увидите папку iTunes, переместите ее на свой рабочий стол. Это способ, как загрузить музыку из iTunes на компьютер.
Шаг 3Теперь, если вы хотите экспортировать музыку iTunes на другой компьютер, вы можете использовать внешний диск или привод. Скопируйте папку или песни одну за другой, затем вставьте их на внешний диск. Затем подключите диск к компьютеру и экспортируйте туда песни.
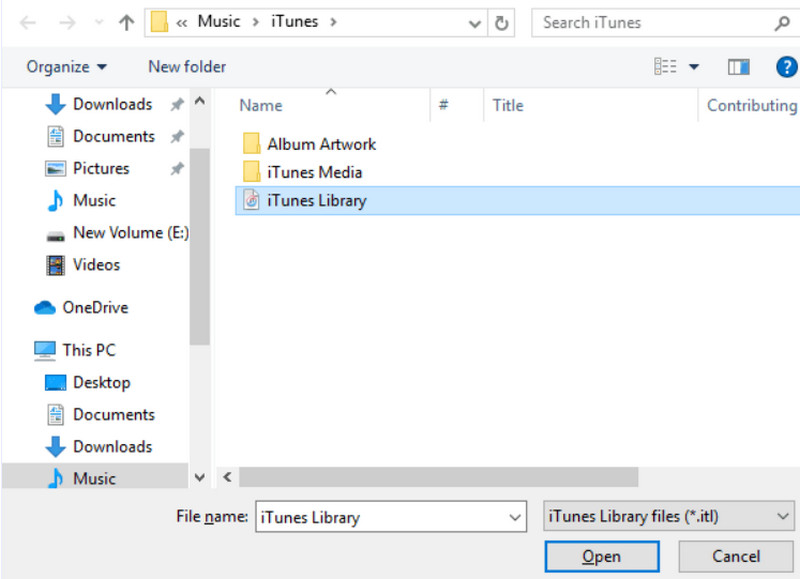
Часть 2. Как загрузить музыку из iTunes на iPhone
Если вы хотите перенести музыку iTunes на свой iPhone, то последняя или новейшая версия приложения имеет решающее значение. У вас также должен быть USB-кабель, который вы будете использовать для подключения iPhone к компьютеру. Когда все будет хорошо, начните следовать приведенным ниже инструкциям.
Шаг 1Подключите iPhone к ПК, на котором находятся ваши музыкальные коллекции iTunes, с помощью кабеля USB. После подключения откройте приложение iTunes.
Шаг 2 Ищите айфон значок в верхней левой части интерфейса iTunes. Затем разверните опцию, нажав кнопку рядом со значком iPhone. После того, как опции развернуты, выберите Музыка вариант.
Шаг 3После этого нажмите кнопку Синхронизировать вариант, который вы хотите. Затем нажмите кнопку Синхронизировать или Применять кнопку, чтобы начать передачу музыки.
Шаг 4Правильно извлеките подключенный iPhone из компьютера, чтобы обеспечить безопасность ваших данных.
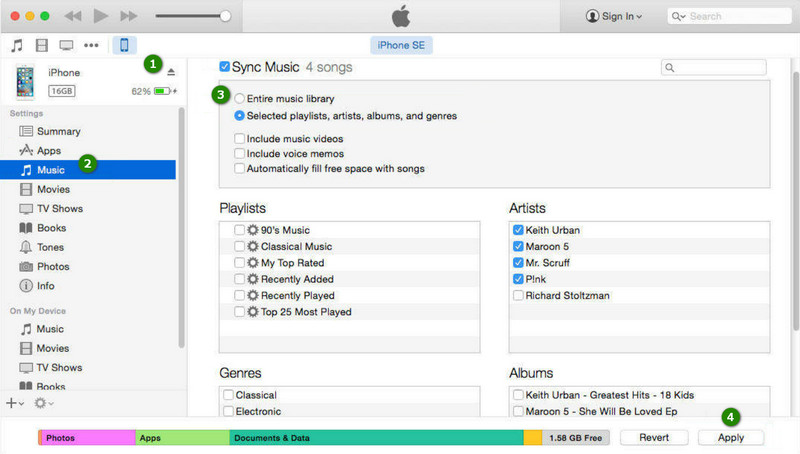
Часть 3. ПК не авторизован: лучшая альтернатива загрузке музыки iTunes
Из-за защиты DRM от Apple вы можете столкнуться с ограничениями iTunes или иногда с ошибками при загрузке и передаче музыки. Если iTunes запрещает вам передавать любимую песню на ваше устройство, то у нас есть лучшая альтернатива для вас. Попробуйте записать музыку и получить лучшую запись, которую вы когда-либо делали. Для этого мы настоятельно рекомендуем вам использовать AVAide Screen Recorder.
Программа записи экрана AVAide
Хотя его название предполагает, что Программа записи экрана AVAide не только для захвата того, что находится на экране вашего компьютера, это также отличный инструмент для записи звука. Итак, являетесь ли вы музыкантом, создающим новые треки, делающим голосовые заметки для себя или просто хотите создать копии ваших любимых песен, эта программа позволяет вам записывать высококачественный звук. Кроме того, этот AVAide Screen Recorder позволяет вам записывать звуки с системы вашего компьютера через микрофон, например, музыку, которую вы играете, и ваш голос. Он фантастический, так как он даже имеет функции для улучшения звука микрофона, уменьшая фоновый шум и делая ваш голос более четким. Поэтому следуйте простым шагам ниже, чтобы узнать, как записывать музыку iTunes с помощью этого инструмента записи.
Шаг 1Первый шаг — загрузить и установить AVAide Screen Recorder на свой компьютер. Скачать Кнопки ниже помогут вам ускорить этот шаг.

Пытаться Для Windows 7 или новее
 Безопасная загрузка
Безопасная загрузка
Пытаться Для Mac OS X 10.13 или более поздней версии
 Безопасная загрузка
Безопасная загрузкаШаг 2Запустите программу после ее установки. Затем перейдите в Диктофон инструмент, нажав на стрелку раскрывающегося списка в левой верхней части интерфейса.
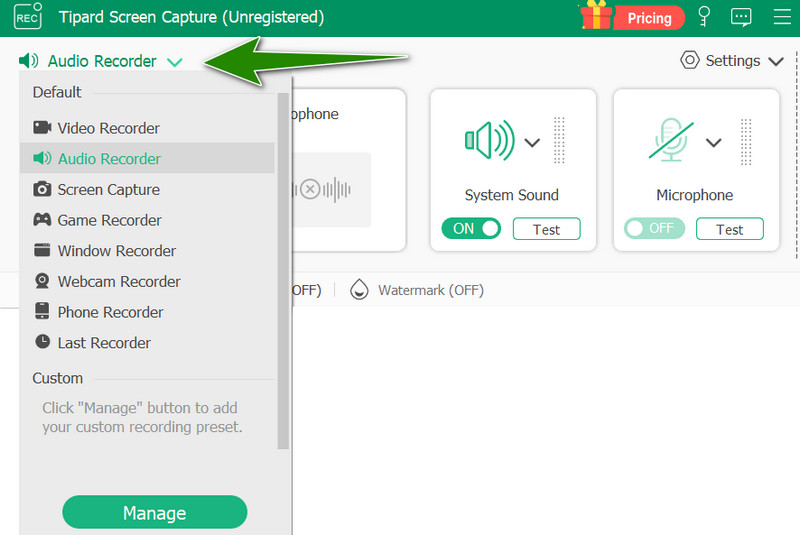
Шаг 3Установите параметры предустановок инструмента соответствующим образом. Затем начните воспроизводить музыку iTunes по одной или непрерывно, если вы хотите создать запись плейлиста.
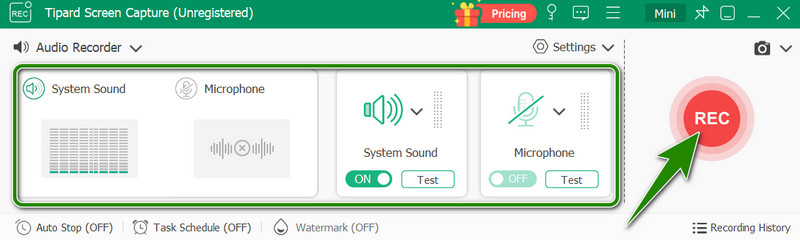
Шаг 4Затем нажмите кнопку РЭЦ кнопку синхронно, когда вы проигрываете первую музыку, которую хотите записать из iTunes. Чтобы закончить запись, нажмите кнопку остановка кнопку. Затем, не стесняйтесь настраивать свою запись в следующем окне и нажмите кнопку Экспорт кнопку после завершения.
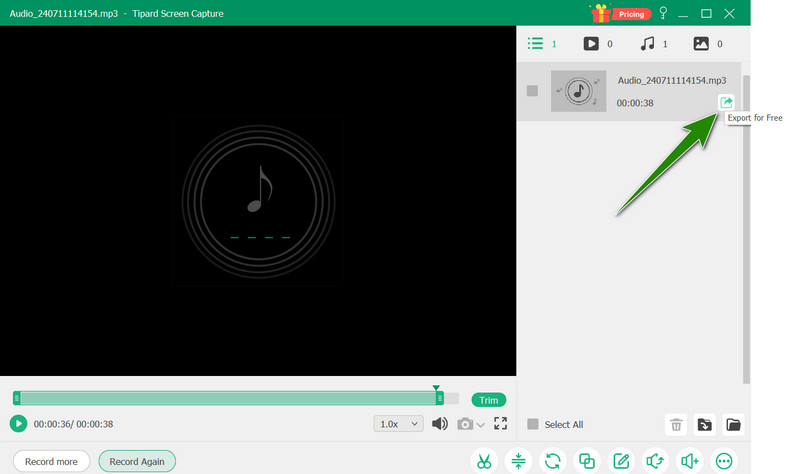
Приведенные выше рекомендации помогут вам перенести скачал музыку из iTunes на ваш компьютер и iPhone. Убедитесь, что у вас есть необходимые требования, такие как обновленное приложение iTunes и USB-кабель, и тогда вы готовы. Однако помните об ограничениях, с которыми вы можете столкнуться в iTunes. В этом случае узнайте лучшую альтернативу, чтобы получить свою музыкальную коллекцию с помощью Программа записи экрана AVAide.
Записывайте экран, аудио, веб-камеру, геймплей, онлайн-встречи, а также экран iPhone/Android на свой компьютер.



