Лучший способ хранить изображения — на компьютерах, например Mac, у которых больше места для хранения, чем у смартфонов. Mac может удвоить размер файлов, которые он может хранить. iPhoto — это один из встроенных фотоальбомов, в которых хранятся фотографии на вашем Mac. Он очень удобен в использовании благодаря функциям, которые он предлагает пользователям.
Однако есть сообщения, что у некоторых пользователей Mac указанная программа отсутствует. В таком случае делаем вывод, что читать этот пост просто необходимо. Это полное руководство о функциях iPhoto, доступности, использовании и многом другом. Пожалуйста, продолжайте читать ниже.
Часть 1. Что такое Apple iPhoto?
iPhotos — это приложение для управления цифровыми фотографиями для операционной системы macOS, в котором хранятся изображения. Одна из функций этого приложения — помочь пользователям систематизировать свои фотографии. Он позволяет создавать папки и разделять их по категориям. Эта функция поможет вам быстрее находить изображения, поскольку они правильно управляются в библиотеке iPhoto. Кроме того, упомянутое простое приложение предлагает базовые инструменты редактирования ваших изображений. Некоторые изменения, которые вы можете применить, — это улучшение цветов, обрезка и регулировка экспозиции или уровней освещения. В этом случае вы можете сделать свои фотографии эстетичными, используя базовые инструменты редактирования, которые они предлагают.
Вы можете узнать еще много интересного о программном обеспечении iPhoto! Он также может помочь вам создавать слайд-шоу из фотографий, используя соответствующую функцию, которую он предлагает для этого. Кроме того, он позволяет вам делиться изображениями в Интернете на бесчисленных известных платформах социальных сетей. Хорошо, что это не снижает качество файлов упомянутых типов после загрузки.
Однако у нас есть печальные новости об Apple iPhoto, о которых мы упоминали в этом посте. Производитель прекратил поддержку приложения в 2015 году и заменил его приложением «Фото». Более ранние версии вашей операционной системы macOS указанного года будут иметь доступ только к указанному приложению. Хорошо, что приложения iPhoto и Photos имеют практически одинаковые функции и возможности. Приложение «Фото» — это улучшенная версия приложения iPhoto.
Часть 2. Как поделиться/импортировать фотографии в iPhoto
Импорт фотографий с разных устройств — одна из наиболее удобных и используемых функций iPhoto. Цифровые камеры, сканеры, iPhone и iPad — это устройства, с которых вы можете импортировать изображения. Хорошо то, что этот процесс не испортит качество изображений, поскольку оно сохранится.
Однако вы не можете выполнить это действие без проводов, поскольку вам понадобится USB-кабель. Использовать его проще, чем вы ожидали. Обратите внимание, что импортированные изображения будут автоматически импортированы в библиотеку iPhoto. Пожалуйста, следуйте подробным инструкциям ниже, чтобы узнать, как импортировать изображения в iPhoto.
Шаг 1Подключите устройство, на котором вы сохранили изображения. Вы можете использовать USB кабель для этого. Открой iPhoto программу на вашем Mac и выберите iPhoto кнопку в левом верхнем углу основного интерфейса. На экране появится раскрывающееся меню с различными опциями. Затем нажмите кнопку предпочтение Кнопка, чтобы открыть новое диалоговое окно. После этого нажмите кнопку Передовой вкладку в правом верхнем углу и проверьте Копирование объектов в библиотеку iPhoto коробка в Импорт раздел.
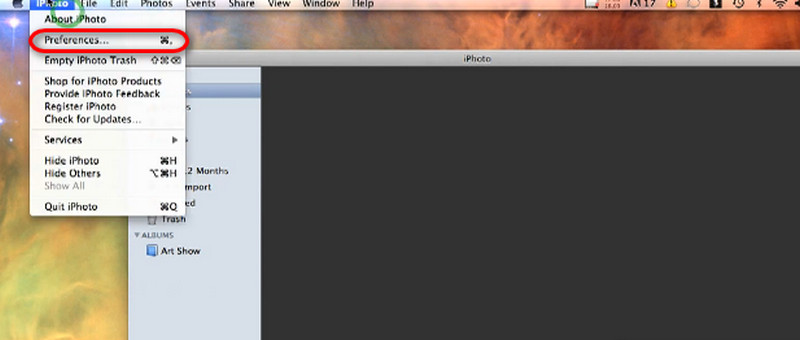
Шаг 2Щелкните значок Файл кнопка вверху слева. Затем выберите Импортировать в библиотеку кнопку из выпадающего меню. Появится небольшое окно. Выберите устройство, на котором вы сохранили снимки, и выберите те, которые нужно обработать. Позже нажмите кнопку Импортировать Кнопка, чтобы начать публикацию фотографий в библиотеке iPhoto.
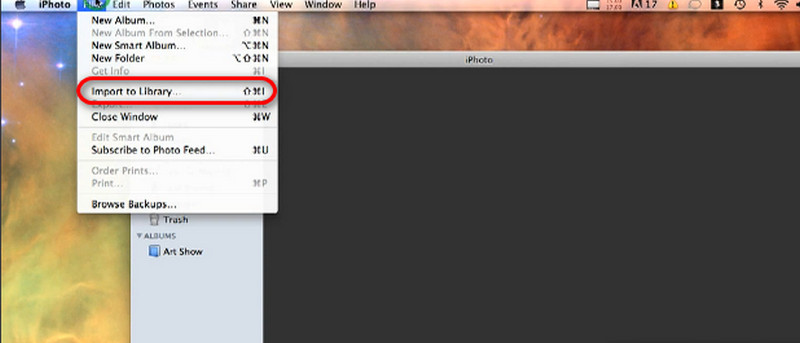
Часть 3. Как iPhoto работает с iCloud?
Помимо импорта изображений с разных устройств, iPhoto также работает с iCloud. Облачное хранилище позволяет программе загружать библиотеку на iCloud Drive. Однако необходимо выполнить гораздо больше процедур. Как iPhoto работает с iCloud? Сначала вам необходимо обновить программы macOS и iPhoto, настроить iCloud Drive и включить библиотеку фотографий iCloud. Узнайте, как выполнить процедуры, упомянутые в приведенных ниже шагах.
Шаг 1Сначала обновите операционную систему iPhoto и macOS, чтобы получить эту функцию. Открой Mac и нажмите на яблоко значок в правом верхнем углу. Появится раскрывающееся меню. Выберите идентификатор Apple ID кнопку вверху справа и войдите в аккаунт. Позже выберите iCloud кнопку на экране и установите флажок рядом с iCloud Диск кнопка.
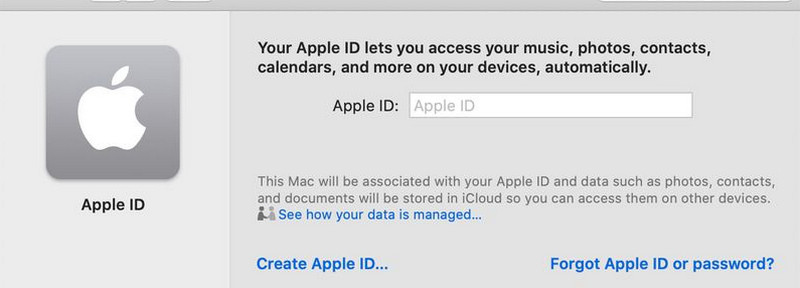
Шаг 2Открыть iPhoto приложение и нажмите кнопку iPhoto Кнопка в верхней части основного интерфейса. Появится раскрывающееся меню с различными разделами. Среди всех них нажмите кнопку «Предпочтения», чтобы увидеть больше разделов. Нажмите кнопку iCloud вкладка в верхней части экрана. Позже установите флажок Библиотека фотографий iCloud Нажмите кнопку, чтобы включить функцию, позволяющую импортировать изображения на iCloud Drive.
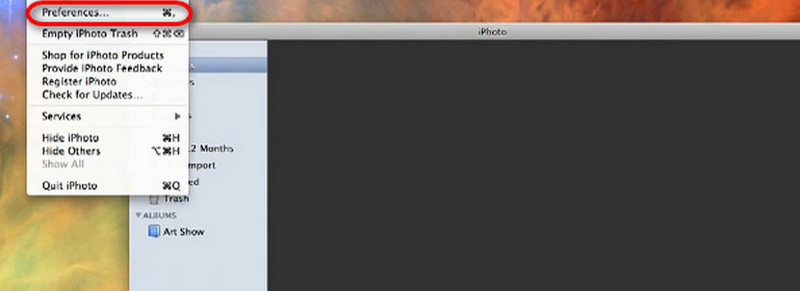
Шаг 3Далее пришло время перенести iPhoto библиотеку на iCloud Drive. Вам нужно только открыть iPhoto приложение и выберите iPhoto кнопку в левом верхнем углу экрана Mac. Затем выберите Настройки кнопку в раскрывающемся меню, чтобы увидеть дополнительные параметры. После этого нажмите кнопку iCloud кнопка.
Шаг 4Пожалуйста, выберите опцию «Обновить» на экране, чтобы увидеть дополнительные списки опций. Нажмите кнопку «Библиотека фотографий iCloud» на экране Mac. Позже следуйте инструкциям на экране, чтобы завершить процедуру импорта вашей библиотеки iPhoto в iCloud.
Бонус: лучший способ улучшить фотографии в iPhoto
Но что, если вы повредили фотографии из iPhoto из-за проблем с импортом или обменом? Вы можете увеличить фотографии с помощью AVAide Image Upscaler восстановить размытые или поврежденные фотографии! Плюс в том, что это онлайн-инструмент. Вам не нужно загружать его на свой компьютер.
Программа поддерживает бесчисленное множество форматов файлов изображений, включая JPG, BMP и другие. Он исправляет размытые, некачественные и поврежденные изображения и помогает увеличивать фотографии до 2×, 4×, 6× и 8×! Он повышает резкость изображения, позволяя увидеть больше деталей.
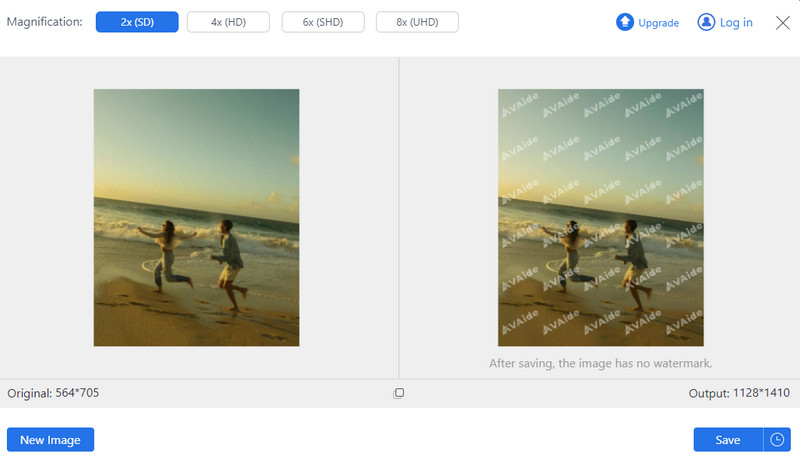
Онлайн-инструмент позволяет обрабатывать изображения в пакетном режиме без каких-либо проблем. Кроме того, инструмент не добавляет водяной знак к изображению продукта даже в необновленной версии. Попробуйте использовать этот онлайн-инструмент, чтобы улучшить качество изображений iPhoto.
Часть 4. Часто задаваемые вопросы об iPhoto
Как выполнить вход в iPhotos?
Откройте программу iPhoto на своем Mac и нажмите кнопку iPhoto в верхней строке меню. Затем нажмите кнопку «Настройки» во всплывающих окнах. Затем выберите вкладку «Учетные записи» в главном интерфейсе и нажмите кнопку «+», чтобы увидеть дополнительные параметры. Для этого вам потребуется ввести Apple ID и его пароль. Следуйте инструкциям и нажмите кнопку «Войти» или «ОК», чтобы войти в учетную запись программы iPhoto.
Существует ли iPhoto для операционных систем Windows?
iPhoto является эксклюзивным для более ранних версий и моделей macOS. К сожалению, упомянутое приложение также недоступно в операционной системе Windows. Хорошо, что вы можете использовать приложение «Фото» на своем компьютере для хранения, редактирования и обмена изображениями. Как и программа iPhoto, она предлагает базовый инструмент редактирования, который поможет вам придать вашим фотографиям эстетичный вид. Кроме того, он также позволяет импортировать или обмениваться фотографиями с разных устройств.
Могу ли я выполнить загрузку iPhoto?
Да. Вы можете скачать iPhoto из официальной версии Apple. Убедитесь, что вы загрузили его на указанном веб-сайте для безопасного процесса. Как уже говорилось выше, программу iPhoto можно скачать только на более ранних версиях операционной системы macOS. На вашем Mac должны быть установлены версии OS X Lion 10.7.5 и OS X Mountain Lion 10.8.3. Если вы загрузите упомянутую программу, вы получите последние обновления, предлагаемые Apple.
Может ли iPhoto удалить фон?
Нет. iPhoto не может удалить фон фотографии. Как упоминалось в этом посте, к изображениям можно применять только базовые инструменты редактирования. Если вы предпочитаете удалить фон изображения, используйте сторонний инструмент или онлайн-средство для удаления фона. Удалить фон, Adobe Photoshop и Photoroom — это некоторые программы, которые могут помочь вам в упомянутом процессе.
В заключение, iPhoto для Mac более ранние версии и модели удобны для хранения, передачи и редактирования изображений. Однако оно недоступно в более поздней версии macOS и заменено приложением «Фотографии». Не волнуйся. У них практически одинаковые функции. Мы надеемся, что в этом посте вы узнали различную важную информацию об упомянутой программе. Кроме того, было представлено простое программное обеспечение для повышения качества фотографий в iPhoto — AVAide Image Upscaler.

Наша технология искусственного интеллекта автоматически улучшит качество ваших изображений, удалит шум и исправит размытые изображения в Интернете.
ПОПРОБУЙ



