MP4 часто используется многими, поскольку этот файл совместим с медиаплеерами, поддерживаемыми большинством устройств на рынке. Точно так же WMV также является отличным файлом, который постоянно используется людьми, у которых есть устройства под управлением Windows. Это означает, что для того, чтобы вы могли воспроизводить и наслаждаться тенденциями видео или фильмов, вам, возможно, потребуется преобразовать ваш WMV в MP4 или наоборот. К счастью, есть много доступных конвертеров, которые помогут вам. Многие из этих инструментов преобразования позволяют вам конвертировать WMV в MP4 бесплатно, а другие платные. Эта статья познакомит вас с лучшими инструментами, которые практически помогут вам в вашей задаче конвертации.
Часть 1. Как конвертировать WMV в MP4 с помощью универсального конвертера WMV в MP4
Преобразуйте свои файлы с помощью этого инструмента AVAide Video Converter, который подарит вам выдающиеся впечатления. Этот представленный инструмент может помочь вам с конверсионной путаницей. Назовите файл, он есть в AVAide, так как он поддерживает более 300 форматов на выбор. AVAide также считается одним из лучших инструментов во всемирной паутине. У него уже более 18 миллионов загрузок, и этот показатель продолжает быстро расти. В соответствии с этим AVAide Video Converter представляет собой инструмент «все в одном», поскольку он имеет множество функций, которые можно использовать для улучшения вашего видео. Чтобы доставить вам больше удовольствия при конвертации, вы можете одновременно редактировать видео с помощью его функций, таких как редактирование видео, создание фильмов, создание видеоколлажей и т. д. Этот инструмент получил положительные отзывы, которые доказывают его эффективность. Вы можете конвертировать WMV в MP4 онлайн, поэтому, если вы предпочитаете конвертировать в автономном режиме, вот шаги, которые вам нужно выполнить.
Шаг 1Загрузить и установить
Нажмите кнопку загрузки внизу. Загрузить и установить Конвертер видео AVAide на твоем компьютере.

Пытаться Для Windows 7 или новее
 Безопасная загрузка
Безопасная загрузка
Пытаться Для Mac OS X 10.13 или более поздней версии
 Безопасная загрузка
Безопасная загрузкаШаг 2Загрузите ваши файлы
Нажмите Добавить файлы для загрузки ваших файлов. В качестве другого варианта перетащите файлы прямо в интерфейс. Удивительно, перетащите столько файлов, сколько хотите, и конвертируйте их все одновременно.
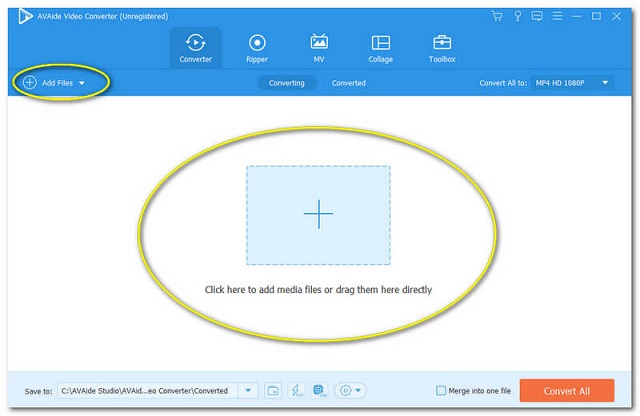
Шаг 3Настройка на ваше усмотрение
Настройте предпочтительный формат. Нажмите на Стрелка кнопка, расположенная в конце каждого файла. В противном случае, если вам нужно, чтобы ваши файлы были объединены в один формат, нажмите Конвертировать все, затем выберите предпочитаемый конвертер iPhone/Android WMV в mp4.
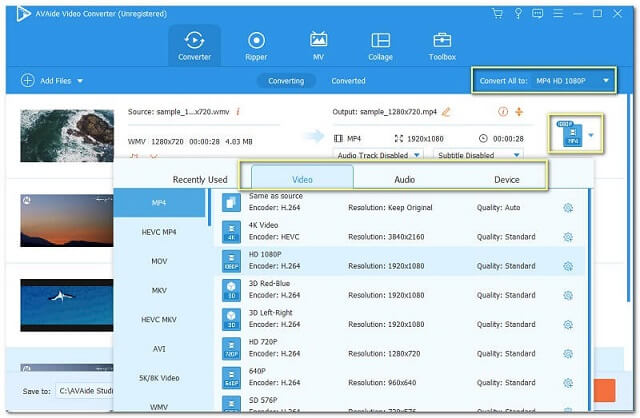
Шаг 4Начните конвертировать
Вы можете начать преобразование сразу после настройки. Нажмите Конвертировать все и дождитесь завершения процесса преобразования.
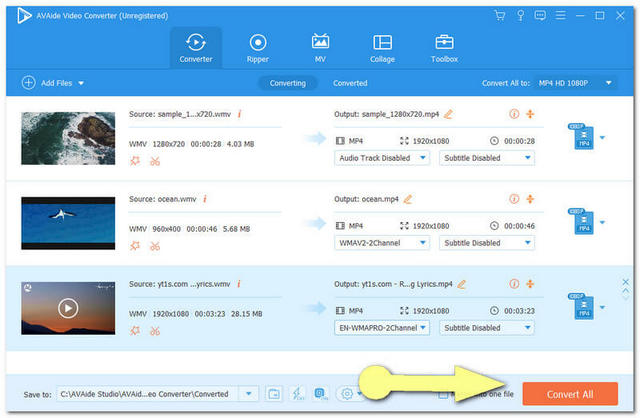
Шаг 5Проверьте преобразованные файлы
Перейти к Преобразованный кнопку, чтобы проверить заполненные файлы. Каждый преобразованный видеофайл автоматически сохраняется на вашем компьютере, чтобы узнать его местоположение, нажмите кнопку Папка изображение.
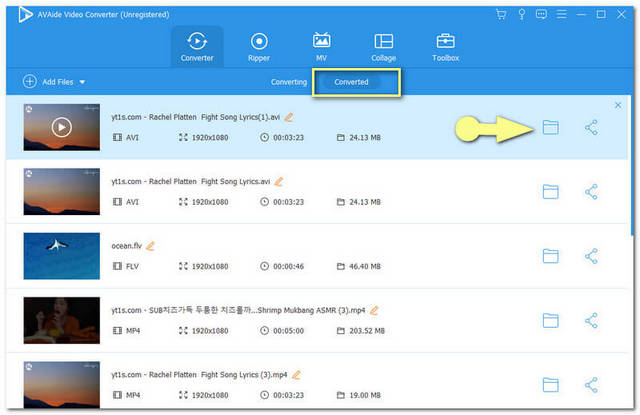
Часть 2. Как конвертировать WMV в MP4 онлайн
1. Бесплатный онлайн-конвертер видео AVAide
Как упоминалось выше, AVAide Video Converter также поддерживает онлайн-конвертации. Этот Бесплатный онлайн-конвертер видео AVAide дает пользователям безграничный и плавный опыт преобразования совершенно бесплатно. Конвертируйте WMV в MP4 онлайн без рекламы и водяных знаков с помощью этого конвертера. Этот инструмент гарантирует вашу информацию. На самом деле, он зашифрован с безопасностью, которая делает ваш файл и информацию на 100 процентов защищенными. Этот сайт-конвертер занимает первое место, поэтому попробуйте сами и создайте потрясающие файлы с более чем 300 доступными форматами. Пожалуйста, ознакомьтесь с подробными инструкциями ниже о том, как конвертировать WMV в MP4.
Шаг 1Получить пусковую установку
Загрузите программу запуска AVAide Online Video Converter на свой компьютер, щелкните значок ДОБАВИТЬ СВОИ ФАЙЛЫ кнопка. В появившемся окне нажмите Скачать, тогда Открытым.
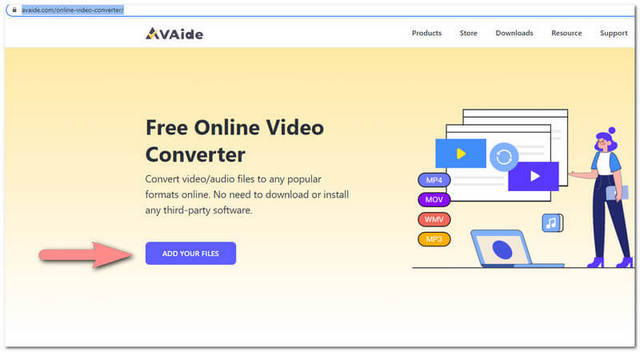
Шаг 2Загрузите свой файл
Чтобы бесплатно конвертировать WMV в MP4, загрузите файлы WMV. Вы также можете добавить различные файлы для массового преобразования, просто щелкнув значок Добавить файл кнопку в верхней левой части.
Шаг 3Установите предпочтительный формат
Установите для каждого файла формат MP4 или нужный формат для других. Вы можете выбрать различные форматы файлов в нижней части интерфейса. Нажмите на Конвертировать кнопка после.
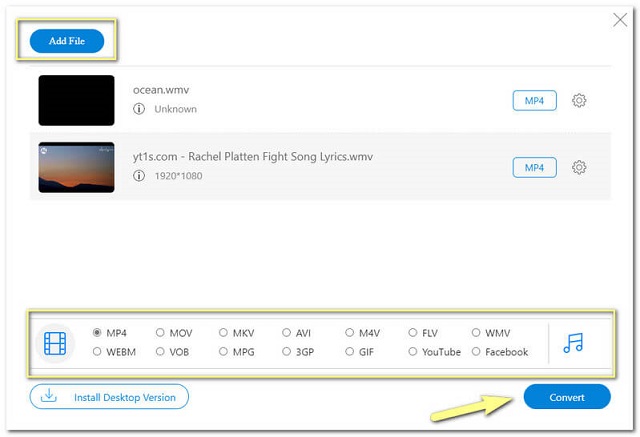
Шаг 4Выберите хранилище для преобразованных файлов
Сначала вы должны выбрать папку на своем компьютере, где вы хотите хранить преобразованные файлы. Это необходимо до процесса конвертации.
Шаг 5Подождите и проверьте
Дождитесь быстрого процесса преобразования, затем проверьте выбранное хранилище для каждого преобразованного файла.
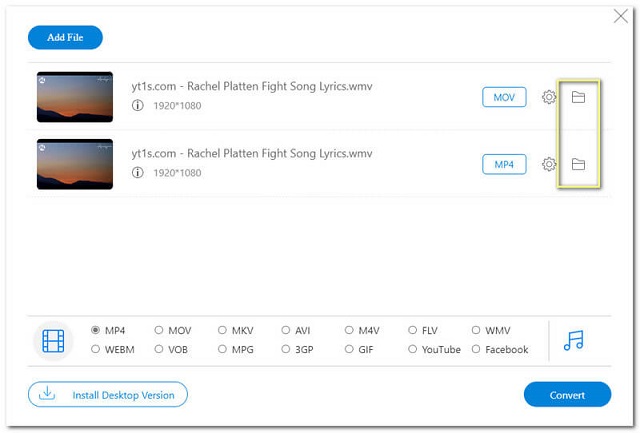
2. Как конвертировать WMV в MP4 через FreeConvert
Вторым в списке является этот бесплатный конвертер WMV в MP4. Этот программный инструмент предлагает файловые компрессоры, конвертеры и инструменты для работы с видео. Вы также можете конвертировать файлы в различные форматы. Тем не менее, его домашняя веб-страница не настолько хитроумна, чтобы многим показаться скучной. На этой ноте ниже приведены шаги по преобразованию в MP4.
Шаг 1Идти к Видео конвертеры и выберите файл MP4.
Шаг 2Загрузите файл WMV, нажав кнопку Выберите файлы кнопка.
Шаг 3Нажмите Преобразовать в MP4 синяя кнопка, чтобы начать преобразование.
Шаг 4Дождитесь завершения процесса преобразования, затем загрузите преобразованный файл.
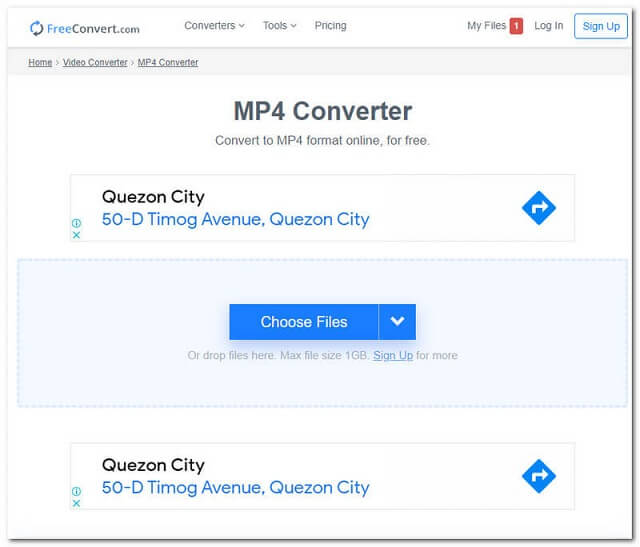
3. Как конвертировать WMV в MP4 через ZAMZAR
В-третьих, это конвертер файлов ZAMZAR. На данный момент у него хороший рейтинг, кроме того, он также занимает первое место среди других конвертеров. Первоначально созданный братьями Уайли в 2006 году, этот инструмент предлагает своим пользователям другие типы преобразования, такие как конвертеры изображений, аудиоконвертеры и т. д. Чтобы дать вам представление о том, как конвертировать WMV в MP4 онлайн с помощью этого онлайн-инструмента, см. ниже.
Шаг 1Щелкните значок Добавить файлы кнопку, затем загрузите файлы для преобразования.
Шаг 2Отметьте Преобразовать в и выберите предпочтительный формат, например MP4.
Шаг 3Начните преобразование, нажав Преобразовать сейчас. Дождитесь процесса. Затем загрузите преобразованный файл.
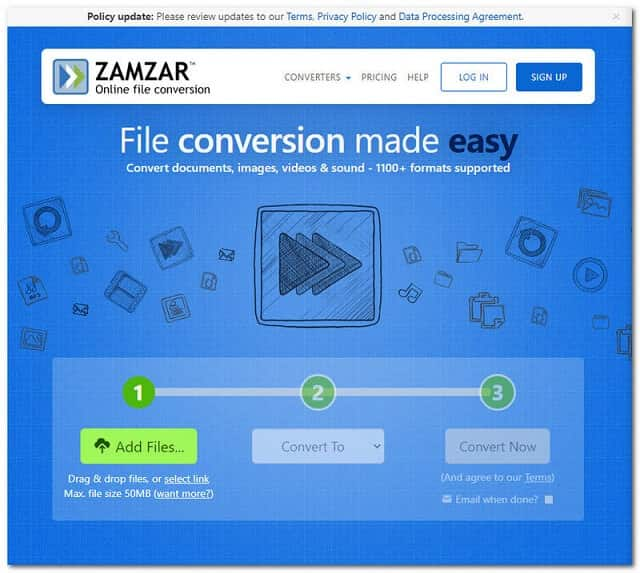
4. Как конвертировать WMV в MP4 с помощью онлайн-конвертера
Следующим в списке идет онлайн-конвертер. Этот обычный, но универсальный конвертер продвигает другие услуги, такие как конвертер электронных книг, конвертер документов и т. д. Без лишних слов, см. ниже простые шаги по как конвертировать WMV в MP4 с помощью этого онлайн-инструмента.
Шаг 1Под Видео конвертер выберите MP4 рядом Преобразовать в. Вы также можете выбрать свое устройство рядом с Конвертировать для, затем нажмите Идти.
Шаг 2Загрузите файл WMV, нажав кнопку Выбрать файл кнопка.
Шаг 3Начать преобразование, нажмите кнопку Конвертировать кнопка. Подождите, пока он закончится, затем загрузите.
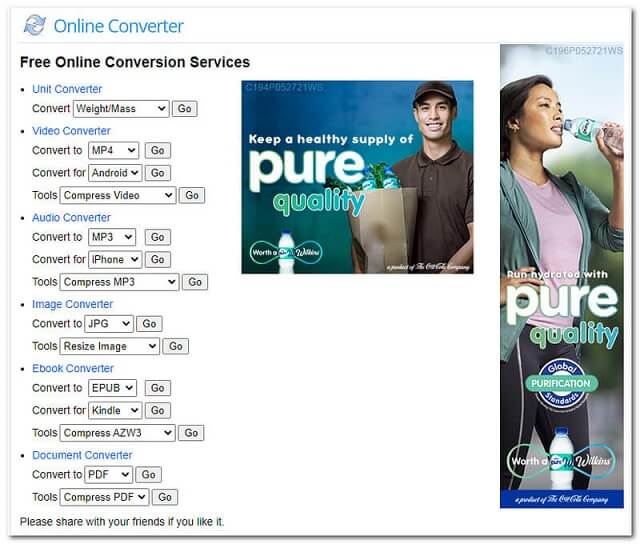
5. Как конвертировать WMV в MP4 с помощью FileZigZag
Наконец, чтобы завершить список, у нас есть FileZigZag. Этот онлайн-инструмент так же привлекателен для глаз, как и онлайн-конвертер видео AVAide. Однако FileZigZag ограничивает преобразование до 10 файлов в день для незарегистрированных пользователей. Кроме того, он продвигает рекламу на своей веб-странице, которая большую часть времени появляется в процессе конверсии. Давайте посмотрим ниже, краткие шаги для этого бесплатного конвертера WMV в mp4.
Шаг 1Загрузите файлы WMV, нажмите кнопку Поиск файлов кнопка. В качестве альтернативы вы можете нажать Скиньте свои файлы или в любом месте из коробочного пространства.
Шаг 2Выберите MP4 под Целевой формат.
Шаг 3Нажмите Начать преобразование и дождитесь завершения статуса преобразования. Загрузите и сохраните преобразованный файл.
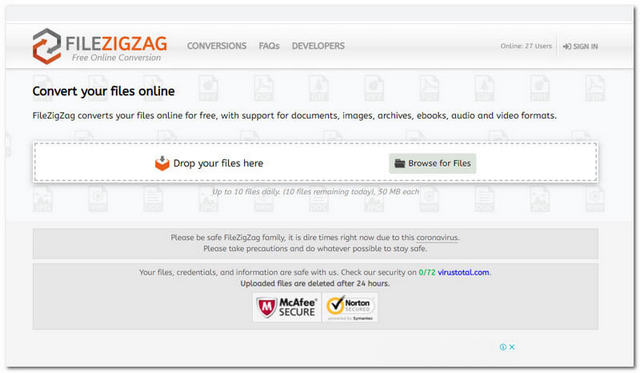
Часть 3. Дополнительное бесплатное ПО для преобразования WMV в MP4
Чтобы предоставить вам больше вариантов, вот список некоторых дополнительных загружаемых бесплатных программ, которые можно использовать для преобразования ваших файлов. У нас есть HandBrake, VLC и Freemake. Кроме того, ниже приведены инструкции для каждого из них, которые помогут вам преобразовать WMV в MP4 на Windows 10 и Mac.
1. Ручной тормоз
Это бесплатное программное обеспечение для преобразования было первоначально разработано Эриком Пети в 2003 году. Хотя Handbrake предлагает бесплатное преобразование, оно не входит в список самых популярных. Более того, это сбивает пользователей с толку, потому что его интерфейс не очень удобен. Вот руководства о том, как его использовать.
Шаг 1Запустите скачанный инструмент. Идти к видео и загрузите файл WMV.
Шаг 2Нажать на Резюме кнопка, под Настройки вывода выберите MP4.
Шаг 3Идти к Сохранить как и укажите имя файла. Затем нажмите Просматривать чтобы выбрать место хранения для сохранения преобразованного файла.
Шаг 4Нажмите Начать кодирование в верхней части интерфейса, чтобы начать преобразование. Дождитесь завершения процесса преобразования, затем проверьте выбранное хранилище на наличие готового файла.
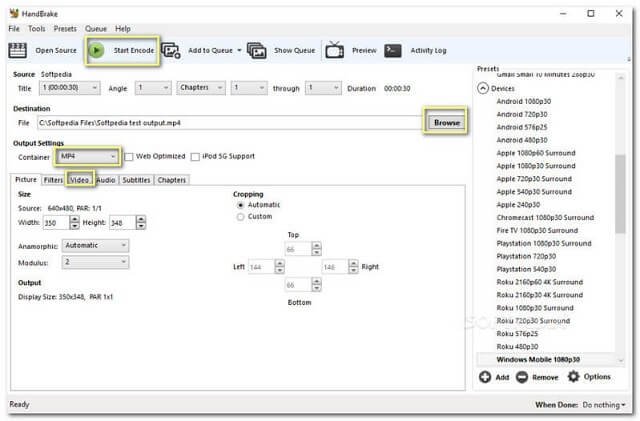
2. ВЛК
VLC очень популярен не только благодаря функции конвертации, но и потому, что он является отличным медиаплеером. Когда дело доходит до функции преобразования, VLC может сбить вас с толку при первом использовании. Из-за множества кнопок, которые необходимо освоить. В этой заметке, пожалуйста, ознакомьтесь с приведенными ниже руководствами о том, как бесплатно конвертировать WMV в MP4 с помощью VLC.
Шаг 1Запустите инструмент, затем нажмите Средства массовой информации тогда Конвертировать/Сохранить.
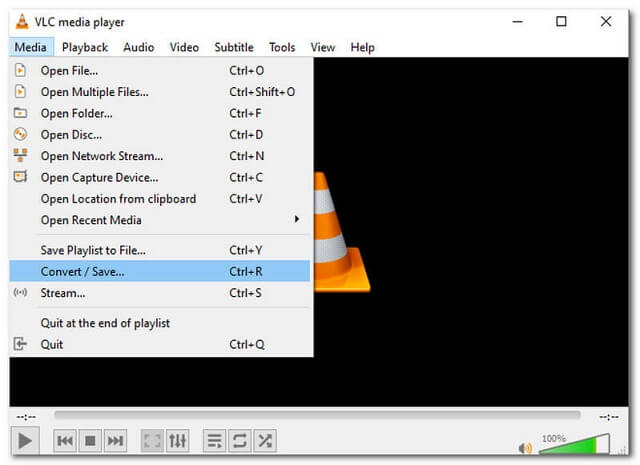
Шаг 2В появившемся окне нажмите кнопку Добавлять затем загрузите файл WMV. Нажмите на Конвертировать/Сохранить после загрузки вашего файла.
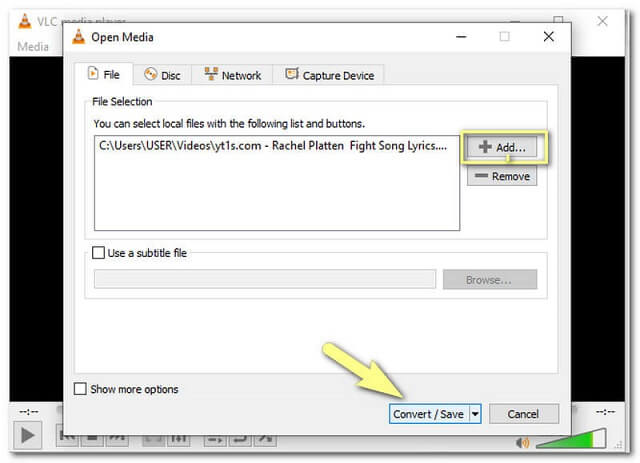
Шаг 3Выбрать Видео-H.264 +MP3 (MP4) по профилю. После нажмите Просматривать чтобы выбрать диск, где сохранить преобразованные файлы.
Шаг 4Начните преобразование, нажав Начинать. Дождитесь завершения преобразования, затем проверьте выбранный диск на наличие готового файла.
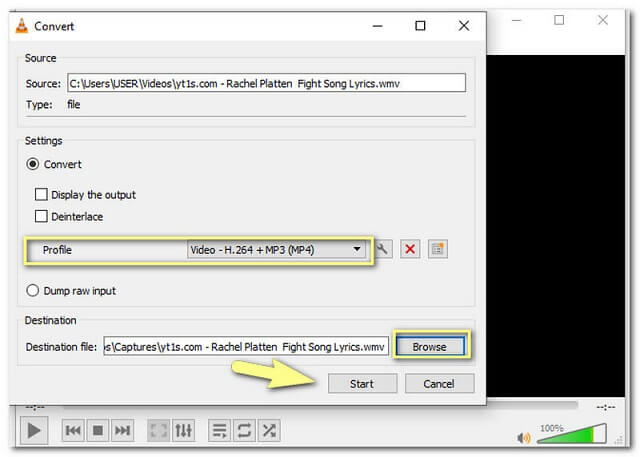
3. Конвертер видео Freemake
Это программное обеспечение для редактирования видео было разработано Ellora Assets Corporation в 2010 году. Это также одно из популярных программ, которое предлагает простые способы преобразования. Ниже приведены шаги для преобразования WMV в MP4 в Windows 10.
Шаг 1Откройте инструмент и нажмите видео и сразу же загрузите свой видеофайл WMV.
Шаг 2Выберите формат файла MP4 в нижней части интерфейса инструмента.
Шаг 3Запустите преобразование, нажав кнопку Конвертировать кнопку, затем дождитесь его завершения.
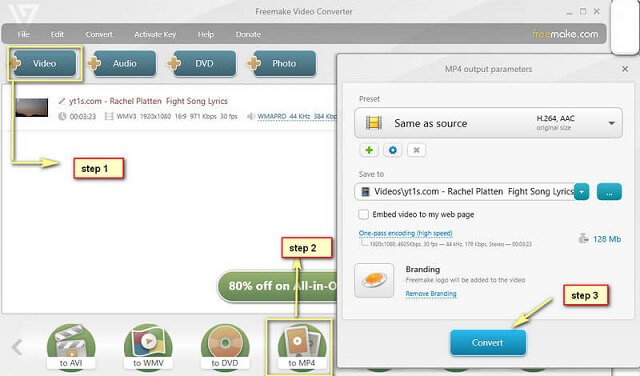
Часть 4. WMV против MP4: что лучше
Windows Media Video или WMV был произведен Microsoft. Поэтому ожидается, что этот тип видеофайла можно будет использовать на устройстве Windows. Файлы WMV могут содержать видео высокого качества при небольшом размере файла лучше, чем файл MP4. С другой стороны, MP4 помечен как универсальный формат файла, поскольку он поддерживается большинством медиаплееров, в отличие от WMV, который ограничен медиаплеерами Windows. Кроме того, файлы MP4 также могут содержать другие данные, такие как неподвижные изображения и субтитры, которые очень полезны в наши дни.
Сравнительная таблица
Чтобы расширить ваше представление о представленных выше инструментах, вот сравнительная таблица их данных и безопасности.
- Инструмент
- Снагит
- Конвертер видео AVAide
- БесплатноКонвертировать
- ЗамЗар
- Онлайн-конвертер
- ФайлZigZag
- VLC
- Фримейк
| Платформа устройства | С усилителем видео | Безопасный от вредоносных программ |
| Рабочий стол, веб-интерфейс |  |  |
| Интернет |  |  |
| Интернет |  |  |
| Интернет |  |  |
| Интернет |  |  |
| Рабочий стол |  |  |
| Рабочий стол |  |  |
| Рабочий стол |  | Скачать на свой страх и риск |
Часть 5. Часто задаваемые вопросы о преобразовании WMV в MP4
1. Могу ли я воспроизвести файл WMV на своем телефоне Android?
Телефоны Android, к сожалению, не поддерживают видеофайлы WMV. Тем не менее, приобретение видео конвертеров, таких как Конвертер видео AVAide сделает это возможным.
2. Какой файл WMV лучше для моего iPhone?
Продукты Apple, такие как iPhone, не поддерживают файлы WMV. Не разочаровывайтесь, потому что конвертеры видео любят Конвертер видео AVAide может превратить ваши файлы идеально вписываются в ваше устройство.
3. Могу ли я преобразовать MP4 в WMV с помощью моего MacBook?
Конвертируйте любые видеофайлы в нужный формат в любое время с помощью этого Конвертер видео AVAide. Этот удобный инструмент можно использовать в любое время в любом месте с помощью вашего MacBook,
Каждый инструмент, который был представлен в этой статье, великолепен. Тем не менее, среди 8 упомянутых инструментов, скорее всего, будет выбран AVAide Video Converter. Этот инструмент показал идеальные характеристики и плавное использование. Получите ту же атмосферу, скачайте и испытайте ее на себе.
Ваш полный набор инструментов для видео, который поддерживает более 350 форматов для преобразования в качестве без потерь.




