Иногда, заставляя себя выполнять задачу с помощью инструмента, с которым вы не знакомы, вы только ухудшите ситуацию. Итак, если ваша миссия состоит в том, чтобы знать как записать голос на Mac, не останавливайтесь только на идее использования любого инструмента, который вы видите в Интернете, потому что очень важно иметь глубокое понимание этого. Видите ли, другие скажут вам, что вы не можете записать голос на свой Mac, если не используете сторонний инструмент. И вы можете поверить в это, даже не пытаясь доказать это самостоятельно. Мало кто знал, что Mac оснащен встроенными программами, которые могут записывать звук как минимум стандартного качества.
С другой стороны, известные нам встроенные инструменты могут не соответствовать вашим стандартам создания высококачественного звука. И из-за этого вам может понадобиться отличный инструмент, который даст вам отличное решение для записи голоса и даже экрана на Mac. Поэтому позвольте нам познакомить вас с этими лучшими и стандартными решениями, которые вы должны знать.
Часть 1. Лучшее решение для записи голоса с отличным качеством на Mac
Как упоминалось ранее, наличие отличного инструмента для этой задачи позволит вам добиться более высокого качества, чем те, которые поставляются со встроенными инструментами на Mac. По этой причине мы рады представить вам Программа записи экрана AVAide, лучший рекордер, который может записывать ваш экран и звук в лучшем виде. Этот лучший инструмент также имеет лучший микрофон для записи голоса на Mac с функцией шумоподавления, что очень важно при записи звонков, рассказов, создании музыки и многого другого. При этом пользователи смогут производить аккуратную и бесшумную запись. Кроме того, как и Mac, его версия для Windows поставляется с мощной функцией системного звука, с помощью которой пользователи смогут записывать и микшировать звуки со своего устройства и приложений, таких как ди-джей!
Не стесняйтесь установить AVAide Screen Recorder на свой Mac, поскольку он обеспечивает стопроцентную безопасность пользователей. Это удивительное программное обеспечение поставляется с аппаратным ускорением, которое защитит ваше устройство с максимальной защитой, которую вы когда-либо могли себе представить! Удивительно, верно? Поэтому давайте посмотрим на другие удивительные функции, которые дает этот инструмент, полностью установив его после загрузки.
Как записать свой голос на Mac
- Идеальное программное обеспечение для записи внутреннего звука приложений и веб-сайтов на устройствах Mac и Windows.
- Легко и превосходно записывайте видео, изображения и аудио на свой компьютер и мобильные устройства.
- Записывайте звук без потерь.
- Разрешить пользователям вырезать ненужные клипы на записи.
Шаг 1Запустите инструмент, как только вы его приобрели. Затем в его главном интерфейсе нажмите кнопку Диктофон.
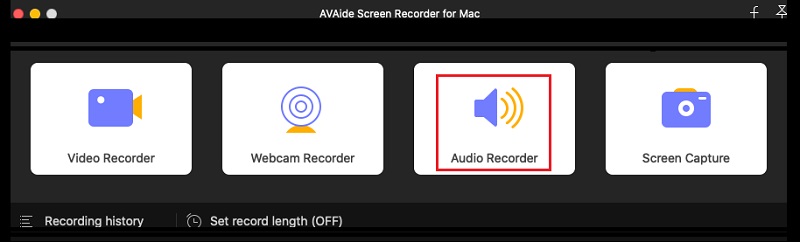
Шаг 2В следующем окне выберите для переключения На в Микрофон, и если вы хотите записать звук с вашего Mac, включите Системный звук на. После этого уже можно нажать кнопку РЭЦ кнопку, чтобы начать запись, и вот как записать свой голос на Mac.
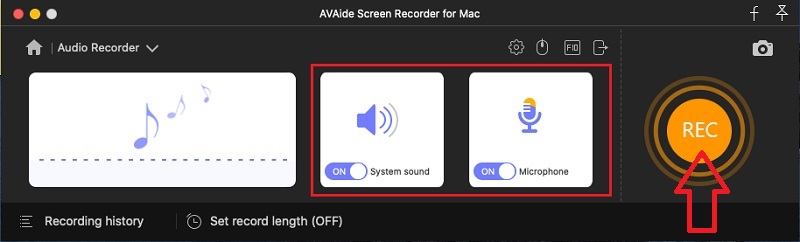
Шаг 3Обратите внимание, что это программное обеспечение предоставит вам вывод MP3 в качестве аудиоформата по умолчанию для Mac. Следовательно, если вы хотите получить другой вывод, нажмите на кнопку Coggle значок из интерфейса, затем нажмите Выход вариант. После этого перейдите в Аудио формат и выберите один из вариантов формата, нажав кнопку раскрывающегося списка со стрелкой. Не забудьте ударить В ПОРЯДКЕ после.
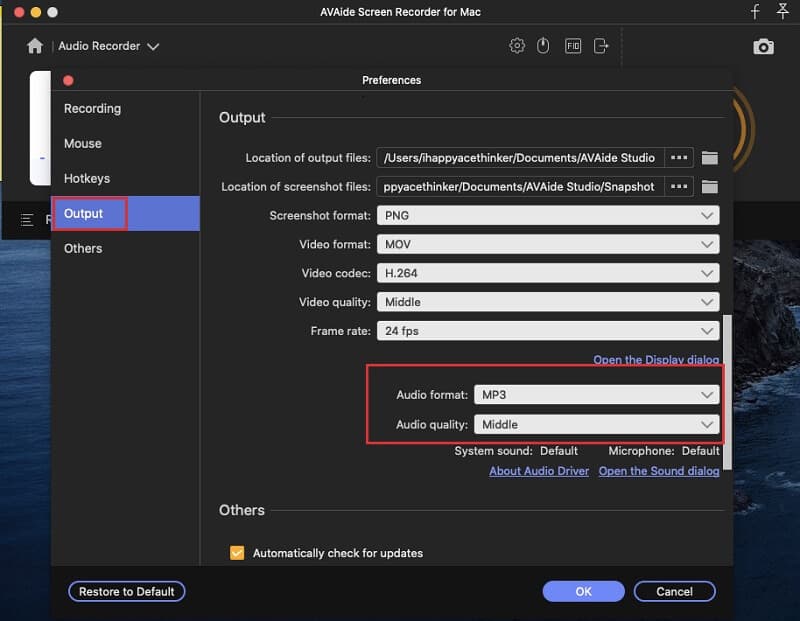
Шаг 4Когда вы закончите запись, нажмите кнопку Останавливаться кнопку на плавающей панели. Затем не стесняйтесь настраивать, обрезая клип, когда вы нажимаете Клип вкладка В противном случае продолжите сохранение файла, нажав кнопку Сохранять кнопка.
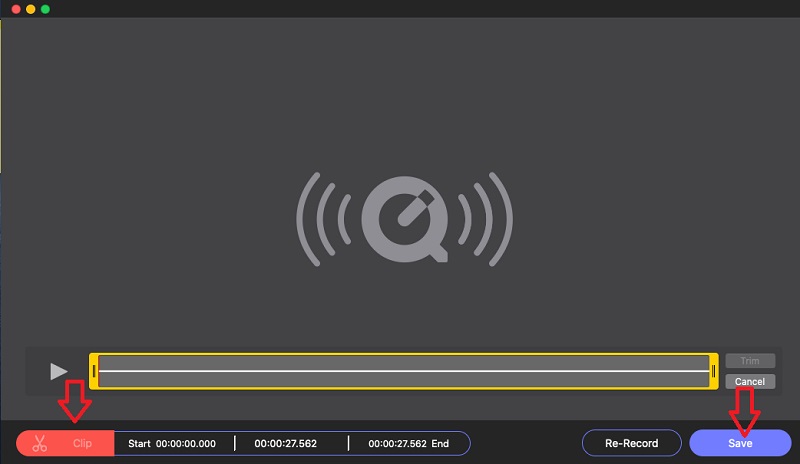
С этим программное обеспечение для записи звука, вы можете легко захват подкаста, музыку и любой звук на вашем Mac.
Часть 2. Способы записи голоса на Mac бесплатно
Теперь мы подошли к той части, где мы покажем вам методы свободного выполнения задачи. Да, это бесплатно, потому что мы будем использовать программы, которые есть на вашем Mac, для записи вашего голоса без необходимости стороннего приобретения. И так, без дальнейших церемоний, давайте начнем эти уроки.
1. Запишите свой голос с помощью голосовых заметок
Голосовые заметки — это программа, предоставляемая пользователям Mac как одна из их привилегий. Это встроенное приложение, предназначенное для записи голосов. Однако он не может ничего делать, кроме как записывать в одиночку. Это означает отсутствие настроек, инструментов редактирования и других функций, которые вы найдете в его интерфейсе. Тем не менее, у него есть самый простой и быстрый способ записать даже голос Siri на Mac. Следовательно, посмотрите простые шаги ниже, чтобы увидеть, как работает эта голосовая заметка.
Шаг 1Перейти к вашей Искатель и найдите программное обеспечение, затем запустите его.
Шаг 2Достигнув основного интерфейса, щелкните значок красного круга, чтобы начать запись голоса.
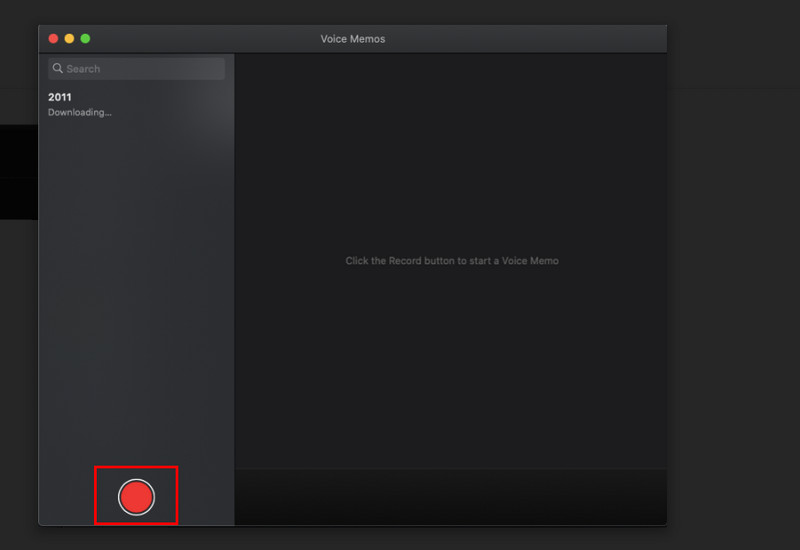
Шаг 3Во время записи щелкните значок Пауза значок, если вы хотите продолжить запись через некоторое время, или щелкните значок Сделанный кнопку, чтобы остановить голосовую заметку.
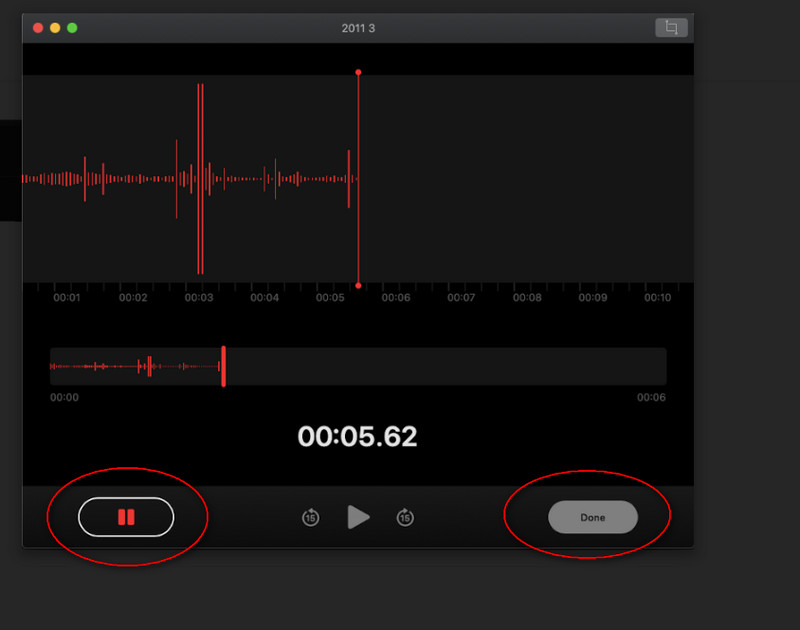
2. Попробуйте возможности QuickTime Player
Будучи пользователем Mac, вы, конечно же, знаете QuickTime Player. Этот медиаплеер по умолчанию на вашем устройстве также может гибко выполнять другие задачи, такие как преобразование файлов, помимо ответа на вопрос о том, как записывать экран и голос на Mac. Но опять же, как и предыдущее встроенное программное обеспечение, оно имеет лишь минимальную функциональность. Тем не менее, QuickTime использует при записи встроенный микрофон, что делает его более выгодным, чем другие.
Шаг 1Запустите QuickTime Player на вашем Mac. Затем перейдите непосредственно к Файл выбор, и выберите Новая аудиозапись из вариантов записи.
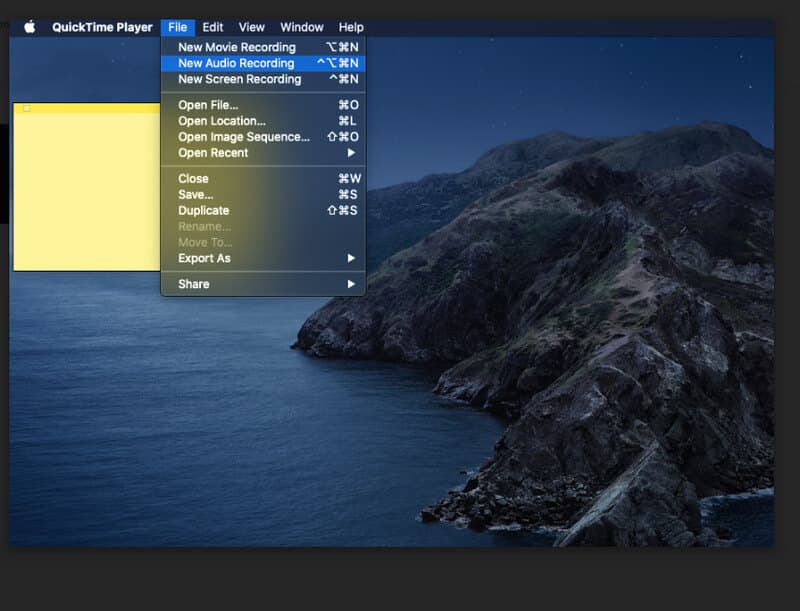
Шаг 2Приложение приведет вас к своему аудиорекордеру, где вы должны нажать кнопку Записывать значок для начала.
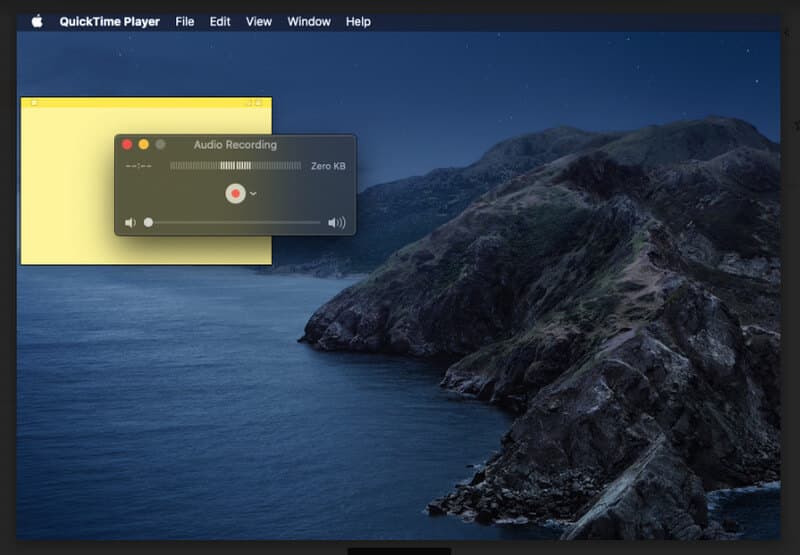
Шаг 3Закончив запись голоса или звука, нажмите кнопку Останавливаться значок на точном месте записи, чтобы закончить ленту. Затем перейдите к Файл еще раз и нажмите Сохранять чтобы сохранить ленту.
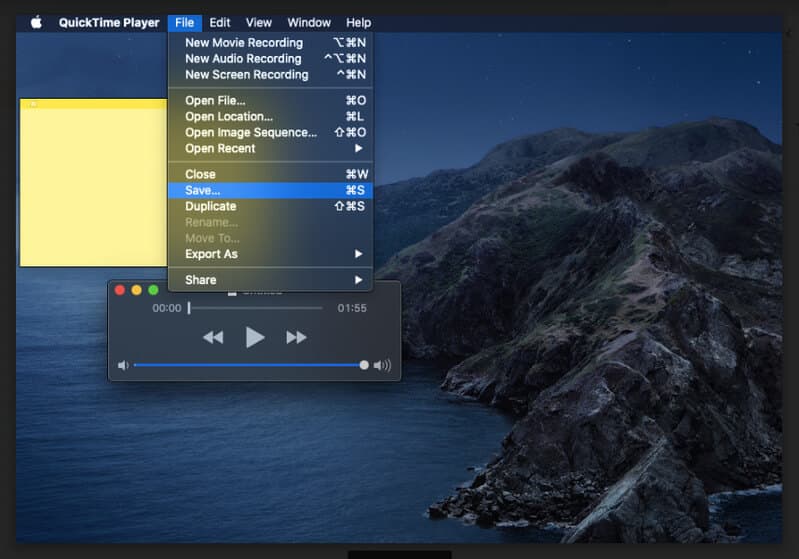


![]() Программа записи экрана AVAide
Программа записи экрана AVAide
Записывайте экран, аудио, веб-камеру, геймплей, онлайн-встречи, а также экран iPhone/Android на свой компьютер.
Часть 3. Часто задаваемые вопросы о записи голоса на Mac
Могу ли я преобразовать голосовую запись в текст на Mac?
Да, включив диктовку с клавиатуры. Перейдите в меню Apple, затем нажмите «Диктовка» в системных настройках. Затем нажмите «Поделиться аудиозаписями», чтобы поделиться записанной лентой.
Могу ли я записывать звук с помощью iMovie на своем iPhone?
Нет. Вы можете использовать iMovie только для воспроизведения и редактирования видео. Чтобы понять, как записать звук на айфон, вы можете нажать здесь.
Есть ли в iPhone голосовые заметки?
Да. Приложение Voice Memos также доступно на iPhone в качестве диктофона по умолчанию.
Теперь, когда вы увидели три несравненных способа на Mac, вы можете легко справиться с этой задачей. Иногда вам нужно изучить что-то для себя, чтобы узнать больше. Настройтесь на наш ресурс статей, чтобы узнать больше о различных решениях для различных задач, которые вам необходимо выполнить. А пока освойте три выученных ключа и попробуйте их как можно скорее!
Запечатлейте лучший момент с помощью AVAide Screen Recorder. Делайте скринкасты, настраивайте и делитесь за считанные секунды.
Запись аудио
- Запись аудио с компьютера на Audacity
- Обзор Chrome Audio Capture
- Лучшее программное обеспечение для записи звука
- Лучший диктофон для Android
- Запись подкаста на компьютер и телефон
- Как записать голос на Mac, используя 3 лучших решения
- Записывайте аудио с компьютера тремя захватывающими способами
- Как записывать звонки с iPhone: отличные методы для подражания






 Безопасная загрузка
Безопасная загрузка


