Doriți să vă înregistrați ecranul și sunetul? Există multe motive pentru care trebuie să înregistrați ecranul computerului și sunetul. Puteți să vă înregistrați jocurile, să faceți un tutorial, să revizuiți conținut sau produse, să creați conținut și multe altele. Cu asta, puteți beneficia de înregistrarea ecranului și audio. Deci, știți cum să începeți procedura de înregistrare a ecranului și audio? Dacă nu, profitați de ocazia de a afla totul despre această postare. Suntem aici pentru a vă oferi diverse metode pe care le puteți urma în mod eficient înregistrează ecranul și sunetul pe Windows.
Partea 1. Windows poate înregistra ecranul cu audio
Cu siguranta, da. Dacă aveți un software uimitor și de încredere, în special un program de înregistrare a ecranului și audio, este posibilă capturarea ecranului și a sunetului. Cu asta, puteți înregistra perfect ecranul cu audio pe el. Vă sprijinim dacă doriți să aflați mai multe despre înregistrarea ecranului cu audio! Vedeți toate detaliile în secțiunea următoare și obțineți o perspectivă despre cum să înregistrați ecranul pe Windows cu audio.
Partea 2. 3 moduri de a înregistra ecranul pe Windows cu audio
1. Înregistrați ecranul cu audio folosind AVaide Screen Recorder
Unul dintre cele mai eficiente software offline pe care le puteți utiliza pentru a vă înregistra ecranul cu audio pe Windows este AVaide Screen Recorder. Acest ecran și înregistrare audio vă pot ajuta să vă atingeți obiectivul mai ușor. În plus, acest software vă permite să înregistrați ecranul computerului în două moduri. Puteți înregistra instantaneu întregul ecran al computerului sau o anumită parte a ecranului dvs. Puteți chiar să înregistrați conținut variat, cum ar fi apeluri video, videoclipuri, întâlniri cu zoom, joc, videoclipuri cu instrucțiuni și multe altele. În plus, poate oferi un proces de înregistrare fără probleme. Puteți utiliza acest recorder cu ușurință și fără probleme dacă sunteți un utilizator neprofesionist sau calificat.
În plus, vă puteți îmbunătăți fișierul după procesul de înregistrare a ecranului și audio. Puteți comprima, decupa, tăia și modifica formatul video. Cu aceasta, puteți obține rezultatul dorit înainte de a salva videoclipul pe computer. Deci, pentru a afla cum să înregistrați ecranul cu audio pe Windows, verificați pașii de mai jos.
Pasul 1Acces AVaide Screen Recorder pe computerul tău Windows. Apăsați butoanele de mai jos pentru a descărca și instala instantaneu software-ul pe computer.

Încearcă Pentru Windows 7 sau o versiune ulterioară
 Descărcare sigură
Descărcare sigură
Încearcă Pentru Mac OS X 10.13 sau o versiune ulterioară
 Descărcare sigură
Descărcare sigurăPasul 2După aceea, selectați modul în care doriți să vă înregistrați ecranul. Puteți alege Deplin sau Personalizat. Apoi, porniți Sistem de sunet pentru a vă înregistra ecranul cu audio.
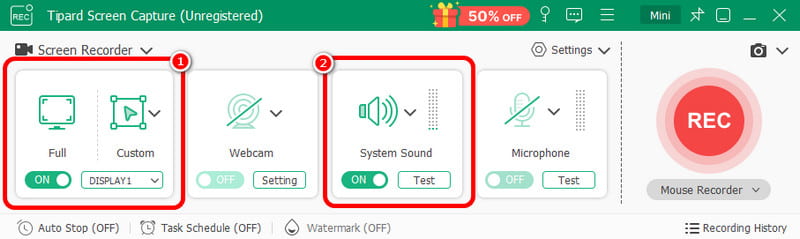
Pasul 3Pentru a începe înregistrarea ecranului cu sunet, faceți clic pe REC buton. După trei secunde, programul va începe procesul de înregistrare. Apoi, faceți clic Stop pentru a termina înregistrarea ecranului.

Pasul 4Apasă pe Import butonul din interfața de jos pentru a salva ecranul înregistrat.
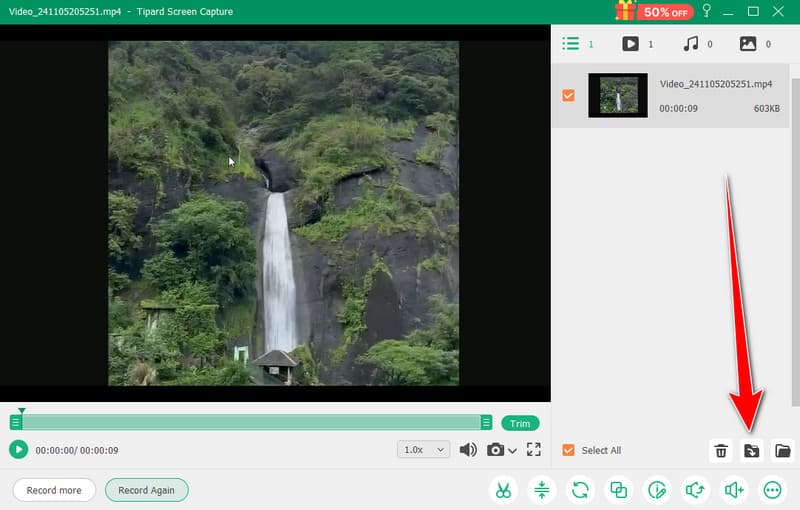
2. Utilizați OBS pentru a înregistra ecranul cu audio
OBS este printre cele mai bune înregistratoare de ecran cu sursă deschisă pentru înregistrarea ecranului cu audio. Este printre programele populare pe care vă puteți baza pentru rezultatul preferat. În plus, este capabil să înregistreze diverse fișiere media pe ecran. Puteți chiar să înregistrați diferite file, ferestre, jocuri și multe altele. Dacă doriți să înregistrați perfect ecranul computerului, obținând o calitate excelentă, utilizați imediat OBS. Singurul dezavantaj aici este că interfața ar putea fi mai clară. Dacă sunteți începător, cel mai bine este să cereți profesioniștilor să folosească software-ul. Dacă doriți să aflați cum să înregistrați ecranul pe Windows 10 cu audio, urmați procedura de mai jos.
Pasul 1Lansați OBS program după procesul de instalare. După aceea, mergeți la Plus simbolul de mai jos și selectați Captură de afișare opţiune. Puteți alege ce conținut doriți să înregistrați pe ecran.
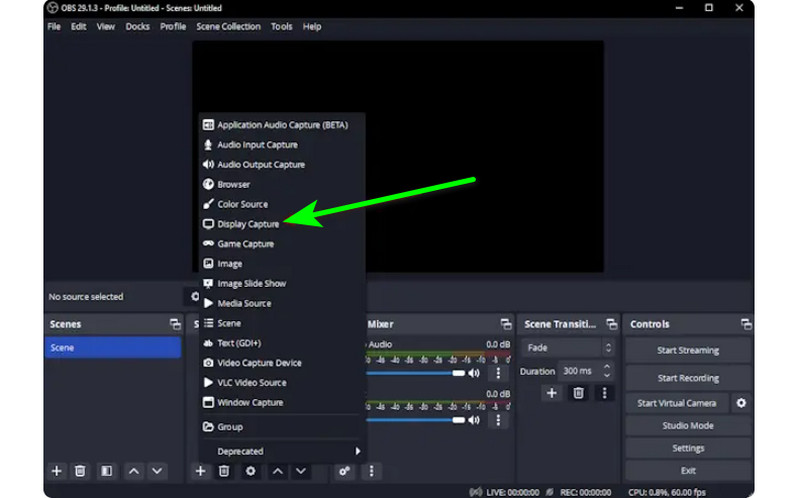
Pasul 2Apoi, du-te la Mixer audio și porniți Audio, astfel încât să puteți înregistra ecranul cu sunet.
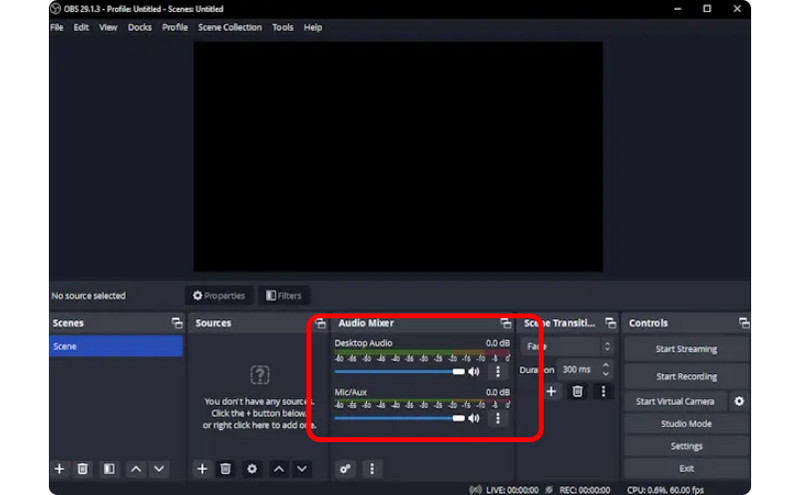
Pasul 3Apasă pe Începe să înregistrezi opțiunea din interfața din dreapta pentru a începe înregistrarea ecranului. Dacă doriți să opriți procesul de înregistrare, faceți clic pe Opriți înregistrarea buton.

3. Folosiți Clipchamp pentru a înregistra ecranul cu audio
Vrei să înveți cum să înregistrezi ecrane pe Windows 11 cu audio? Apoi, folosește Clipchamp ca recorder de ecran excelent. Acest software util vă permite să vă înregistrați ecranul cu sunet fără probleme, deoarece are un proces simplu de care vă puteți bucura. Puteți chiar să porniți camera web dacă doriți. Este perfect pentru a comenta un anumit conținut sau pentru a crea videoclipuri cu instrucțiuni. Deci, pentru a începe să învățați cum să înregistrați ecranul pe Windows, consultați metodele de mai jos.
Pasul 1Din interfața principală a Clipchamp, navigați la Acasă secțiunea și faceți clic pe Ecran opţiune. Apoi, pe ecran va apărea o altă pagină web.
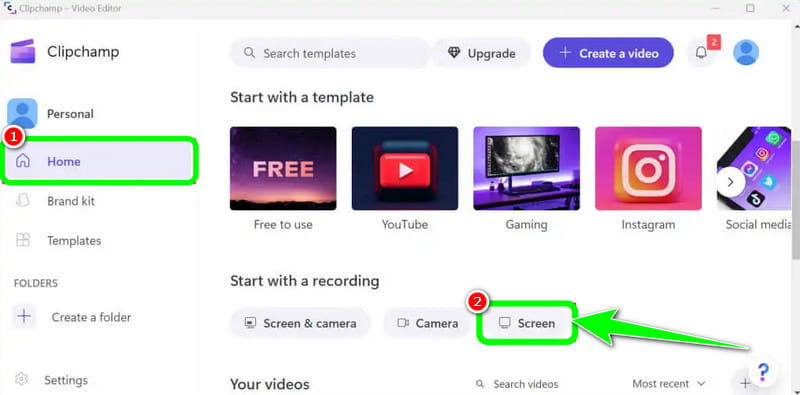
Pasul 2După aceea, faceți clic pe roșu butonul din interfața din stânga. Apoi, veți vedea tot conținutul dvs. pe ecran, cum ar fi file, ferestre și multe altele.

Pasul 3Faceți clic pe ecranul pe care doriți să îl înregistrați, cum ar fi întregul ecran, fereastră și filă. Pentru a începe înregistrarea, faceți clic pe Acțiune buton. Apoi, după proces, faceți clic Opriți înregistrarea pentru a salva ecranul înregistrat pe computer.
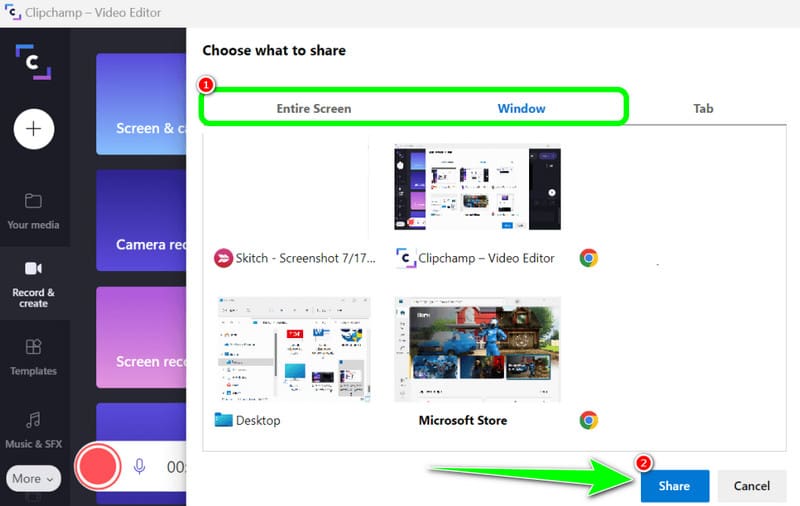
Partea 3. 2 moduri de a înregistra audio pe Windows 10 și 11
1. Înregistrați audio folosind Audacity
Vrei să înveți cum să înregistrezi sunet pe Windows 10? Dacă da, utilizați Audacity. Acest software offline vă poate ajuta să înregistrați orice sunet de pe computer. În plus, nu veți găsi o provocare, deoarece software-ul poate oferi un proces ușor, făcându-l un recorder audio ideal pentru toți utilizatorii. Așadar, pentru a începe înregistrarea audio, consultați pașii pe care i-am furnizat mai jos.
Pasul 1Instalați și rulați Îndrăzneală pe Windows. Apoi, din interfața principală, faceți clic pe Record butonul din interfața de sus. Cu aceasta, va începe procesul de înregistrare audio.

Pasul 2După aceea, dacă ați terminat de înregistrat, faceți clic pe Stop buton. Apoi, puteți trece la procedura de salvare.
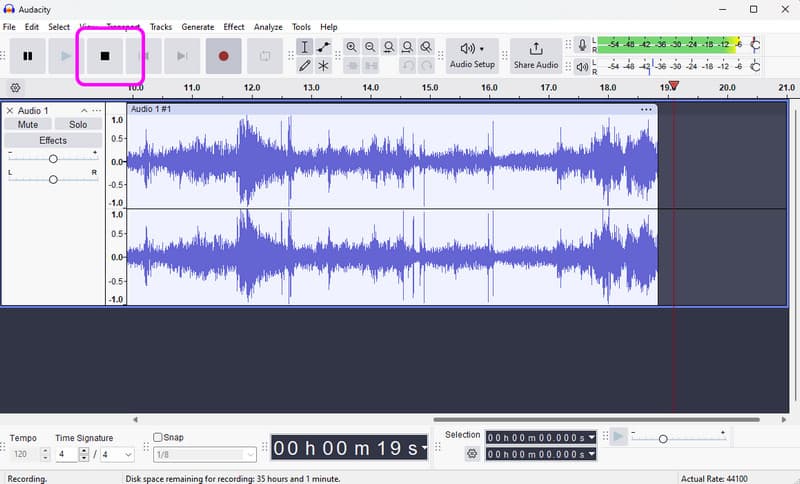
Pasul 3Pentru a salva sunetul înregistrat, accesați Fişier > Salvați proiectul pentru a salva fișierul audio final pe dispozitiv.
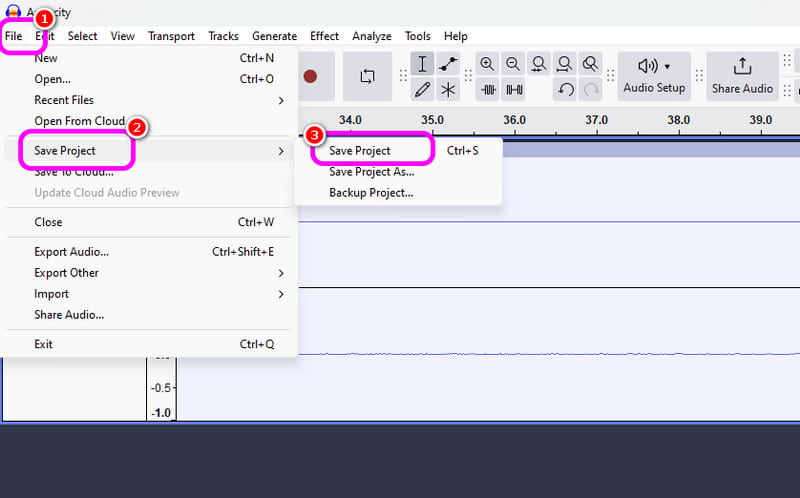
2. Înregistrați audio folosind Windows Voice Recorder
Un alt software care vă poate oferi un proces lin de înregistrare audio Windows este Windows Voice Recorder. După ce accesați acest recorder audio, puteți începe să înregistrați orice conținut audio de pe dispozitiv. Ceea ce ne place aici este că interfața este simplă, astfel încât să puteți înregistra audio ușor și rapid. Singurul dezavantaj este că nu oferă instrumente de editare pentru a îmbunătăți sunetul înregistrat.
Pasul 1Descărcați Windows Voice Recorder pe dispozitivul dvs. După aceea, lansați-l pentru a începe procesul.
Pasul 2Din interfața principală, faceți clic pe Microfon simbol pentru a începe procesul de înregistrare.
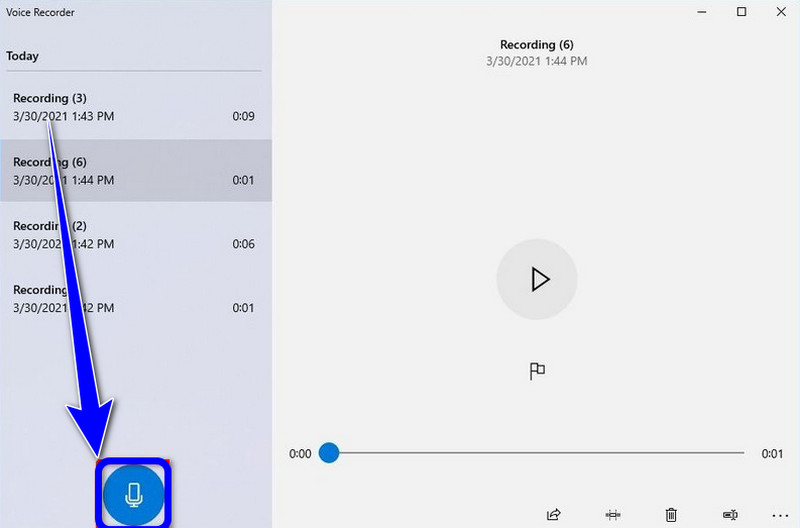
Pasul 3Pentru a opri procesul de înregistrare audio, faceți clic pe Stop buton. Apoi, puteți asculta deja sunetul pe care l-ați înregistrat.
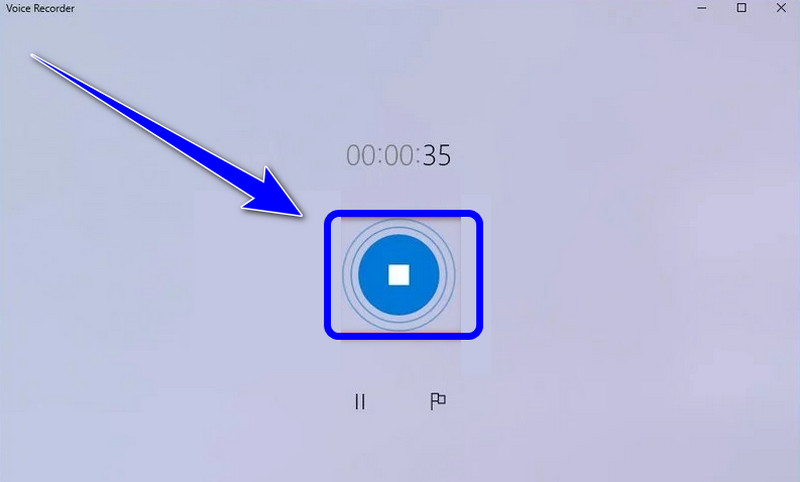
Daca vrei sa inveti cum să înregistrați ecranul pe Windows cu audio, puteți obține toate detaliile din această postare. Deci, vedeți toate informațiile și încercați procesul pentru a avea un ecran eficient și un proces de înregistrare audio. De asemenea, dacă doriți ca software-ul cel mai de încredere să vă ajute să înregistrați un ecran cu audio perfect, nu există nicio îndoială că AVaide Screen Recorder este cel mai bun program pe care îl puteți accesa. Astfel, rulați software-ul pe Windows și bucurați-vă de capacitățile sale generale.
Înregistrați ecranul, sunetul, camera web, jocul, întâlnirile online, precum și ecranul iPhone/Android pe computer.




