Cel mai bun mod de a partaja ceea ce aveți pe laptopul Toshiba este să faceți o captură de ecran. Această metodă este cea mai eficientă modalitate de a dovedi și de a convinge oamenii cu privire la afirmațiile tale. De fapt, realizarea de capturi de ecran a fost unul dintre mijloacele esențiale de comunicare în zilele noastre. Acest lucru se datorează faptului că oamenii ocupați tind să trimită doar o imagine a gândurilor pe care doresc să le transmită, mai ales textul exact al mesajului pe care l-au primit.
Prin urmare, acest articol este cel potrivit de citit dacă dețineți un laptop Toshiba. Se datorează faptului că această postare este o schiță a cum să faci o captură de ecran pe un laptop Toshiba cu tutoriale complete. În plus, nu arătăm doar modul implicit, ci și cel mai sigur, dar cel mai eficient mod de a face sarcina. Prin urmare, să nu mai amânăm și să punem mingea în rulare citind conținutul de mai jos.
Partea 1. Cel mai sigur și eficient mod de a face capturi de ecran pe laptopul Toshiba
Există mai multe moduri de a face capturi de ecran pe un laptop Toshiba. Și cel mai bun dintre aceste căi nu este altceva decât prin intermediul cel mai bun software de înregistrare a ecranului cum ar fi AVaide Screen Recorder. AVaide Screen Recorder este un software extins de înregistrare care preia înregistrări audio, joc, video, film și cameră web pe care le jucați pe ecranul computerului. Cu alte cuvinte, a capturat tot ce ați capturat pe computer, chiar și pe telefon, deoarece are și un recorder de telefon. În plus, față de tot ceea ce s-a spus, vine și cu un instrument puternic de instantanee care captează în principal și capturi de ecran de orice fel. Deci, fie că doriți să surprindeți o fereastră de pagină web, o conversație într-o aplicație sau chiar cea mai bună scenă a jocului dvs., poate face o captură de ecran pe Toshiba cu un singur clic!
Mai mult, AVaide Screen Recorder a fost, de asemenea, dedicat pentru a oferi utilizatorilor săi selecții grozave de diferite formate pentru video, audio și imagine. Ca să nu mai vorbim de opțiunile multiple ale modului de captură de ecran, unde puteți alege între captură de ecran, fereastra de defilare și modul de captare a meniului pop-up.
- Cu o colecție vastă de instrumente de înregistrare a ecranului, inclusiv instantanee.
- Faceți o captură de ecran a ecranului dvs. Toshiba și editați-l cu multe selecții de șablon.
- Exportați capturile de ecran în formate PNG, JPEG, JPG, BMP, TIFF și GIF.
- Capturați-vă ecranul cu mai multe selecții de moduri.
- Imaginile de înaltă calitate vă vor entuziasma să faceți mai multe capturi de ecran!
Cum să faceți o captură de ecran pe un laptop Toshiba utilizând AVaide Screen Recorder
Pasul 1Instalați Recorder-ul
Mai întâi, descărcați și instalați cel mai bun software de înregistrare a ecranului pe laptop. Nu vă faceți griji, deoarece nu va necesita atât de mult spațiu și este sută la sută sigur de descărcat. Pentru a vă ajuta cu acest lucru, vă rugăm să faceți clic pe butoanele de descărcare prezentate mai sus.
Pasul 2Personalizați ieșirile
Deschideți cel mai bun software după ce l-ați instalat. Apoi, vom personaliza formatul și alte setări pe care le doriți pentru rezultatul dvs. Pentru a face acest lucru, faceți clic pe Opțiuni pictograma și selectați Preferințe.
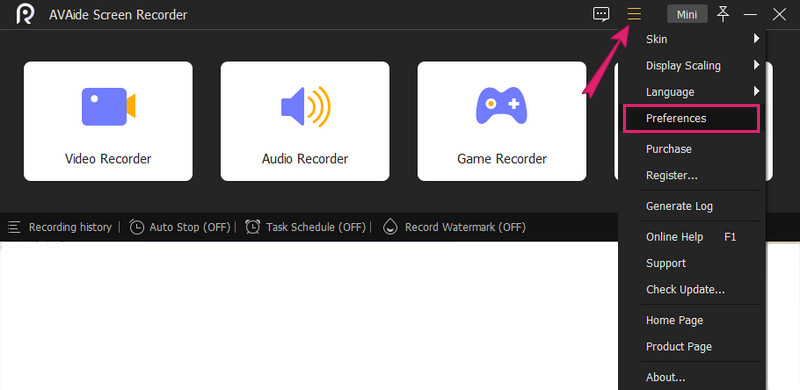
Opțiunea 1. Format captură de ecran
În fereastra nouă, faceți clic pe Ieșire opțiune. Apoi, sub Setări capturi de ecran, faceți clic pe butonul drop-down cu săgeată din Format captură de ecran și selectați formatul dorit.

Opțiunea 2. Setări director
De data aceasta, puteți merge la Înregistrare meniul. Iar sub Ieșire, Loveste Elypsis icoana a Locația fișierelor capturi de ecran pentru a alege un folder de destinație pentru imaginile capturate. Apoi faceți clic pe O.K pentru a aplica setările pe care tocmai le-ați făcut.
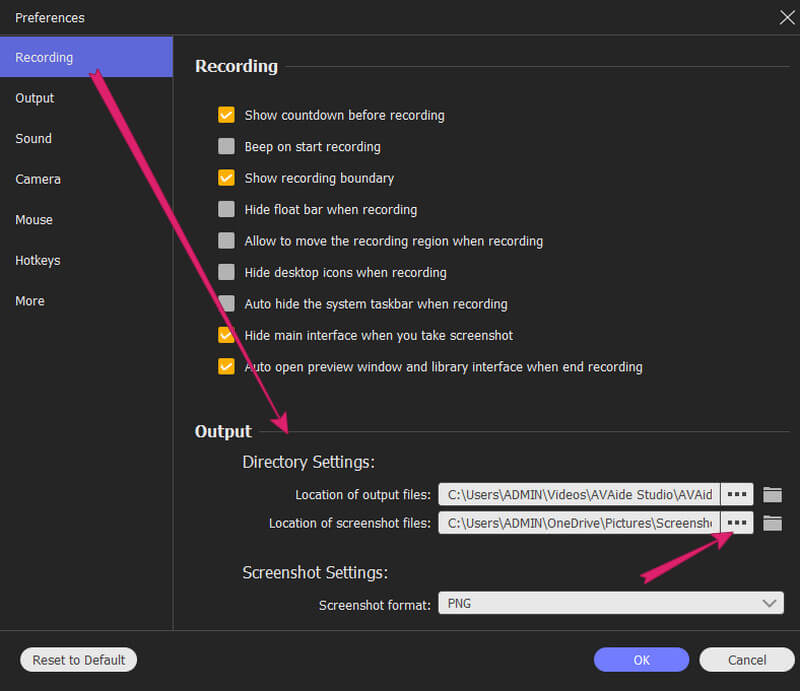
Pasul 3Accesați instantaneul
Iată cum se face o captură de ecran de la Toshiba. Accesați Instantaneu instrument de pe interfață. Puteți apăsa butonul derulant pentru a vedea selecțiile de mod și selectați unul de acolo. Să presupunem că ai ales Captură de ecran modul. Dacă acesta este cazul, vă va permite imediat să trageți pentru a alege o zonă pe care doriți să o capturați. Rețineți că sunteți liber să capturați întregul ecran dacă doriți.
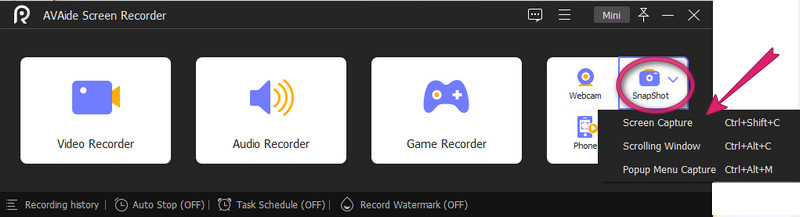
Pasul 4Editați și salvați captura de ecran
Puteți edita captura de ecran înainte de a o salva, așa cum se vede în instrumentele de desen ale software-ului. În caz contrar, dacă doriți să continuați cu păstrarea acestuia, apăsați butonul salva pictograma de lângă Închide opțiune.
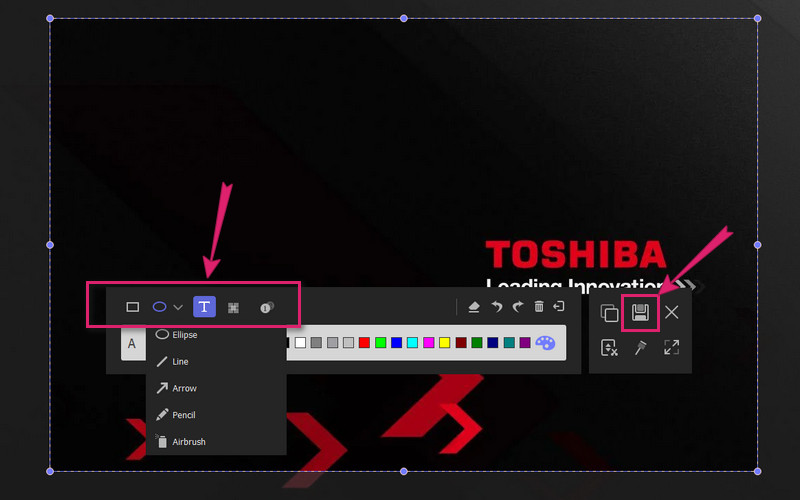
Partea 2. Modalități implicite de a face capturi de ecran pe laptopul Toshiba
Dacă doriți să mergeți pe modul implicit de capturare a ecranului pe laptopul Toshiba sau dacă nu doriți ideea de a achiziționa software pe acesta, atunci consultați tutorialul de mai jos.
Cum să capturați întregul ecran
Pasul 1Pentru a captura întregul ecran al laptopului, trebuie să deschideți ecranul pe care trebuie să îl capturați. Apoi, apăsați pe PrtScn tasta de pe tastatură. Astfel, vor exista momente în care va trebui să apăsați combinațiile de butoane ale Fn+Windows+PrtScn împreună pentru a face capturi de ecran.
Pasul 2După aceea, puteți verifica deja ecranul capturat în folderul local. În caz contrar, vezi această cale C:UtilizatornumeutilizatorImaginiCapturi de ecran.
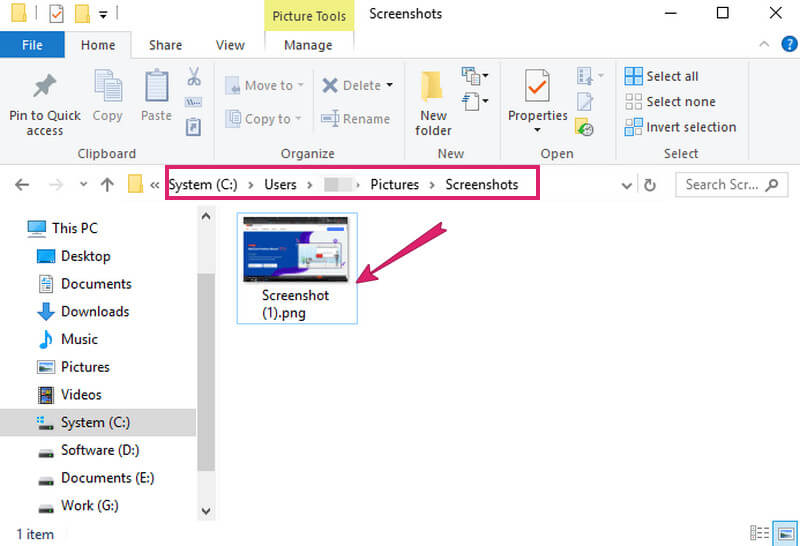
Cum să capturați ecranul parțial
Pasul 1Asigurați-vă că deschideți fereastra pe care trebuie să-l capturați.
Pasul 2apasă pe Fn+Windows+PrtScn cheile sau doar PrtScn sau Windows+PrtScn, oricare este aplicabil pe laptopul dvs. Apoi, deschideți A picta aplicația și inserați captura de ecran pe care ați făcut-o apăsând CTRL+V chei.
Pasul 3Efectuați ajustările necesare pentru a captura doar ecranul parțial de care aveți nevoie, folosind șabloanele Paint. După aceea, salvați captura de ecran.
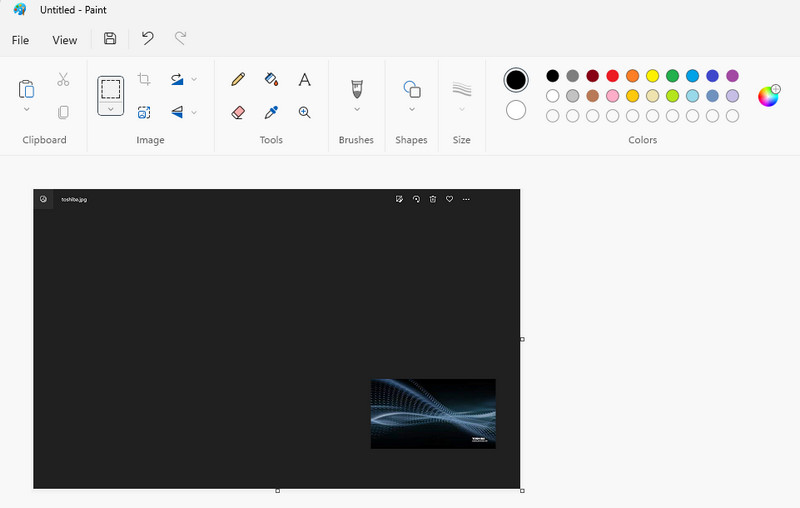


![]() AVaide Screen Recorder
AVaide Screen Recorder
Înregistrați ecranul, sunetul, camera web, jocul, întâlnirile online, precum și ecranul iPhone/Android pe computer.
Partea 3. Întrebări frecvente despre laptopul Toshiba și realizarea de capturi de ecran
Ce format pot avea pentru a face capturi de ecran pe un laptop Toshiba?
Realizarea unei capturi de ecran pe laptopul Toshiba vă va produce un tip de imagine PNG ca format implicit.
Pot folosi Instrumentul Snipping pe laptopul Toshiba?
Da. Instrumentul Snipping este disponibil pe laptopurile Toshiba. Prin urmare, îl puteți folosi ca alternativă la instrumentul său de captură de ecran încorporat.
Pot produce un fișier GIF din capturi de ecran?
Da. Numai dacă utilizați un dispozitiv puternic de capturare a ecranului, cum ar fi AVaide Screen Recorder. AVaide Screen Recorder vă va permite să obțineți o ieșire în format GIF din capturile de ecran.
Acum puteți partaja cu ușurință ecranul cu prietenii dvs. făcând capturi de ecran. Mulțumim tutorialelor complete despre acest articol. Cu instrucțiunile, veți avea o modalitate sigură și eficientă de a captura și de a înregistra tot ceea ce aveți pe laptopul Toshiba!
Înregistrați ecranul, sunetul, camera web, jocul, întâlnirile online, precum și ecranul iPhone/Android pe computer.






 Descărcare sigură
Descărcare sigură


