Macbook-ul Apple este unul dintre cele mai utilizate laptop-uri din lume. Acest lucru se datorează faptului că MacBook-urile sunt mai fluide și mai receptive la utilizare decât altele. Indiferent de preț, mulți se văd că își au propriul MacBook, mai ales dacă își permit. Între timp, am primit întrebări despre capturile de ecran pe Mac nu funcționează, iar acesta este un subiect destul de crucial, deoarece capturarea ecranului a fost foarte importantă în zilele noastre. Din acest motiv, am decis să oferim cea mai bună soluție pentru a remedia această problemă. Ei bine, ne face plăcere să ajutăm pe cineva ca tine cu acest tip de problemă, deoarece știm cu adevărat cea mai bună soluție pentru aceasta. Așa că, fără niciun alt adio, haideți să punem mingea în joc.
Partea 1. De ce nu funcționează captura de ecran a Mac-ului meu
Există o mulțime de motive pentru care captura de ecran pe Mac nu funcționează. Ei bine, această circumstanță nefericită se poate întâmpla nu numai pe Mac, ci și pe alte laptopuri sau dispozitive computerizate. Acest lucru vine cu siguranță dintr-o problemă rădăcină și unele probleme posibile sunt identificate după cum urmează.
Taste rapide care nu răspund
Pentru a face captură de ecran pe Mac, va trebui să apăsați combinațiile de taste. Unul dintre principalele motive pentru care captura de ecran nu funcționează este din cauza cheilor care nu răspund. Acest lucru este destul de normal atunci când utilizați un Mac pentru ore lungi.
Taste rapide care nu răspund
Pentru a face captură de ecran pe Mac, va trebui să apăsați combinațiile de taste. Unul dintre principalele motive pentru care captura de ecran nu funcționează este din cauza cheilor care nu răspund. Acest lucru este destul de normal atunci când utilizați un Mac pentru ore lungi.
MacOS învechit
De asemenea, este posibil să doriți să verificați din nou dacă utilizați un macOS actualizat. Pentru că a avea unul învechit poate provoca aplicații și instrumente multifuncționale. Acesta este, de asemenea, unul dintre motivele pentru care nu puteți face captură de ecran pe un Mac.
Bug-uri și viruși
Aceasta este probabil una dintre problemele aparente pe care le întâmpină utilizatorii cu funcționarea defectuoasă a aplicațiilor. Bug-urile și virușii pot împiedica sau chiar opri Mac-ul lor să funcționeze bine. Aceasta este cea mai dificilă situație pe care o puteți întâlni, așa că verificați și scanați-vă întotdeauna computerul.
Destinația capturii de ecran modificată
Poate doriți să verificați destinația dosarului a capturilor de ecran. O destinație schimbată a folderului poate determina utilizatorii să nu găsească ieșirile, concluzionand că instrumentul nu funcționează.
Partea 2. Cum să remediați captura de ecran spartă pe Mac
După identificarea posibilelor motive pentru care captura de ecran nu funcționează pe Mac, acum putem specifica remediul său inițial. Iată câteva dintre ele pe care le puteți aplica pentru a remedia problema.
1. Verificați comenzile rapide de la tastatură dacă sunt încă aliniate.
2. Reporniți MacBook-ul, mai ales dacă îl utilizați deja de ore întregi.
3. Actualizați-vă macOS.
4. Utilizați scanerul antivirus și faceți o verificare rapidă a interfeței dvs. de utilizare.
5. Localizați folderul în care sunt salvate noile fișiere.
Partea 3. Cel mai fiabil mod de a rezolva o captură de ecran defectuoasă pe Mac
Chiar dacă captura de ecran încorporată a Mac-ului tău nu funcționează, poți totuși să faci treaba bine. Avem aici cea mai fiabilă soluție pe care o puteți utiliza, AVaide Screen Recorder. Este una dintre cele căutate înregistratoare de ecran anul acesta, trebuie să luați în considerare utilizarea când captura de ecran de pe Mac nu funcționează. Acest software fantastic cu funcții și performanțe excelente pe desktop-uri Windows și-a extins potența pe macOS, inclusiv funcțiile sale în înregistrarea vocii, videoclipuri, jocuri, camere web și instrumentele sale de capturare a ecranului. Și caracteristicile menționate nu sunt doar instrumentele obișnuite, deoarece sunt excepționale datorită calității rezultatelor lor.
Nu doar atât, pentru că vine cu o interfață îngrijită, elegantă și intuitivă, care oferă eleganță în simplitate. Imaginați-vă că chiar și utilizatorii care au o experiență elementară în înregistrare pot naviga fără asistență. Oricât de incredibil este, vă permite să îl descărcați și să îl utilizați inițial gratuit, fără reclame și filigrane! Dar, desigur, vă sfătuim să încercați planul său nelimitat prin achiziționarea unei licențe, astfel încât să vă puteți bucura de mai multe funcții fără nicio limitare! Cu acest AVaide Screen Recorder, capturile de ecran care nu funcționează pe Mac nu mai sunt o problemă. Prin urmare, iată tutorialul despre cum îl vei folosi.
Cum să faceți capturi de ecran folosind AVaide Screen Recorder pe Mac
Pasul 1Descărcați-l gratuit
Descărcați gratuit acest recorder de ecran excelent pe Mac și instalați-l în siguranță. Da, este sigur de instalat și nu va dăuna Mac-ului dvs. De fapt, conține o accelerare hardware care va fi de mare ajutor pentru dispozitivul dvs.
Pasul 2Intră în Captură de ecran
Deschideți recorderul și faceți clic pe Captură de ecran instrument pe interfața sa îngrijită, care se află sub Webcam Recorder.
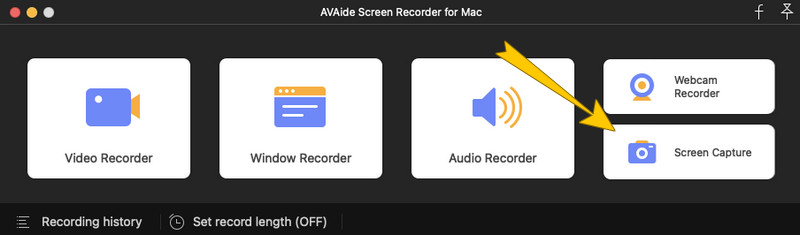
Pasul 3Selectați o regiune
Apoi va apărea o bară de glisare pentru a selecta o regiune de pe ecran pe care trebuie să o capturați. În această parte, instrumentul nu vă va restricționa, așa că personalizați bara în mod liber după cum doriți. După aceea, o mică fereastră plutitoare a instrumentelor de editare va apărea imediat după selectarea unei regiuni. De acolo puteți edita sau desena elemente esențiale pentru imaginea capturată.
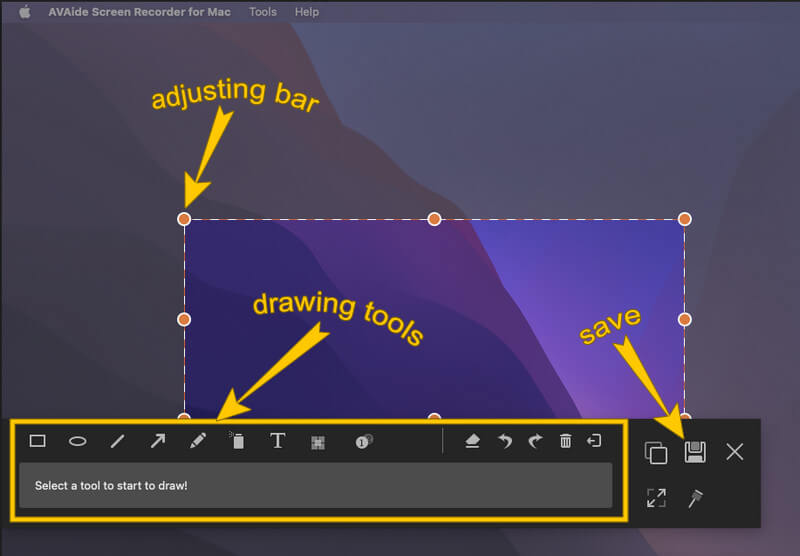
Pasul 4După aceea, exportați imaginea apăsând pe butonul salva pictograma din fereastra plutitoare. Ulterior, va apărea fereastra de export unde puteți edita, crea numele rezultatului și alege formatul preferat pentru acesta. Apoi, după ce ați făcut asta, faceți clic pe salva fila pentru a continua.
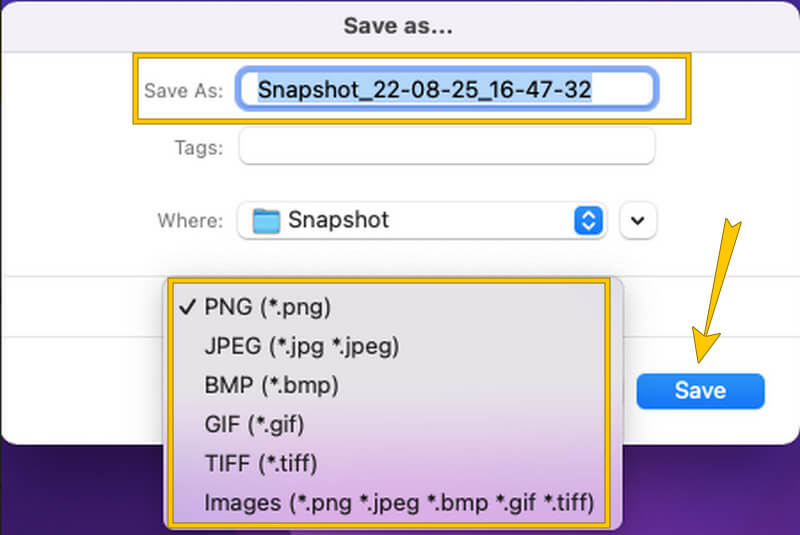


![]() AVaide Screen Recorder
AVaide Screen Recorder
Înregistrați ecranul, sunetul, camera web, jocul, întâlnirile online, precum și ecranul iPhone/Android pe computer.
Partea 4. Întrebări frecvente despre Capturile de ecran pe Mac
Îmi pot edita capturile de ecran pe Mac?
Da, poti. Cu toate acestea, dacă captura de ecran de pe Mac nu funcționează, AVaide Screen Recorder vă va oferi instrumente de editare excelente de utilizat.
Captura de ecran încorporată pe Mac are rezultate fără pierderi?
Instrumentul de captură de ecran încorporat al Mac produce rezultate de înaltă calitate, dar nu sunt fără pierderi. Se datorează faptului că există încă tendința ca acesta să exporte fișierul imagine într-un afișaj de calitate scăzută.
Unde pot găsi fișierele capturate pe ecran?
Puteți găsi fișierele capturate pe ecran pe spațiul de stocare sau pe Finder.
În concluzie, realizarea unei capturi de ecran este într-adevăr o rutină esențială pe care oamenii o fac în aceste zile. Prin capturarea ecranului, putem împărtăși cu ușurință fotografiile noastre minunate, notele, mesajele și altele cu prietenii noștri. Prin urmare, să fim mai precauți în alegerea celui mai bun instrument de capturare a ecranului. Nu vă mulțumiți doar cu instrumentul încorporat; fii interesat de cel mai bun software precum AVAide Screen Recorder.
Înregistrați ecranul, sunetul, camera web, jocul, întâlnirile online, precum și ecranul iPhone/Android pe computer.






 Descărcare sigură
Descărcare sigură


