Puteți utiliza playerul DVD încorporat sau o aplicație de player media terță parte pentru redați un DVD pe un Mac. Cu toate acestea, este posibil ca modelele Mac mai noi să nu aibă un DVD player încorporat. Puteți achiziționa o unitate DVD externă USB care vă va permite să vizionați DVD-uri pe Mac. Acest ghid va analiza trei metode eficiente pentru redarea DVD-urilor pe un Mac.
Partea 1. Cum să redați DVD-uri pe un Mac vechi cu playerul DVD încorporat
Dacă Mac-ul dvs. are o unitate DVD încorporată, puteți utiliza Apple DVD Player software pentru a vă reda DVD-urile cu ușurință. Poate reda automat un DVD atunci când introduceți discul în unitatea Mac.
Pasul 1Introduceți DVD-ul în unitatea DVD de pe Mac. Mac-ul dvs. ar trebui să recunoască automat discul și să lanseze aplicația DVD Player încorporată. Dacă DVD Player-ul nu se lansează automat, îl puteți deschide manual făcând clic pe pictograma acestuia din folderul Aplicații.

Pasul 2Odată ce DVD-ul este redat, puteți utiliza DVD player-ul Mac pentru a naviga pe disc și a controla redarea filmului pe DVD, la fel ca folosind un DVD player tradițional. Rețineți că aplicația DVD Player încorporată nu poate reda DVD-uri cu protecție. De asemenea, nu îl puteți folosi pentru a reda discuri Blu-ray.

Partea 2. Cum să extrageți DVD-uri în videoclipuri digitale pentru redare pe un Mac
Când doriți să redați DVD-uri pe un Mac, puteți alege să extrageți DVD-urile în videoclipuri digitale. AVaide DVD Ripper este un instrument de extragere DVD ușor de utilizat, care vă poate ajuta să extrageți filme de pe discuri DVD și să le salvați în formatele video dorite, cum ar fi MOV, MP4, AVI sau M4V. Vă permite să îmbunătățiți calitatea DVD-ului sursă și să îl convertiți la o rezoluție mai mare, cum ar fi 1080p, 720p sau 4K. În plus, acest DVD Ripper are multe funcții de editare utilizate în mod obișnuit. Le puteți folosi pentru a tăia, decupa, roti sau comprima DVD-ul.

Încearcă Pentru Windows 7 sau o versiune ulterioară
 Descărcare sigură
Descărcare sigură
Încearcă Pentru Mac OS X 10.13 sau o versiune ulterioară
 Descărcare sigură
Descărcare sigurăPasul 1Descărcați gratuit și lansați AVaide DVD Ripper pe computerul dvs. Mac sau Windows. Introduceți DVD-ul în unitatea DVD pentru Mac. Dacă nu există o unitate DVD încorporată în Mac, ar trebui să conectați una externă.
Pasul 2Clic Încărcați DVD-ul și alegeți Încărcare disc DVD din meniul drop-down pentru a adăuga fișierele DVD. De asemenea, vă permite să extrageți foldere DVD și fișiere ISO.

Pasul 2Selectați conținutul DVD specific pe care doriți să îl convertiți și alegeți formatul de ieșire țintă din care doriți Rip All to. Apoi faceți clic pe Rip All butonul pentru a face o copie digitală a DVD-ului.

Înainte de a extrage un DVD, puteți face clic pe Editați | × butonul pentru a accesa editorul DVD încorporat. Și vă permite să decupați, decupați, răsturnați sau rotiți în mod liber DVD-ul, să reglați imaginea și efectele sonore, să adăugați un filigran și multe altele.

Partea 3. Cum să redați un DVD pe un Mac utilizând playere DVD terțe
Dacă Mac-ul dvs. nu are o unitate DVD încorporată sau când nu doriți să utilizați software-ul implicit de player DVD, puteți utiliza o unitate DVD externă și un software de player DVD terță parte pentru a viziona DVD-uri. Trebuie să achiziționați o unitate DVD externă compatibilă cu Mac-ul dvs. Apoi conectați-l și utilizați un software de player DVD terță parte pentru a vă reda DVD-ul. Această parte vă prezintă trei playere DVD populare.
VLC Media Player
VLC Media Player este un software complet de redare video, audio și DVD. Se poate redați DVD pe Windows, computere Mac și Linux. Puteți descărca acest DVD player gratuit de pe site-ul său oficial pentru a reda DVD-uri, VCD-uri și CD-uri audio pe un Mac. Puteți introduce DVD-ul în unitatea externă și puteți lansa software-ul de player DVD. Poate recunoaște toate fișierele DVD, cum ar fi meniurile, capitolele și multe altele.
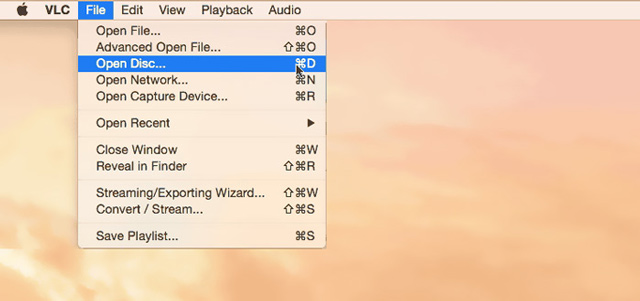
FVC DVD Player gratuit
FVC DVD Player gratuit este un DVD player online gratuit care vă permite reda discuri DVD, foldere DVD și fișiere imagine ISO pe Mac. De asemenea, oferă o versiune desktop pentru a reda DVD-uri și Blu-ray. Acest DVD player pentru Mac are tehnologie avansată de codare video pentru a asigura o redare DVD fluidă și de înaltă calitate. Când doriți să redați DVD-uri pe un Mac, puteți accesa site-ul său oficial și faceți clic pe Joaca acum buton. Trebuie să descărcați un lansator mic pentru a deschide FVC Free DVD Player.
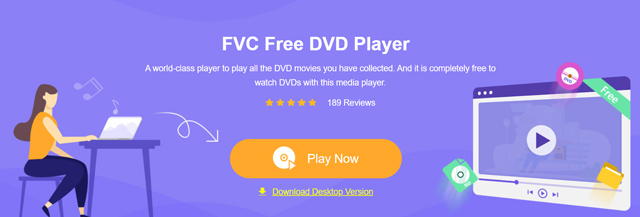
Dacă Mac-ul dvs. nu are o unitate DVD, introduceți discul într-o unitate externă. Apoi faceți clic pe Deschideți discul butonul pentru a adăuga și a reda DVD-ul. Acest DVD player vă oferă toate comenzile pentru redarea DVD-urilor.

KMPlayer
KMPlayer este un player media open-source care poate funcționa ca un DVD player pentru Mac. Este proiectat cu o funcție de decodare multi-core pentru a reda DVD-uri fără probleme, cu o utilizare mai mică a CPU și GPU. KMPlayer vă permite să personalizați meniurile DVD, să alegeți piste audio și subtitrări, să reglați efectele DVD și să efectuați alte operațiuni pentru a optimiza redarea DVD-ului pe Mac. Când vă detectează DVD-ul, puteți utiliza comenzile din software pentru a naviga pe disc și a controla redarea.
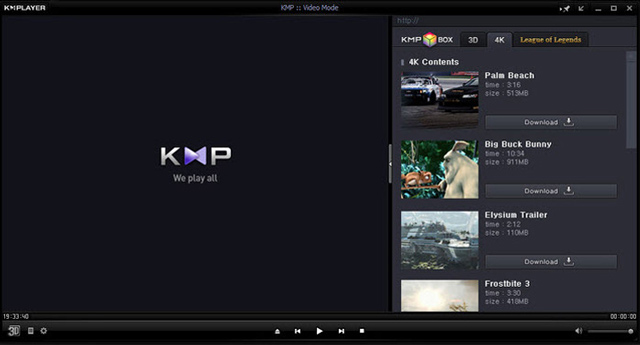
Partea 4. Întrebări frecvente despre Cum să redați un DVD pe un Mac
Cum să redați un DVD pe un Mac cu un DVD player extern?
Dacă aveți un DVD player extern, îl puteți conecta la Mac și puteți începe redarea DVD-ului. De obicei, îl puteți găsi în Finder, sub secțiunea Dispozitive din bara laterală. Dacă playerul DVD nu apare, verificați dacă este conectat corect la Mac și este pornit.
Mac-ul meu are o unitate DVD?
Computerele Mac mai vechi au de obicei un DVD player încorporat, dar modelele mai noi s-ar putea să nu nu. Majoritatea modelelor de Mac produse după 2012 nu includ o unitate DVD încorporată. Puteți verifica modelul dvs. de Mac pentru a determina dacă are o unitate DVD încorporată.
De ce nu pot reda DVD-uri pe Mac-ul meu?
Pot exista unele motive pentru care un DVD nu este redat pe un Mac sau un DVD player nu funcționează. Trebuie să verificați compatibilitatea DVD-ului și să vă asigurați că este compatibil cu unitatea DVD de pe Mac. Un sistem sau o aplicație învechit poate duce, de asemenea, la redarea DVD-ului pe Mac. De asemenea, ar trebui să verificați discul și să-l curățați cu o cârpă moale.
Am vorbit în principal despre cum redați un DVD pe un Mac în această postare. Indiferent dacă utilizați aplicația DVD Player încorporată, VLC Media Player sau un DVD player extern, puteți reda cu ușurință DVD-uri pe Mac. Mai mult, puteți crea copii digitale ale DVD-urilor dvs. folosind cele recomandate DVD Ripper.
Cel mai bun instrument pentru extragerea și convertirea fișierelor de imagine DVD Disc/Folder/ISO în mai multe formate.




