Redarea DVD-urilor pe Apple TV poate părea descurajantă la început, având în vedere că Apple TV nu are o unitate DVD încorporată. Cu toate acestea, cu configurarea corectă și câțiva pași simpli, vă puteți bucura de filmele și emisiunile TV preferate pe Apple TV. În acest articol, există trei metode pentru a vă ghida prin procesul de redare a DVD-urilor pe Apple TV. Indiferent dacă redați videoclipul digital sau redați în flux DVD-ul, această postare vă va învăța cum să o faceți.
Partea 1: Convertiți DVD-ul în video digital pentru a fi redat pe Apple TV
Deoarece nu puteți reda direct DVD-uri pe Apple TV, puteți converti DVD-urile în videoclipuri digitale și apoi le puteți reda. AVaide DVD Ripper permite utilizatorilor să extragă filme DVD în diferite formate digitale. Îl puteți folosi pentru a converti DVD-uri fără pierderi de rezoluție pentru vizionare. Și acest software acceptă multe formate digitale pentru a fi redate pe Apple TV, inclusiv HEVC.
- Suporta diferite formate, inclusiv MP4, AVI, MOV și multe altele.
- Extrageți și salvați audio de pe DVD-uri ca MP3, WAV sau alte formate.
- Setările personalizabile includ rezoluția video, rata de cadre și rata de biți.
- Suport pentru conversia lot, permițând extragerea mai multor DVD-uri simultan.
Pasul 1Introduceți DVD-ul în computer și faceți clic pe Încărcați DVD-ul butonul pentru a importa DVD-ul în AVaide.
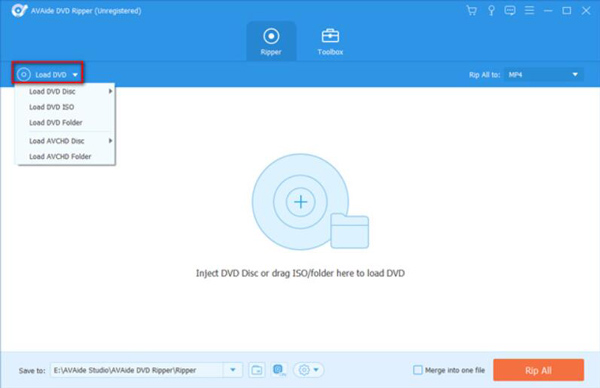
Pasul 2După ce ați importat DVD-ul pe acesta, puteți face clic pe Format butonul pentru a alege formatul de ieșire pentru fișierele dvs.
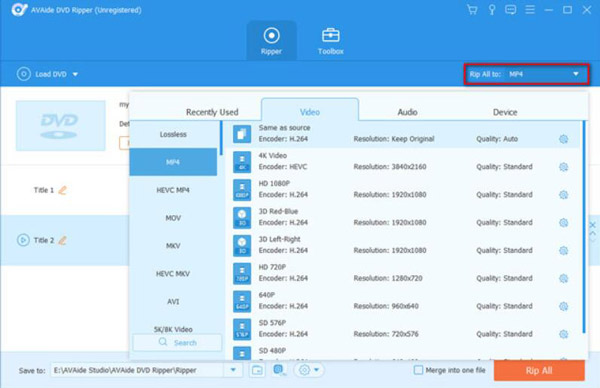
Pasul 3După toate setările, faceți clic pe Rip All butonul pentru a lansa procesul. Fișierele dvs. vor fi gata în câteva minute.
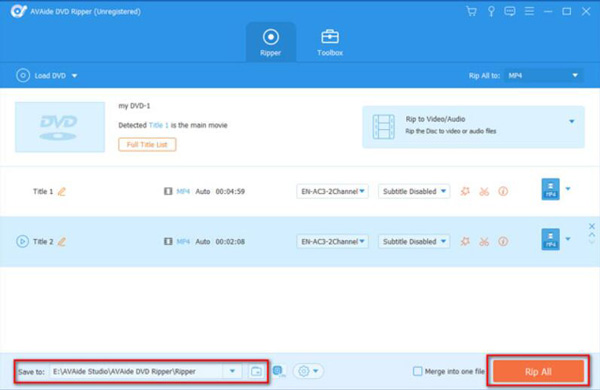
Pasul 4Apoi puteți utiliza o unitate USB pentru a salva videoclipurile digitale și apoi puteți reda DVD-ul pe Apple TV.
Partea 2: Redați în flux DVD de pe PC/Mac pe Apple TV
De asemenea, este posibilă transmiterea în flux a DVD-urilor de pe PC și Mac pe Apple TV. Utilizatorii Windows o pot realiza cu playerul media VLC. Utilizatorii Mac pot direct AirPlay DVD-uri de pe Mac pe Apple TV în timp ce introduc discul.
1. Pentru utilizatorii Windows:
VLC media player este un software puternic pentru a se ocupa de video. De asemenea, puteți reda discul și adăuga DVD-ul la Apple TV cu un cablu HDMI. Rețineți că este posibil ca VLC să nu poată reda unele DVD-uri criptate, așa că poate fi necesar să utilizați o altă aplicație sau software dacă întâmpinați probleme. Următorii pași vă vor învăța cum să o faceți:
Pasul 1Conectați computerul la Apple TV folosind un cablu HDMI. Și dacă computerul nu are o unitate DVD, puteți utiliza o unitate externă.
Pasul 2Deschideți VLC și faceți clic pe Mass-media butonul din bara de meniu din partea de sus a ecranului. Apoi faceți clic pe Deschideți discul butonul din meniul derulant.
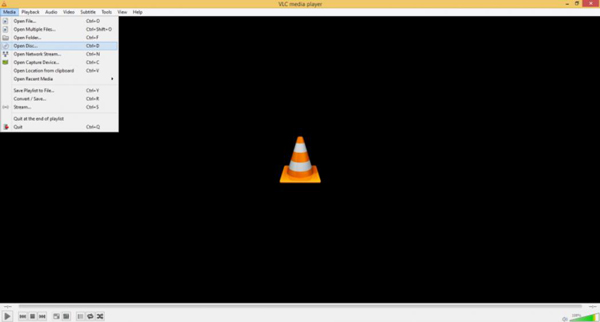
Pasul 3Introduceți DVD-ul în computer și alegeți discul din caseta de dialog Selectare disc.
Pasul 4Apasă pe Joaca butonul pentru a reda DVD-ul în VLC după ce ați ales titlul și capitolul dorit.
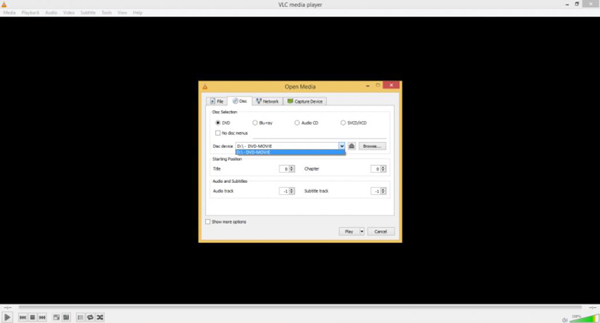
Pasul 5Accesați ecranul de pornire și alegeți aplicația VLC de pe Apple TV. Și puteți găsi DVD-ul redat pe Apple TV.
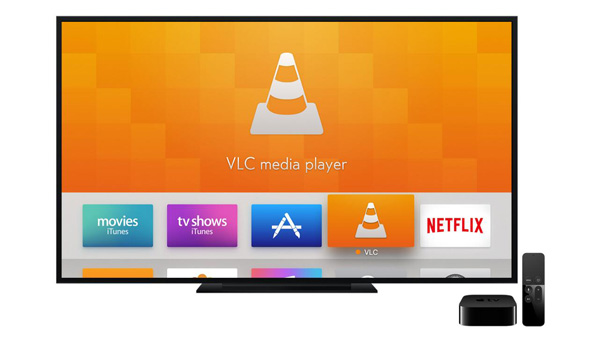
2. Pentru utilizatorii de Mac
Utilizatorii de Mac nu trebuie să instaleze alt software pentru a transmite în flux DVD-uri. Puteți reda direct DVD-uri de pe Mac pe Apple TV cu AirPlay. Rețineți că calitatea DVD-ului de pe Apple TV poate depinde de viteza rețelei Wi-Fi și de capacitățile Mac și Apple TV. Iată pașii despre cum să o faci pe Mac:
Pasul 1Introduceți DVD-ul pe care doriți să-l vizionați în unitatea DVD a Mac-ului dvs. Lansați aplicația DVD Player pe Mac. Îl puteți găsi în folderul Aplicații.
Pasul 2Apasă pe Fişier și Deschideți DVD Media buton. Alegeți DVD-ul pe care doriți să-l vizionați dintre discurile disponibile și faceți clic pe O.K buton.
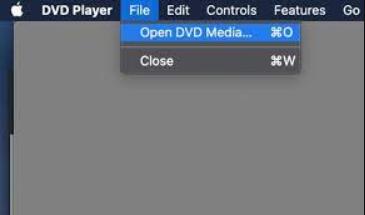
Pasul 3Redarea DVD-ului va începe în aplicația DVD Player de pe Mac. Accesați ecranul de pornire de pe Apple TV și faceți clic pe AirPlay buton.
Pasul 4Alegeți Mac-ul dvs. din lista de dispozitive disponibile și activați oglindirea. Și acum DVD-ul este redat pe Apple TV.
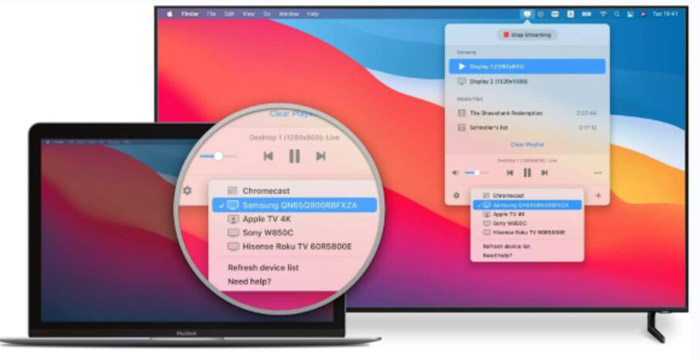
Partea 3: Întrebări frecvente despre redarea DVD-urilor pe Apple TV
Pot reda un DVD direct pe Apple TV?
Nu, Apple TV nu are o unitate DVD încorporată, așa că nu puteți reda DVD-uri direct pe el. Puteți utiliza numai metodele de mai sus pentru a reda DVD-uri pe Apple TV.
Pot reda discuri Blu-ray pe Apple TV?
Nu, nu puteți reda discuri Blu-ray pe Apple TV. Apple TV acceptă numai media digitală. Dar tu poti utilizați VLC pentru a reda Blu-ray și urmăriți-l pe Apple TV.
Pot folosi o unitate DVD externă cu Apple TV?
Nu, nu puteți utiliza o unitate DVD externă cu Apple TV. Apple TV nu are porturi sau alți conectori pentru a conecta o unitate DVD externă.
În concluzie, redarea DVD-urilor pe Apple TV este un proces simplu care poate fi realizat cu echipamentul potrivit și câțiva pași simpli. Vă puteți bucura de DVD-urile preferate pe marele ecran în cel mai scurt timp pe Windows și Mac. Utilizatorii Windows pot folosi un player media VLC, iar utilizatorii Mac pot reda direct DVD-uri pe Apple TV în timp ce folosesc AirPlay pentru a oglindi ecranul. Poti de asemenea copiați DVD-uri pe Mac și utilizați funcția AirPlay pentru a viziona pe Apple TV. Și cel mai bun mod de a copia DVD-uri este să utilizați AVAide DVD Ripper pentru a converti DVD-urile în videoclipuri digitale și apoi să le redați pe Apple TV. Acest software va conține rezoluția originală a DVD-ului de vizionat.
Player multimedia cu funcții complete pentru a reda Blu-ray, DVD-uri, UHD-uri 4K și alte fișiere video/audio.



 Descărcare sigură
Descărcare sigură


