Kodi este o aplicație de redare media pentru muzică, videoclipuri, podcasturi și alte fișiere media. Permite dispozitivelor compatibile să vizualizeze media din stocarea locală și de pe internet. Prin urmare, este o aplicație amuzantă pentru cei cărora le place să vizioneze media, mai ales că acceptă diferite formate. Cu toate acestea, nu putem spune că acest player media are totul, deoarece nu poate reda Blu-ray-uri fără un add-on.
Prin urmare, Kodi poate reda discuri Blu-ray? Ei bine, depinde, dar nu-ți face griji. Unele strategii sunt disponibile pentru a reda conținut Blu-ray pe Kodi, printre care conversia acestuia într-un format acceptat. Citind acest articol, veți fi lamurit cu privire la informațiile necesare despre player-ul Kodi. Tehnicile de redare a fișierelor Blu-ray în aplicație vor fi incluse și ca bonus.
Partea 1. Ce format acceptă Kodi
După cum am menționat, Kodi acceptă diverse formate, fie că este vorba de video, audio, container, fotografie/imagine digitală etc. Poate reda aproape toate formatele populare pentru diferite tipuri de fișiere, iar aici sunt cele mai multe dintre ele:
Media digitală fizică: CD-uri, DVD-uri, unități flash USB, CD-uri audio (CDDA), DVD-video, CD-uri video (inclusiv VCD/SVCD/XVCD), hard disk-uri locale.
Formate video: MPEG-4 SP și ASP, H.263, MPEG-1, MPEG-2, MJPEG, WMV, MPEG-4 AVC (H.264), RealVideo, H.265 (ca de la Kodi 14) HuffYUV, Sorenson, Cinepak, RMVB, Indeo.
Formate audio: MP3, MP2, WAV/WAVE, RealAudio, MIDI, WMA, AIFF, FLAC, AC3, DTS, AAC, AACplus (AAC+), SHN, Vorbis, AC3, Monkey's Audio (APE), MPC/Musepack/Mpeg+, NSF (NES) Format de sunet), ALAC, AMR, XM, WavPack, MOD (Modul Amiga), Shorten, Speex, CDDA, SPC (SNES), IT, MOD (Modul Amiga), GYM (Genesis), S3M, ADPCM (Nintendo GameCube), SID (Commodore 64), YM (Atari ST), Adlib.
Formate de imagini digitale: JPEG, PNG, GIF, MNG, BMP, WebP, ICO, Targa/TGA, PCX.
Formate de containere: MP4, AVI, WMV, AAC, MPEG, OGM, FLV, Ogg, MKV/MKA (Matroska), QuickTime, ASF, RealMedia RAM/RM/RV/RA/RMVB, NUT, M4A, DVR-MS, FLC, NUV, NSA, F4V, NSV, TRP, FLI, PVA.
Clienți de protocol de rețea: HTTP, HTTPS, AirPlay/AirTunes, TCP, RTSP (RTSPU, RTSPT), UPnP, UDP, Podcasting, SMB/SAMBA/CIFS, NFS, MMS (MMSU, MMST), DHCP, NTP, RTP, Zeroconf/Avahi/Bonjour, AFP, RTMP (inclusiv RTMP, RTMPE, RTMPS, RTMPT, RTMPTE), WebDAV.
Formate de subtitrare: SMI, SUB, PJS, AQTitle, VPlayer, MPsub, CC, ASS/SSA, VOBsub, MicroDVD, OGM, JACOsub, RT.
Partea 2. Extrageți Blu-ray în formate video Kodi
Mai multe persoane au încercat să redea fișiere Blu-ray pe Kodi, dar, din păcate, au eșuat de mai multe ori. Dacă nu doriți să continuați să pierdeți timpul încercând și eșuând din cauza incompatibilității, convertiți-vă rapid videoclipurile Blu-ray într-un format Kodi compatibil cu Tipard Blu-ray Converter. Acest program este un convertor eficient care vă poate extrage și transforma Blu-ray sau DVD-ul în MP4, AVI, MOV și alte formate acceptate de Kodi. În afară de asta, oferă funcții de editare pe care le puteți folosi pentru a vă îmbunătăți videoclipurile, cum ar fi compresorul, îmbunătățitorul de calitate video și multe altele.
Acestea fiind spuse, iată cum puteți extrage Blu-ray într-un format video Kodi:
Pasul 1Vizitați oficialul Tipard Blu-ray Converter site-ul și descărcați fișierul de instalare al acestuia. După aceea, deschideți-l în folderul Descărcări și începeți instalarea. După aceea, lansați instrumentul de conversie pentru a-și afișa interfața pe ecranul desktopului.

Încearcă Pentru Windows 7 sau o versiune ulterioară
 Descărcare sigură
Descărcare sigură
Încearcă Pentru Mac OS X 10.13 sau o versiune ulterioară
 Descărcare sigură
Descărcare sigurăPasul 2Introduceți discul Blu-ray în computer, dar nu este nevoie să faceți asta dacă aveți deja un folder în care sunt stocate fișierele Blu-ray. Odată ce se lansează, interfața principală a programului Tipard va afișa Ripper caracteristică. De asemenea, instrucțiunile de pe ecran vor fi afișate la prima utilizare, așa că acordați atenție pentru a afla cum funcționează.
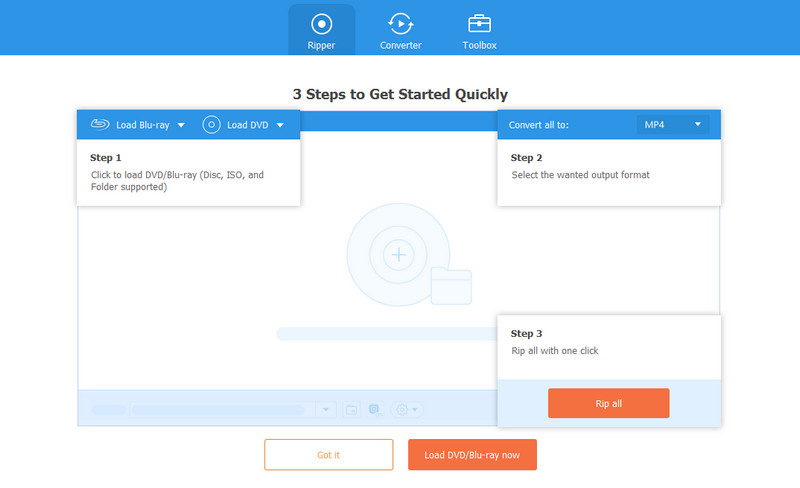
Pasul 3După aceea, selectați plus (+) butonul din mijlocul casetei și vor apărea folderele computerului. Faceți dublu clic pe folderul dvs. Blu-ray și alegeți videoclipul pe care doriți să îl extrageți. De asemenea, puteți selecta mai multe elemente, deoarece programul acceptă extragerea unui grup de fișiere simultan. Odată selectat, bifați Deschis butonul pentru a importa fișierele media Blu-ray alese în interfață.
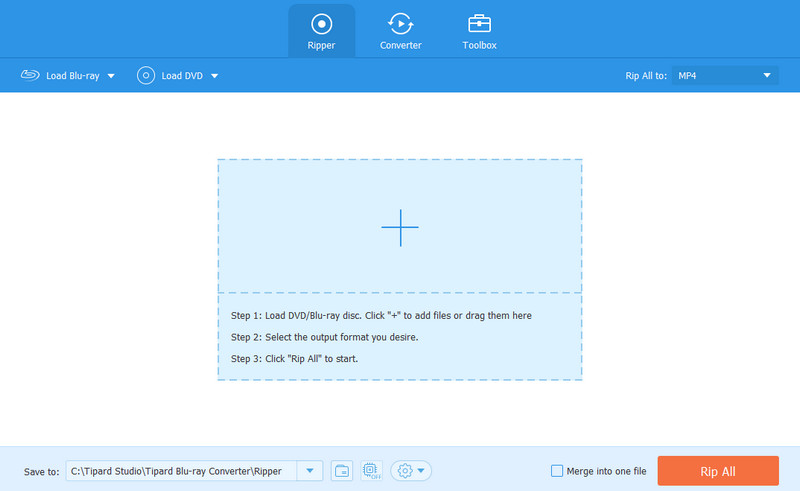
Pasul 4Odată importat, selectați Rip All la opțiune și treceți la Video fila din secțiunea superioară. Apoi, alegeți formatul de ieșire dorit din formatele video enumerate. Asigurați-vă că formatul pe care îl alegeți este acceptat de Kodi, astfel încât să le puteți accesa ulterior pe player. Vă rugăm să consultați partea anterioară pentru referințe referitoare la formatele video acceptate de Kodi.

Pasul 5Apoi, nu ezitați să personalizați opțiunile de pe interfață, cum ar fi bara Salvare în partea de jos pentru a alege folderul de destinație al ieșirii video. Când ați terminat, optați pentru butonul Rip All din dreapta jos pentru a extrage fișierele Blu-ray într-un format video Kodi. Procesul de extragere va dura doar câteva minute, permițându-vă să redați videoclipul pe Kodi în scurt timp.
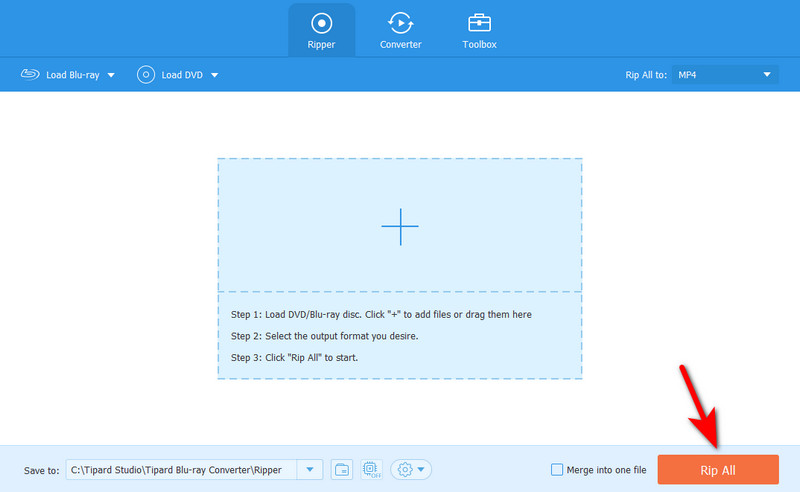
Partea 3. Instalați suplimentul Blu-ray pe Kodi
Între timp, puteți instala și suplimentul Blu-ray. Este una dintre componentele Add-on pe care le oferă Kodi pentru a facilita streamingul videoclipurilor Blu-ray. Este disponibil în secțiunea de suplimente a programului Kodi, așa că nu trebuie să sari pe alte platforme pentru a-l obține.
Prin urmare, consultați instrucțiunile fără probleme de mai jos pentru a instala suplimentul Blu-ray pe Kodi:
Pasul 1Deschideți Kodi, apoi selectați Setări butonul de pe ecranul de pornire. Când este prezentată următoarea interfață, faceți clic Manager de fișiere și alegeți Adăugați sursa în panoul din stânga ecranului. Va apărea un dialog Adăugați sursă fișier, așa că faceți dublu clic pe Nici unul selectarea pentru a continua.
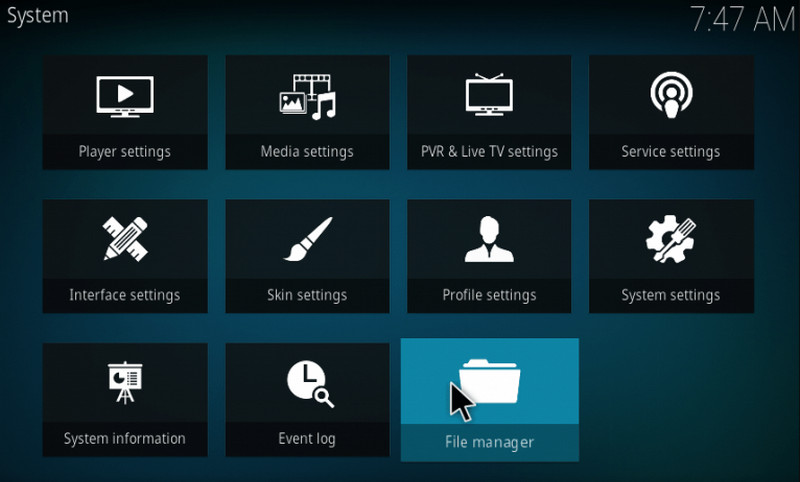
Pasul 2Când vi se cere să introduceți o cale, tastați http://srp.nu în câmpul de text și faceți clic O.K. Apoi, introduceți numele dorit în următorul câmp de text și selectați O.K din nou. După aceea, apăsați tasta ESC pentru a reveni la ecranul de pornire. Apasă pe Suplimente selecție în coloana din stânga.
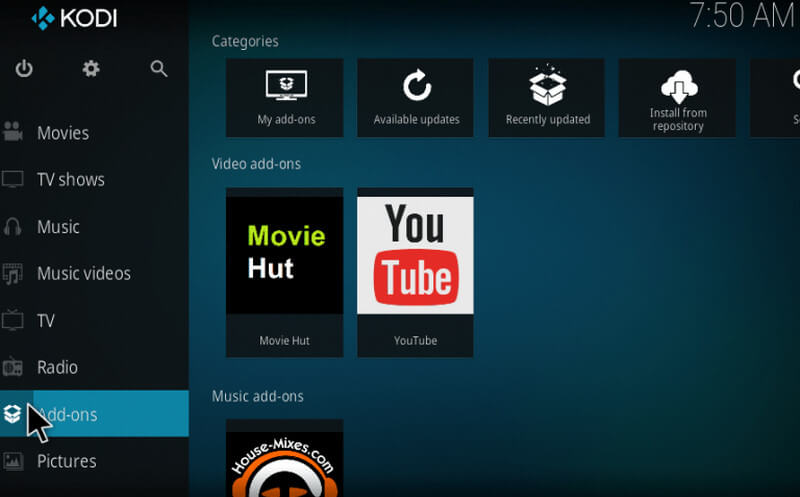
Pasul 3Selectați butonul casetă din stânga sus a interfeței, apoi faceți clic Instalați din fișierul zip pe pagina următoare. Acum, alegeți fișierul pe care l-ați numit anterior și selectați cea mai recentă versiune Kodi din caseta de dialog. În cele din urmă, faceți clic toate > Fișier Kodi > O.K pentru a instala suplimentul Blu-ray.
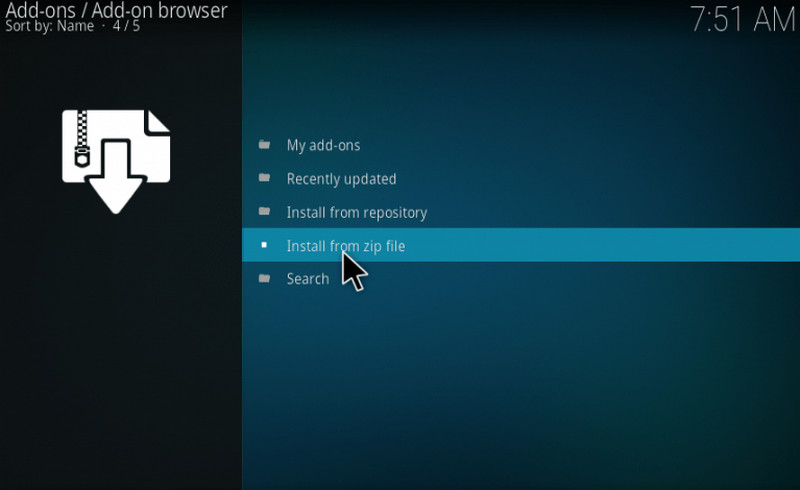
Partea 4. Întrebări frecvente despre redarea Blu-Ray pe Kodi
Pot reda DVD-uri pe Kodi?
Da, poti. Kodi acceptă diverse tipuri de date, inclusiv medii digitale fizice. Prin urmare, este capabil să redea DVD-uri. Cu toate acestea, acest lucru nu este întotdeauna cazul. Unele fișiere media, cum ar fi Blu-ray-urile, necesită instalarea de suplimente pentru ca Kodi să le poată reda. Sau vă puteți extrage DVD-urile și Blu-ray-urile neacceptate cu un instrument de extragere precum Tipard Blu-ray Converter pentru a le extrage și a le vizualiza rapid și ușor pe Kodi.
Cum pot reda Blu-ray-uri fără un player Blu-Ray?
Alegeți un player media care vă place, cum ar fi Kodi, apoi extrageți Blu-ray într-un format video pe care îl acceptă. Puteți utiliza programul Tipard Blu-ray Video Converter pentru a-l procesa într-un moment scurt. Apoi, redați Blu-ray în aproape orice format doriți fără un player Blu-ray.
Va vizualiza playerul media VLC Blu-ray?
Da se va. Playerul media VLC acceptă Blu-ray, dar această caracteristică este disponibilă numai pe cea mai recentă versiune. Mai mult, va trebui să vă deschideți fișierele direct din folderele lor separate, ceea ce poate fi incomod.
Sperăm că acest articol a putut să răspundă la întrebarea dvs. cu privire la Player Blu-ray Kodi. Ori de câte ori întâmpinați dificultăți la redarea conținutului media pe Kodi sau pe orice player media, extragerea sau convertirea acestora într-un format acceptat este întotdeauna cea mai bună alegere. Nu vă permite doar să redați fișierele; de asemenea, îi face flexibili, având capacitatea de a fi sprijiniți de diverși jucători.
Player multimedia cu funcții complete pentru a reda Blu-ray, DVD-uri, UHD-uri 4K și alte fișiere video/audio.




