VLC este unul dintre cele mai notabile playere media din World Wide Web. Acest player devine parte integrantă a vizionarii videoclipurilor, deoarece popularizează opțiunile de vizionare offline. Este un player media open-source și gratuit, potrivit pentru redarea oricărui fișier media. Una dintre abilitățile sale este de a reda fișiere video precum DVD-urile. În acest articol, veți găsi metode potrivite cum să utilizați VLC media player pentru a reda DVD-uri și alte moduri alternative de a reda videoclipuri pe computer. Consultați mai jos soluțiile.
- Partea 1. Cum să utilizați VLC Media Player pentru a reda DVD-uri
- Partea 2. Cum să remediați VLC nu va reda DVD-ul
- Partea 3. Cum să convertiți DVD-ul în digital pentru a le juca pe VLC
- Partea 4. Cel mai bun mod de a reda discuri DVD
- Partea 5. Întrebări frecvente despre utilizarea VLC Media Player pentru DVD-uri
Partea 1. Cum să utilizați VLC Media Player pentru a reda DVD-uri
VLC este un player media remarcabil pentru computerele Windows, Android, iOS, Linux și Mac. Permite utilizatorilor să reda diferite fișiere digitale, inclusiv video, audio, imagine și DVD. De asemenea, are funcții precum înregistrarea fișierelor, conversia formatelor media și multe altele. Mai mult, cu o unitate DVD, această aplicație poate reda fișiere media DVD fără a avea probleme.
Pasul 1Deoarece VLC nu este o aplicație preinstalată pentru computer, trebuie mai întâi să descărcați media player-ul de pe sistemul dispozitivului dvs. Accesați pagina principală a produsului a aplicației și instalați-o pe computer.
Pasul 2Folosind unitatea DVD, introduceți discul pe acesta și lăsați computerul să analizeze conținutul acestuia. Lansați playerul media VLC.
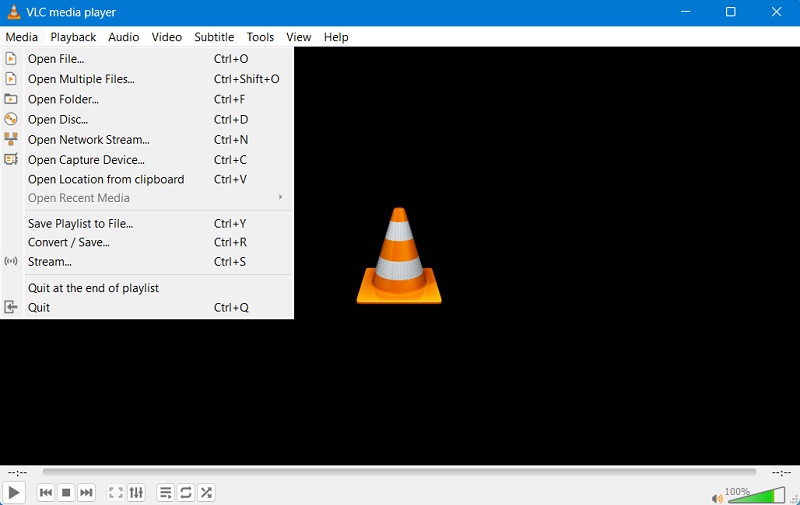
Pasul 3În aplicația VLC, accesați Mass-media fila din partea stângă sus și apăsați pe Deschideți discul opțiune. Selectați tipul discului și apăsați opțiunea DVD.
Pasul 4Loviți pe Naviga opțiunea de a selecta unitatea. Media player-ul va lansa folderele PC-ului și va căuta fișierul DVD. Lovit Selectați Folder și redați fișierul DVD.
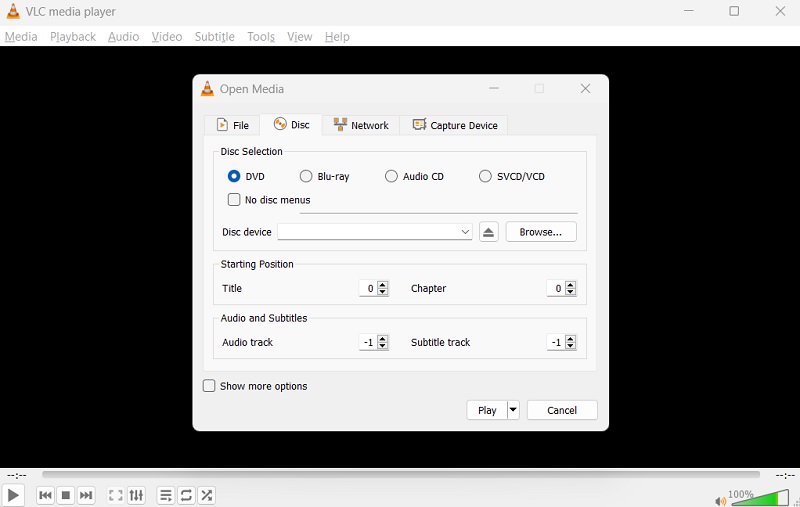
Partea 2. Cum să remediați VLC nu va reda DVD-ul
Dacă întâmpinați probleme cu VLC care nu redă DVD-uri, există mai multe metode prin care puteți încerca să remediați problema. Am adunat soluția aici, pe care o puteți folosi pentru a încerca să remediați problema.
Metoda 1: Curățați discul DVD
În primul rând, verificați dacă DVD-ul este curat și fără zgârieturi sau deteriorare. Dacă nu, curățați-l cu o cârpă moale pentru a îndepărta orice murdărie sau pete care cauzează probleme de redare. Trebuie să curățați partea de mijloc a discului, deoarece această porțiune conține datele stocate pe DVD. De asemenea, trebuie să verificați dacă discul nu este deteriorat sau are zgârieturi.

Metoda 2: Actualizați VLC Media Player
O altă soluție este actualizarea VLC la cea mai recentă versiune. Este posibil ca actualizările mai noi să fi remediat erori sau probleme legate de redarea DVD-urilor. Această opțiune va actualiza VLC la cea mai recentă versiune, deoarece actualizările mai noi ar putea fi remediate erori pe VLC. De asemenea, puteți evalua dacă aplicația nu se blochează sau se prăbușește atunci când redați DVD-ul. Puteți utiliza opțiunea de depanare Windows pentru a remedia problema de redare a VLC-ului și pentru a elimina erorile persistente.
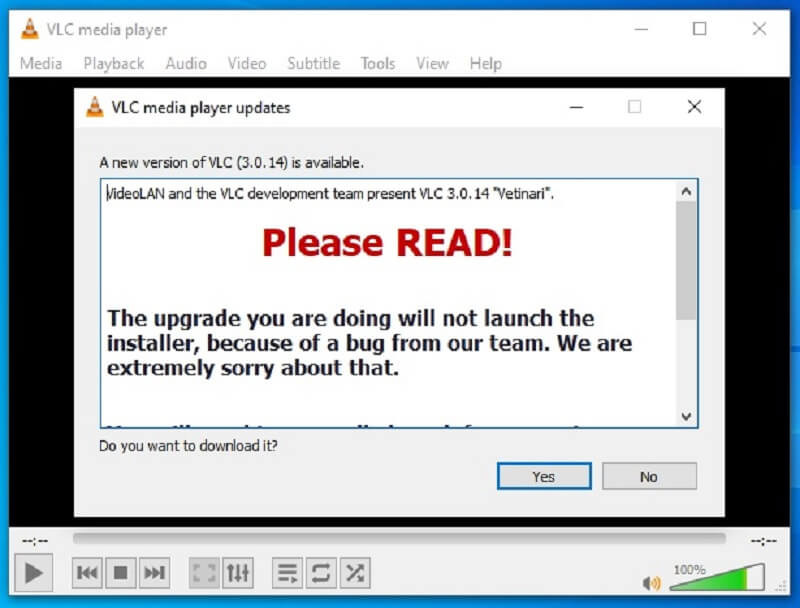
Metoda 3: Ajustați setările VLC
De asemenea, puteți ajusta setările în VLC, cum ar fi schimbarea codului de regiune al unității DVD sau reglarea setărilor audio și video, pentru a ajuta la rezolvarea problemelor de redare. VLC are funcții care pot ajusta setările în funcție de fișierul pe care încercați să îl redați. De exemplu, DVD-urile au anumite codecuri care nu sunt similare cu fișierele video obișnuite, cum ar fi MP4. Este fie descărcați codecul compatibil, fie convertiți fișierul într-un alt format.
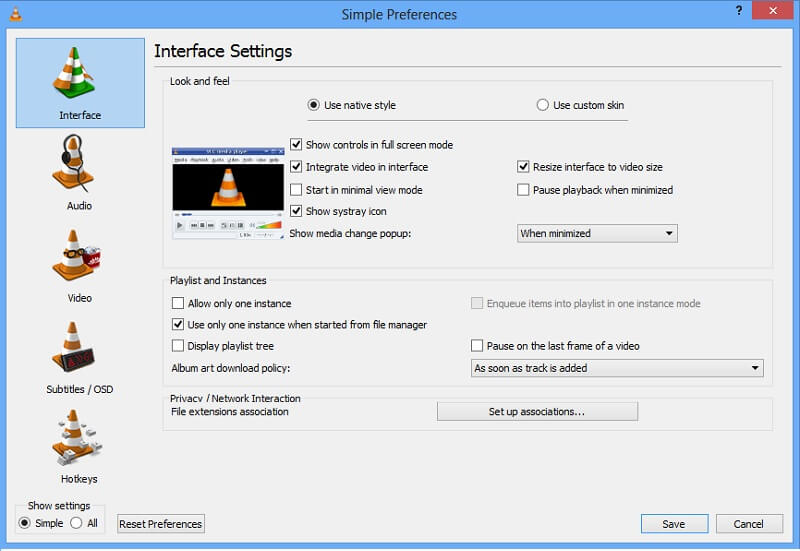
Dacă niciuna dintre aceste soluții nu funcționează, ar putea merita să încercați un alt player media sau să căutați ajutor de la un profesionist de asistență tehnică. Urmând aceste metode, vă puteți asigura că vă puteți reda DVD-urile fără probleme și vă puteți bucura de filmele și filmele preferate fără întreruperi.
Partea 3. Cum să convertiți DVD-ul în digital pentru a le juca pe VLC
Când codecul DVD este incompatibil cu VLC Media Player, puteți converti fișierul într-un format media care poate fi redat. AVaide DVD Ripper este un convertor video celebru care permite utilizatorilor să convertească și să transforme fișiere în fișiere redabile și accesibile. În acest caz, în care DVD-ul nu este compatibil cu VLC, poate transforma fișierul în MP4, care este formatul potrivit, deoarece MP4 este un format video universal. Mai mult, poate salva fișiere în diferite containere, păstrând în același timp calitatea video. Puteți procesa fișiere care sunt 4K, 1080p HD, 720P și alte rezoluții fără a compromite calitatea.
Pasul 1Descărcați AVaide DVD Ripper
Obținerea AVaide DVD Ripper pe computer este primul ghid pe care trebuie să-l efectuați. Loveste Descarca butonul de mai jos pentru a salva programul de instalare al aplicației. Rulați fișierul pentru a finaliza solicitările de pe dispozitiv.

Încearcă Pentru Windows 7 sau o versiune ulterioară
 Descărcare sigură
Descărcare sigură
Încearcă Pentru Mac OS X 10.13 sau o versiune ulterioară
 Descărcare sigură
Descărcare sigurăPasul 2Importați fișiere DVD
Ceea ce trebuie să faceți în continuare pentru a converti DVD-ul în format compatibil VLC este să importați fișierul pe care trebuie să îl redați. Loveste + butonul de pe interfața instrumentului pentru a accesa folderele PC-ului. Vă rugăm să selectați fișierul pentru a-l importa pe convertor.
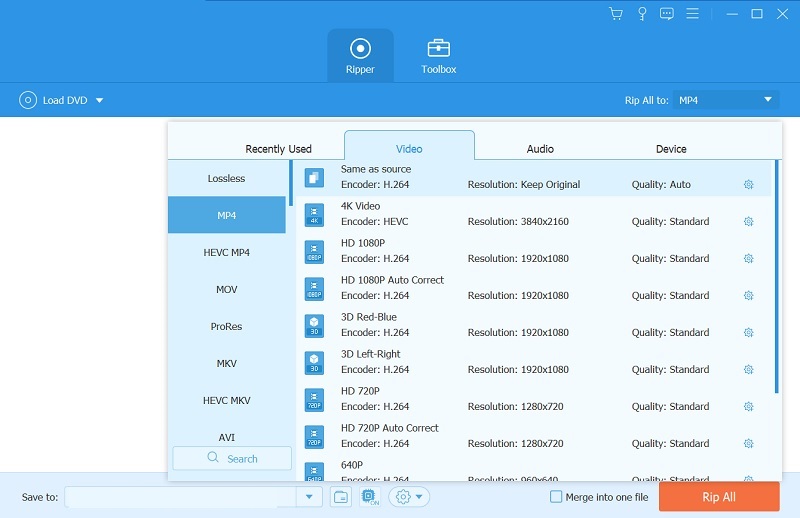
Pasul 3Convertiți și redați fișierul
Ultimul pas este convertirea fișierului într-un format potrivit pentru VLC. Vă recomandăm să utilizați fișierul MP4, deoarece este un container universal cu care majoritatea playerelor media sunt compatibile. Selectați rezoluția pentru a îmbunătăți fișierul DVD și apăsați Rip All pentru a converti fișierul. Vă rugăm să așteptați ca aplicația să termine procesul. Apoi, rulați și redați videoclipul în folderul său de ieșire folosind un player media VLC.
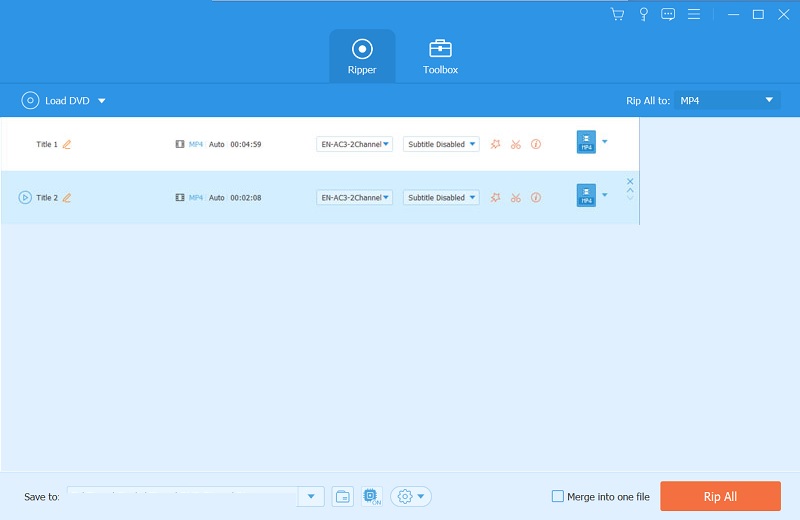
Partea 4. Cel mai bun mod de a reda discuri DVD
O altă soluție pe care o puteți folosi atunci când VLC nu redă DVD este să utilizați Player Blu-ray AVaide. Această aplicație conține opțiunile potrivite de care aveți nevoie, ceea ce este o alternativă favorabilă pentru VLC. Este creat în mod intenționat pentru DVD-uri pentru computere în care nu mai trebuie să remediați nicio problemă pe playerul VLC. Această opțiune poate reda cu ușurință fișierul DVD. De asemenea, vine cu diferite utilități pe care utilizatorii le pot opera. În timpul redării, să presupunem că aveți un fișier de subtitrare pentru DVD-ul pe care îl vizionați.
Puteți utiliza această aplicație pentru a o importa în fișierul video. De asemenea, acceptă și alte fișiere media precum MP4, WMV, AVI, MOV, MKV, VOB și multe altele. Videoclipurile 4K și filmele de calitate HD sunt, de asemenea, redate cu această aplicație. Puteți evalua și citi ghidul detaliat de mai jos pentru a afla cum redați DVD-uri pe Windows & Mac PC.
Pasul 1Descărcați AVaide Blu-ray Player
Puteți folosi Încearcă butonul de mai jos pentru a obține AVaide Blu-ray Player pe dispozitivul dvs. Odată instalat, lansați playerul media și navigați prin funcțiile acestuia pentru a vă familiariza cu acesta.

Încearcă Pentru Windows 7 sau o versiune ulterioară
 Descărcare sigură
Descărcare sigură
Încearcă Pentru Mac OS X 10.13 sau o versiune ulterioară
 Descărcare sigură
Descărcare sigurăPasul 2Importați fișierul
Următorul pas este să importați fișierul DVD în aplicație. Loveste Deschideți discul pentru a lansa folderele dispozitivului dvs. Alegeți Blu-ray sau DVD pentru a reda fișierul video pe dispozitiv. Apoi apasa O.K pentru a lansa fișierul DVD pe playerul media.
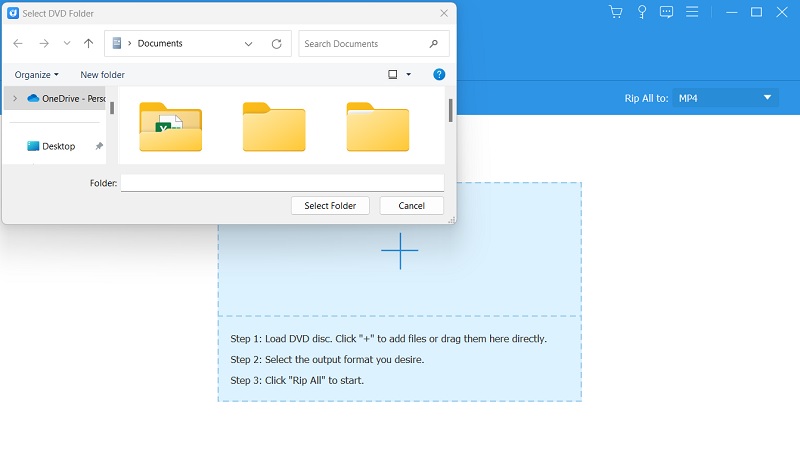
Pasul 3Vizionați fișierul video
Ultimul pas este să urmăriți în continuare videoclipul pe care l-ați redat pe AVaide Blu-ray Player. De asemenea, puteți utiliza diferite utilitare în timp ce vizionați fișiere DVD pe computer. Puteți utiliza oprirea, întreruperea, redarea și derularea, disponibile cu acest instrument.
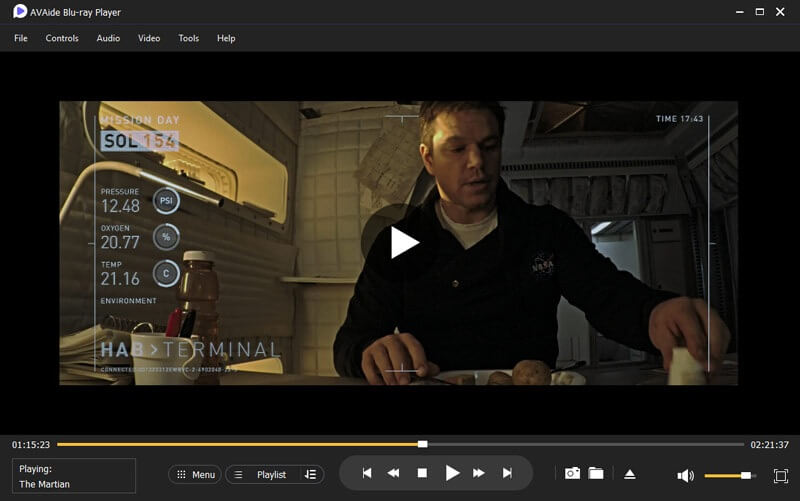
Partea 5. Întrebări frecvente despre utilizarea VLC Media Player pentru DVD-uri
De ce nu se va reda DVD-ul meu pe playerul media VLC?
Dacă DVD-ul dvs. nu este redat pe un player media VLC, aceasta poate fi din diverse motive, cum ar fi un disc murdar sau deteriorat, software învechit sau setări incorecte. Încercați să curățați discul, să actualizați VLC sau să modificați setările pentru a vedea dacă asta rezolvă problema.
Cum actualizez playerul media VLC?
Pentru a actualiza playerul media VLC, accesați site-ul web VLC și descărcați cea mai recentă versiune de software. Respectați instrucțiunile pentru a stabili actualizarea pe laptop/computer.
Pot schimba codul de regiune de pe unitatea mea DVD în VLC media player?
Puteți ajusta sau modifica codul de regiune de pe unitatea DVD în playerul media VLC. Accesați Instrumente > Preferințe > Intrare/Codecuri > Module de acces > DVD > Dispozitiv cu disc și selectați unitatea DVD. Apoi, sub Regiune, selectați codul de regiune adecvat pentru disc.
Ce setări audio și video standard poate ajusta un player media VLC?
Unele setări audio și video standard de ajustat într-un player media VLC includ raportul de aspect, decuparea, dezintercalarea și sincronizarea audio.
Ce ar trebui să fac dacă am nevoie de ajutor cu aceste soluții?
Dacă niciuna dintre aceste metode/soluții nu funcționează, încercați să utilizați un alt media player pentru a vă reda DVD-ul sau solicitați ajutor de la un profesionist de asistență tehnică. Ei pot fi capabili să diagnosticheze și să remedieze problema. De asemenea, puteți găsi alternative precum AVAide Blu-ray Player pentru a reda fișiere DVD.
În concluzie, fișierele DVD pot părea complicat de previzualizat sau redate pe computerul tău Windows sau Mac. Cu toate acestea, puteți încă rula acest fișier pe VLC cu codecurile și sistemul PC-ului potrivit. Dacă există probleme cu care vă confruntați VLC nu poate reda DVD-ul, puteți utiliza întotdeauna metodele menționate mai sus. AVAide DVD Ripper și AVAide Blu-ray Player sunt, de asemenea, opțiuni excelente pentru a rezolva problema ca DVD-urile nu pot fi redate pe computer.
Player multimedia cu funcții complete pentru a reda Blu-ray, DVD-uri, UHD-uri 4K și alte fișiere video/audio.




