Redarea DVD-urilor pe Windows 10/11 poate părea simplă – introduceți un DVD și apăsați pe redare, nu? Din păcate, nu toate versiunile de Windows vin cu DVD playere preinstalate. Această absență rezultă din faptul că Microsoft nu plătește taxe de licență pentru suportul pentru redarea DVD-urilor în sistemele de operare și playerele media, inclusiv Windows 10 și 11.
Nu trebuie să vă faceți griji, deoarece puteți reda DVD-uri pe Windows gratuit fără o unitate DVD. Vă vom oferi metode utile cum să redați DVD-uri pe Windows 10 și 11. Vă vom prezenta playerele media utilizate în mod obișnuit și vă vom recomanda cel mai bun ripper DVD pentru confortul dvs.
- Partea 1. Cum să redați DVD pe Windows 10/11 utilizând cel mai bun software de player DVD
- Partea 2. Cum să redați DVD pe Windows Media Player
- Partea 3. Cum să redați DVD pe laptop prin VLC
- Partea 4 Cum să convertiți DVD-ul în format digital pentru redare pe Windows 10/11
- Partea 5. Cum să remediați DVD-ul nu se redă pe Windows 10/11
- Partea 6. Întrebări frecvente despre cum să redați DVD pe Windows 10/11
Partea 1. Cum să redați DVD pe Windows 10/11 utilizând cel mai bun software de player DVD
Pentru efecte de editare îmbunătățite, suport pentru diferite formate media și controale de redare versatile atunci când redați DVD-uri pe Windows 10/11, luați în considerare utilizarea sistemului avansat. Player Blu-ray AVaide. Acest player media profesional vă permite să redați discuri Blu-ray, discuri DVD, foldere sau fișiere ISO pe Windows 10/11, oferind o experiență de redare cuprinzătoare și flexibilă.
- Redați tot felul de fișiere Blu-ray și DVD-uri/ISO/dosare, videoclipuri și audio.
- Redați discuri Blu-ray/fișiere ISO/directoare cu meniuri și rezoluție originală.
- Acceptă DVD-uri și toate formatele media, cum ar fi MP4, VOB, WMV și MP3.
- Opțiuni avansate pentru personalizarea listelor de redare, efecte video etc.
- Comenzi de redare flexibile, cum ar fi înainte rapidă, înapoi rapidă etc.
Cum să redați un disc DVD cu AVaide Blu-ray Player:
Pasul 1Porniți AVaide Blu-ray Player, porniți playerul, conectați unitatea Blu-ray sau DVD la computer și introduceți discul în unitate.
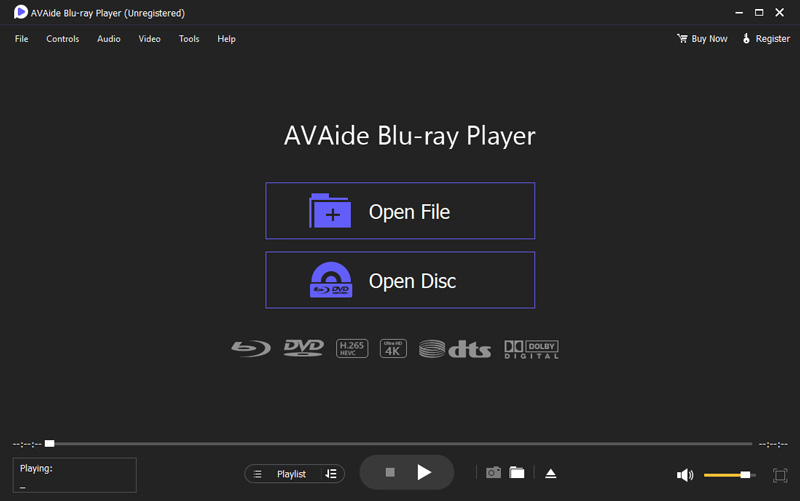
Pasul 2Selectați un disc Blu-ray sau DVD. Pentru a reda un Blu-ray sau un DVD, utilizați Deschideți discul butonul pentru a încărca filmul. Apoi, alegeți discul Blu-ray sau DVD pe care doriți să îl redați.
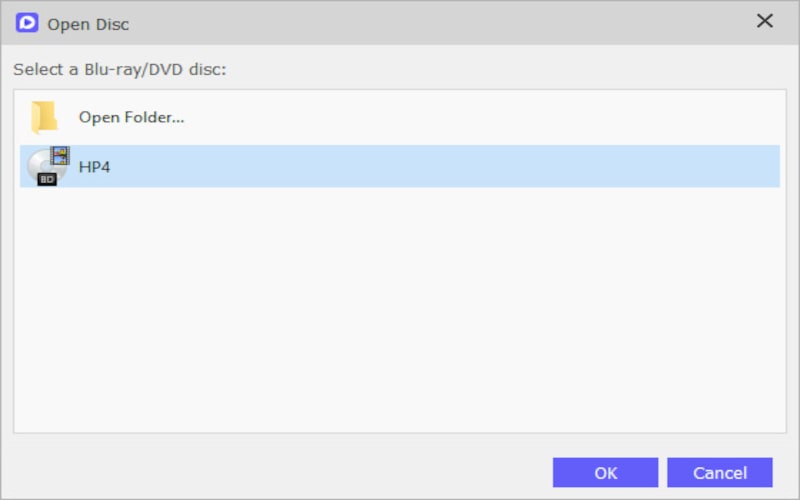
Pasul 3După finalizarea procesului de încărcare, filmul va începe automat redarea.
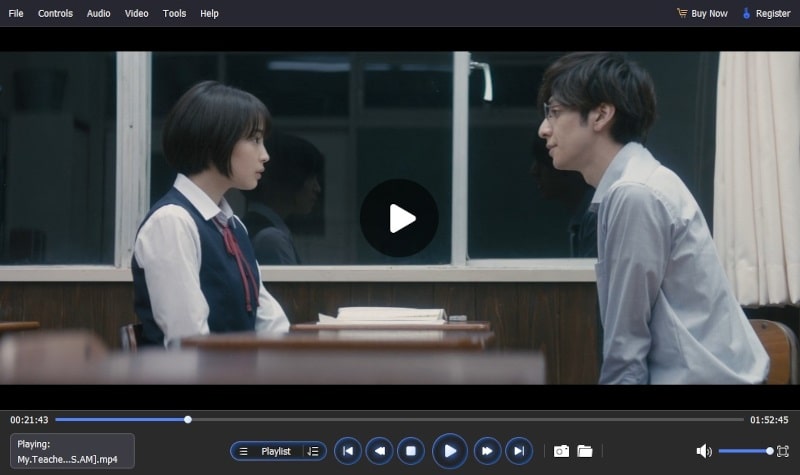
Partea 2. Cum să redați DVD pe Windows Media Player
Dacă nu doriți să descărcați niciun software pe computerul dvs. cu Windows, puteți utiliza Windows Media Player încorporat pentru a reda DVD-uri. Cu toate acestea, trebuie să instalați în prealabil un decodor DVD compatibil. În caz contrar, este posibil să întâmpinați o eroare când redați DVD pe Windows 10/11. Vă rugăm să urmați pașii pentru redați DVD pe Windows Media Player.
Pasul 1Mergi la start meniu > Panou de control > Instrument de depanare > A vedea tot > Windows Media Player. Urmați instrucțiunile pentru a instala decodorul DVD pe Windows Media Player.
Pasul 2Introduceți DVD-ul în unitate și va fi redat automat pe Windows 10/11. Dacă nu se redă automat, faceți clic pe numele acestui DVD în panoul de Biblioteca jucătorului a juca.

Partea 3. Cum să redați DVD pe laptop prin VLC
Dacă sunteți familiarizat cu utilizarea VLC pentru redarea video standard, s-ar putea să fiți curios despre adecvarea acestuia ca player DVD. Într-adevăr, VLC are o funcționalitate robustă pentru redarea perfectă a DVD-urilor pe Windows 10/11. Pașii următori vă vor ghida prin redarea DVD-urilor pe Windows 11/10 utilizând VLC. Dacă sunteți familiarizat cu utilizarea VLC pentru redarea video standard, s-ar putea să fiți curios despre adecvarea acestuia ca player DVD. Într-adevăr, VLC are o funcționalitate robustă pentru redarea perfectă a DVD-urilor pe Windows 10/11. În plus, puteți folosi VLC pentru redați DVD pe Mac. Pașii următori vă vor ghida prin redarea DVD-urilor pe Windows 11/10 folosind VLC.
Cum să redați un disc DVD cu VLC Player:
Pasul 1Descărcați și deschideți VLC și introduceți DVD-ul în unitatea de disc.
Pasul 2Navigheaza catre Mass-media > Deschideți discul, și optați pentru opțiunea DVD. Alternativ, puteți face clic pe Răsfoire pentru a alege dispozitivul Disc sau folderul VIDEO_TS, pe care VLC îl va detecta automat.
Pasul 3După ce ați configurat setările, faceți clic pe Redare. Acum, vă puteți răsfăța cu redarea DVD-ului pe Windows 10/11 folosind VLC.
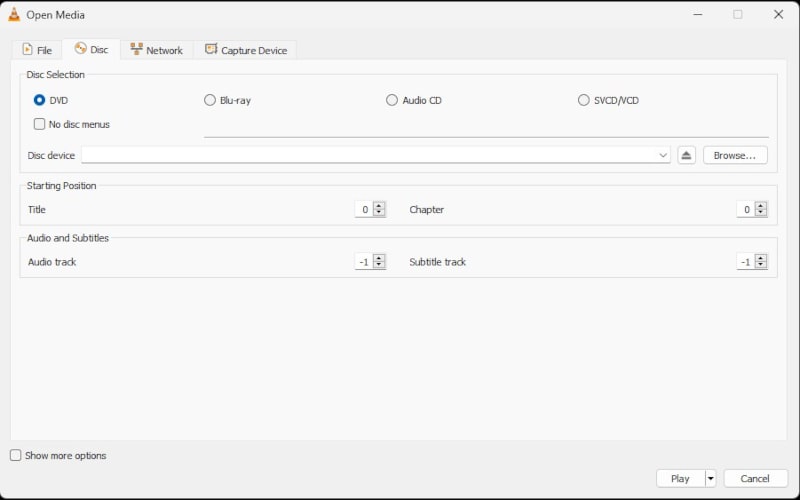
Partea 4 Cum să convertiți DVD-ul în format digital pentru redare pe Windows 10/11
În timp ce Windows Media Player în Windows 10/11 nu poate reda DVD-uri direct, acceptă diferite formate video precum WMV, AVI, MP4 și MOV. Dacă nu doriți să instalați decodor DVD pentru Windows Media Player, luați în considerare conversia DVD-urilor în formate de fișiere compatibile cu Windows Media Player. Luați în considerare utilizarea AVaide DVD Ripper, un software de încredere care extrage DVD-urile în formate alternative fără a compromite calitatea, inclusiv VOB, MP4, MOV, AVI, WMV, WebM și multe altele. În plus, extrage fără probleme piese audio, sunet sau muzică de fundal de pe DVD-uri.
- Convertiți filme DVD în diverse formate video și audio, inclusiv cele compatibile cu dispozitivele populare.
- Acesta găzduiește videoclipuri în diferite rezoluții: 4K, HD 1080p, HD 720p, 480p.
- Extrageți fără efort piese audio, sunet sau muzică de fundal de pe DVD-uri.
- Tăiați, decupați, îmbinați și comprimați în mod liber videoclipurile DVD.
Cum să extrageți DVD-uri în alte formate video:
Pasul 1Pur și simplu introduceți DVD-ul în computer și faceți clic Încărcați DVD-ul pentru a iniția importul.
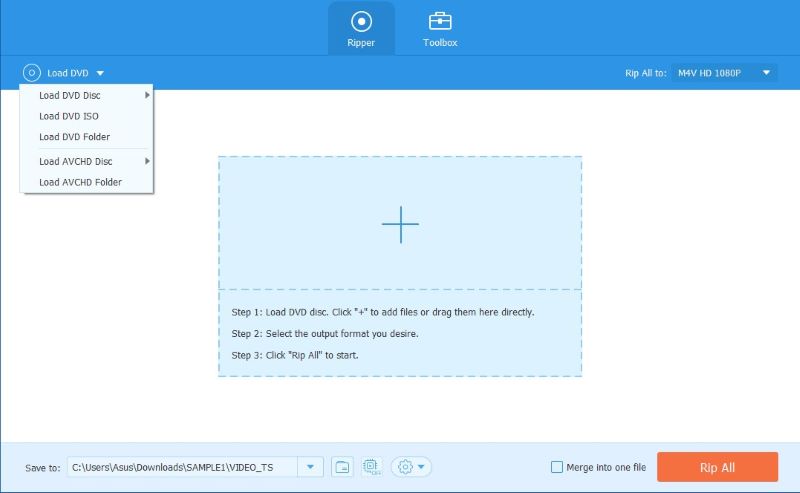
Pasul 2Alegeți formatul dorit pentru fișierele de ieșire, cum ar fi MP4, VOB, MOV etc.
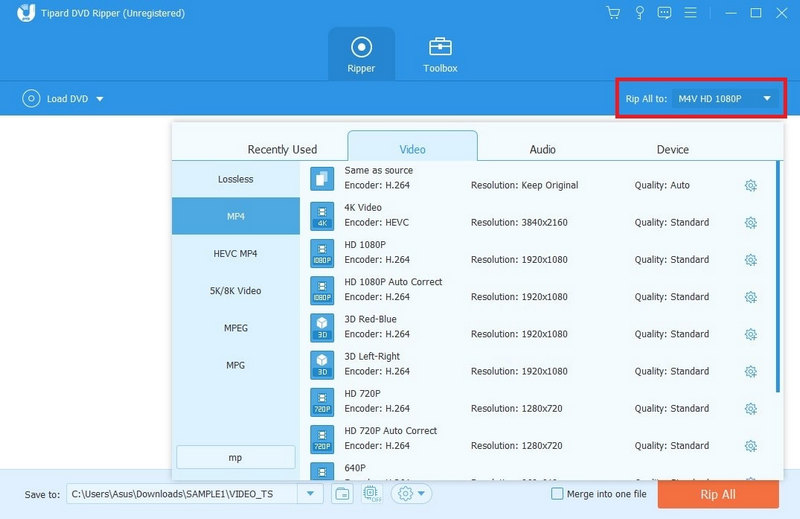
Pasul 3Pentru a lansa procesul, apăsați pe Rip All butonul, iar fișierele vor fi gata în câteva minute.

Partea 5. Cum să remediați DVD-ul nu se redă pe Windows 10/11
DVD-urile nu se vor reda pe Windows Media Player după actualizarea la Windows 10/11, deoarece Microsoft a eliminat codecul DVD încorporat în WMP pentru a economisi taxele de licență. Ca răspuns, Microsoft a introdus Windows DVD Player în Windows Store. Cu toate acestea, software-ul este accesibil doar celor care fac upgrade de la Windows 7 Home Premium, Professional sau Ultimate, precum și Windows 8 sau 8.1 cu Windows Media Center. Pentru utilizatorii care nu îndeplinesc aceste criterii, se vor aplica taxe pentru obținerea software-ului DVD player.
Mai jos sunt câteva posibile soluții care ar putea ajuta:
Soluție 1. Verificați compatibilitatea regiunii
Dacă DVD-urile dvs. sunt din regiuni diferite, ar trebui să verificați codurile de regiuni ale acestora de pe coperți. Apoi, puteți schimba regiunea unității DVD pentru a reda DVD-uri. Cu toate acestea, există o limită pentru resetarea codului de regiune pentru unitatea DVD. În acest caz, trebuie să utilizați AVaide DVD Ripper pentru a vă ajuta să eliminați codul de regiune al DVD-urilor.
Soluția 2. Actualizați driverul pentru unitatea DVD
Dacă ați instalat o aplicație de player DVD, dar încă întâmpinați dificultăți la redarea DVD-urilor, este posibil ca driverul unității DVD să fie depășit. Pentru a rezolva această problemă, vom actualiza driverul pentru unitatea DVD. Menținerea la zi a driverelor este esențială pentru a asigura funcționalitatea optimă și compatibilitatea cu diverse aplicații software, inclusiv playere DVD. Actualizarea driverului unității DVD îmbunătățește compatibilitatea acestuia cu aplicațiile de player DVD, rezolvând posibil problemele legate de redarea DVD-ului.
Soluția 3. Instalați codecuri DVD
Instalați codecuri suplimentare care ar putea fi necesare pentru redarea DVD-urilor. Unele playere terță parte includ codecurile necesare, dar dacă utilizați un player de bază, este posibil să fie necesar să instalați un pachet de codec-uri.
Soluția 4. Utilizați modul de compatibilitate
Faceți clic dreapta pe comanda rapidă a software-ului playerului DVD, accesați Proprietăți, și navigați la Compatibilitate fila. Încercați să rulați software-ul în modul de compatibilitate pentru o versiune anterioară de Windows.
Soluția 5. Încercați un alt DVD
Verificați dacă problema este specifică unui anumit DVD. Încercați să redați un alt DVD pentru a vedea dacă problema persistă.
Bacsis: Dacă niciuna dintre aceste soluții nu funcționează, este posibil să existe o problemă hardware cu unitatea DVD sau DVD-ul în sine poate fi deteriorat. În astfel de cazuri, poate fi necesar să luați în considerare asistența profesională sau înlocuirea hardware-ului.
Soluția 6. Remediați unitatea DVD nerecunoscută pe Windows 10/11
Dacă unitatea dvs. DVD nu apare pe Windows 10/11, puteți utiliza o comandă pentru a remedia această problemă: Deschideți Panoul de control pe Windows 10/11 > Sistem și securitate > Instrumente administrative > Configurarea sistemului > Instrumente > Prompt de comandă. presa O.K și lipiți următoarea comandă:
reg.exe adăugați „HKLMSystemCurrentControlSetServices tapiController0” /f /v EnumDevice1 /t REG_DWORD /d 0x00000001. Apoi, apăsați introduce și reporniți Windows 10/11 pentru a remedia unitatea DVD care nu este recunoscută pe Windows 10/11.
Soluția 7. Extrageți DVD-uri protejate la copiere
Dacă DVD-urile dvs. nu vor fi redate pe Windows 10/11 din cauza protecției lor împotriva copierii, puteți utiliza AVaide DVD Ripper pentru a extrage conținut de pe DVD-uri protejate la copiere pe Windows 10/11 pentru redări mai bune.
Partea 6. Întrebări frecvente despre cum să redați DVD pe Windows 10/11
De ce nu pot reda DVD-uri pe Windows Media Player în Windows 10/11?
Microsoft a eliminat codecul DVD încorporat în Windows Media Player (WMP) pentru a economisi taxele de licență, făcând redarea DVD-ului neacceptată. Cu toate acestea, puteți instala un decodor DVD compatibil pentru a permite Windows Media Player să vă citească DVD-ul.
Cum pot reda DVD-uri pe Windows 10/11 fără o unitate DVD?
Puteți reda în continuare DVD-uri pe Windows 10/11 fără o unitate DVD utilizând playere media profesionale precum AVAide Blu-ray Player sau conversia DVD-urilor în formate digitale folosind instrumente precum AVAide DVD Ripper.
Este necesară o conexiune la internet pentru a reda DVD-uri pe Windows 10/11?
Nu, nu este necesară o conexiune la internet pentru a reda DVD-uri pe Windows 10/11. Tot ceea ce este necesar este o unitate DVD și software-ul Windows Media Player inclus. Pur și simplu introduceți DVD-ul și Windows Media Player îl va detecta și va iniția redarea automat, fără a necesita o conexiune la internet.
Acest articol discută în primul rând cum să redați DVD-uri pe un computer fără efort. Acesta include informații despre Windows Media Player, cum să convertiți DVD-urile în format digital pentru redare pe Windows 10/11 și soluții pentru depanarea dacă DVD-urile nu reușesc să fie redate pe aceste sisteme de operare. Avem încredere că ați rezolvat cu succes orice problemă și că acum vă puteți bucura de filmul dvs. DVD fără probleme, experimentând rapid imagini de înaltă definiție și efecte sonore captivante.
Player multimedia cu funcții complete pentru a reda Blu-ray, DVD-uri, UHD-uri 4K și alte fișiere video/audio.



 Descărcare sigură
Descărcare sigură


