WordPress este o platformă populară pentru crearea de bloguri și site-uri web. Milioane de utilizatori îl folosesc pentru a-și construi și gestiona prezența online. Un aspect esențial al WordPress este imaginea prezentată, care sporește atractivitatea vizuală a conținutului tău.
În această postare, vom discuta despre ce este imaginea prezentată în WordPress, precum și despre WordPress a prezentat dimensiunea imaginii. Nu numai asta, vom oferi și instrucțiuni pas cu pas despre cum să setați imaginile cu WordPress. Rămâneți pe fază și lăsați-ne să facem site-ul dvs. în evidență și să atragem mai mulți vizitatori!
Partea 1. Ce este o imagine recomandată în WordPress
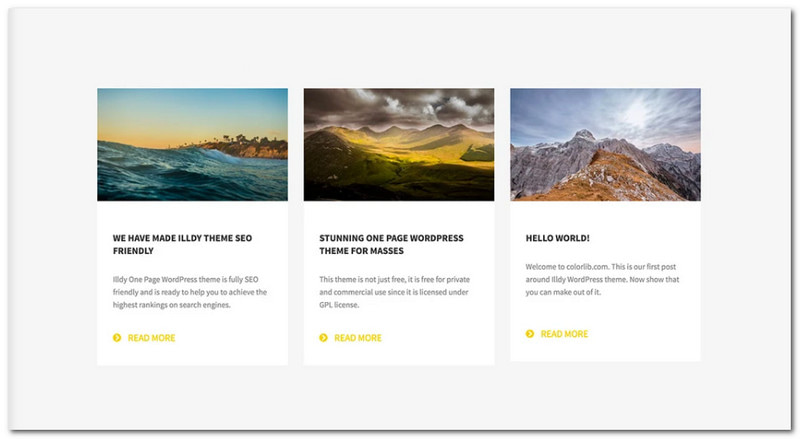
O imagine cu WordPress este ca o copertă de carte pentru postările sau paginile site-ului dvs. web. Este o reprezentare vizuală a conținutului pe care îl partajați. Apare de obicei sau este văzut în colțul de sus al postării sau paginii. Acesta servește ca o previzualizare sau o miniatură care oferă cititorilor o privire asupra conținutului. Vă ajută să vă faceți site-ul web mai atrăgător din punct de vedere vizual și să atrageți oamenii să dea clic și să citească mai multe. Într-adevăr, imaginile prezentate sunt necesare pentru a atrage atenția și pentru a vă face conținutul în evidență.
Dimensiunea unei imagini prezentate în WordPress poate diferi în funcție de tema și setările dvs. Dimensiunea recomandată în mod obișnuit pentru o imagine prezentată este de aproximativ 1200 pixeli lățime și 628 pixeli înălțime. Această dimensiune funcționează bine pentru diverse teme și asigură că imaginea dvs. arată bine pe computere, dispozitive mobile etc. Amintiți-vă că este necesar să utilizați o imagine suficient de mare pentru a arăta clar și clar, dar nu atât de mare încât să încetinească încărcarea site-ului dvs. viteză.
Partea 2. Cum să setați o imagine recomandată WordPress
Tocmai ați scris o postare pe blog pentru site-ul dvs. WordPress. Este plin de detalii esențiale pe care doriți să le împărtășiți cititorilor dvs. Totuși, ceva lipsește; postarea ta nu are o reprezentare vizuală care să atragă atenția oamenilor. Deci, în această secțiune, vă vom învăța cum să configurați o imagine cu WordPress, care vă poate ajuta să atrageți mai mulți vizitatori să facă clic și să citească mai multe. Să începem!
Pasul 1În primul rând, deschideți editorul pentru postarea sau pagina la care doriți să adăugați imaginea prezentată.
Pasul 2Pentru a deschide panoul de setări, navigați la Angrenaj butonul din colțul din dreapta sus. În Setări panou, sub Post opțiunea, alegeți Imagine prezentată și faceți clic pe Setați imaginea prezentată.
Pasul 3Încărcați o nouă imagine sau selectați una din biblioteca dvs. media. Aceasta va fi imaginea care va reprezenta postarea sau pagina.
Pasul 4Treci la Alt text câmp și descrieți imaginea prezentată. De asemenea, puteți încorpora o Titlu, Legendă, și Descriere pentru a oferi mai multe informații.
Pasul 5Odată mulțumit și stabilit, faceți clic Setați imaginea prezentată pentru a vă salva modificările. Apoi, mergeți la editor și selectați previzualizare pentru a vedea cum arată imaginea dvs. prezentată cu postarea sau conținutul paginii dvs.
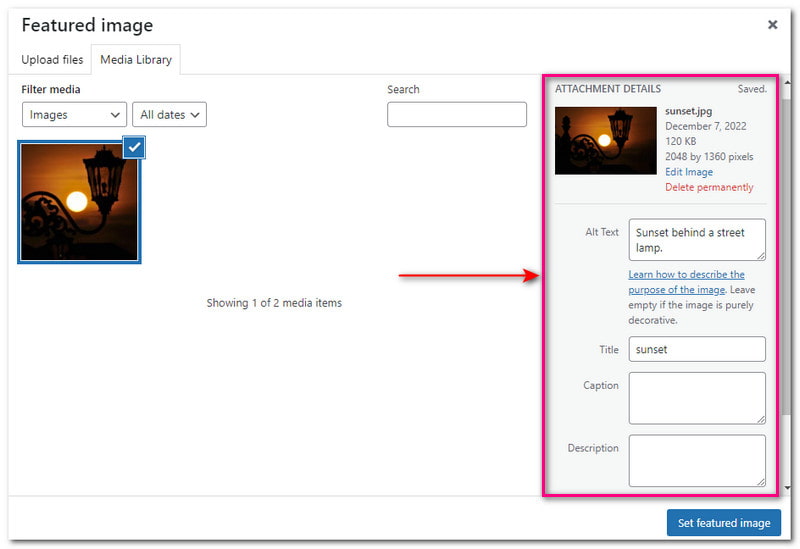
Partea 3. Schimbați cu ușurință dimensiunea imaginii pentru WordPress
Întâmpinați dificultăți cu imaginile dvs. deoarece nu se potrivesc cerinței de dimensiune a imaginii prezentate WordPress? AVaide Image Upscaler este aici pentru a face redimensionarea imaginilor ușor și fără probleme.
AVaide Image Upscaler folosește tehnologia de ultimă oră de inteligență artificială (AI) pentru a schimba dimensiunea imaginii și pentru a vă face imaginea să arate mai bine. Are o opțiune de mărire încorporată, unde vă puteți mări fotografiile cu 2×, 4×, 6× și chiar până la 8×. După redimensionarea imaginii, aceasta devine și mai clară și arată mai multe detalii. Funcționează pe diferite tipuri de imagini, cum ar fi cele cu oameni, natură, animale, mașini sau produse.
În plus, AVaide Image Upscaler este accesibil oricărui browser web și nu necesită plată. Informațiile dvs. sunt sigure 100%, iar fișierele dvs. importate nu pot fi accesate sau utilizate în alte scopuri. Deci ce mai aștepți? Schimbați dimensiunea imaginii pentru site-ul dvs. WordPress utilizând următorii pași furnizați.
Pasul 1Deschideți browserul web preferat și căutați AVAide Image Upscaler și deschideți-l.
Pasul 2Importați imaginea pe care doriți să o redimensionați făcând clic pe Alegeți o fotografie butonul sau plasați și lipiți fișierul imagine în interfață. Dacă aveți multe imagini de redimensionat, puteți face clic pe Încărcați fotografii în loturi, permițându-vă să lucrați la mai multe imagini simultan.
Pasul 3Veți vedea fotografia originală în stânga și fotografiile mărite în dreapta. Sub fiecare ecran, veți vedea dimensiunile pixelilor inițiali și de ieșire. Conform fotografiei, dimensiunea pixelului original este 921*568, iar dimensiunea pixelului de ieșire este 1842*1136.
Pasul 4Pentru a vă mări imaginea, selectați din 4×, 6×, și 8× sub Mărire opțiune. După cum puteți vedea, dimensiunea pixelului de ieșire se va modifica cu cât nivelul de mărire pe care îl alegeți este mai mare.

Pasul 5Odată mulțumit, faceți clic pe salva butonul pentru a descărca imaginea redimensionată pentru site-ul dvs. WordPress. Nu numai că ați schimbat dimensiunea imaginii, dar i-ați îmbunătățit și claritatea, detaliile și claritatea.
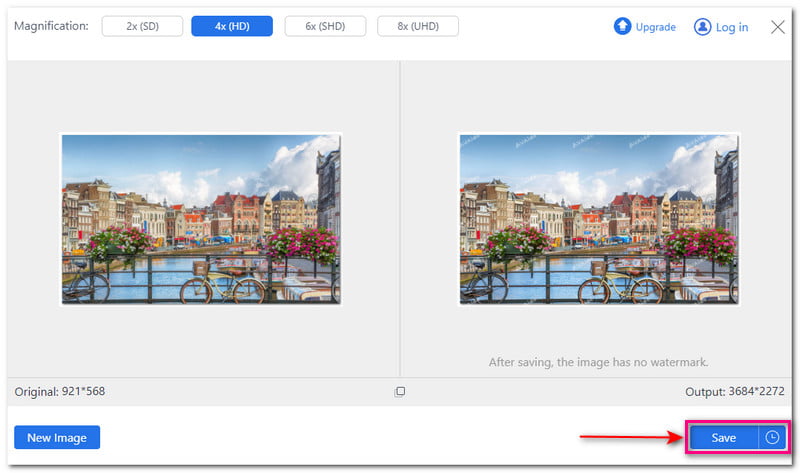
Partea 4. Întrebări frecvente despre dimensiunea imaginii recomandate WordPress
Care este cea mai bună dimensiune pentru o imagine cu WordPress?
Un bun punct de plecare pentru dimensiunea imaginii prezentate este 1200 x 628 pixeli. Aceste dimensiuni funcționează bine în temele și aspectul paginilor WordPress și arată bine atunci când sunt distribuite pe platformele de rețele sociale.
Care sunt dimensiunile implicite ale imaginii în setările WordPress?
Există patru dimensiuni implicite pentru imaginile pe care le puteți încărca: miniatură, medie, mare și dimensiune completă. Miniatura este o imagine mică pătrată cu 150 de pixeli pe fiecare parte. Medium are 300 de pixeli lățime și 300 de pixeli înălțime. Cel mare are 1024 pixeli lățime și 1024 pixeli înălțime. Full-size păstrează dimensiunea originală fără modificări.
Ce fel de imagine recomandată ar trebui să folosesc în WordPress?
Utilizați imagini de înaltă calitate relevante pentru conținutul dvs. Evitați imaginile prea ocupate sau aglomerate care vă pot distrage atenția de la conținutul dvs.
Unde puteți găsi imagini potrivite pentru imaginile prezentate?
Puteți găsi imagini potrivite pentru imaginea dvs. prezentată WordPress din diverse resurse online, cum ar fi Shutterstock, Unsplash, Negative Space și New Old Stock.
De ce nu pot seta o imagine recomandată în WordPress?
Verificați setările temei pentru a vă asigura că tema este configurată pentru a afișa imaginile prezentate dacă imaginea prezentată nu apare. Configurarea poate diferi în funcție de tipul de temă pe care îl folosește site-ul dvs.
Acum că ați descoperit ce imagini prezentau în WordPress, precum și cele recomandate dimensiunea pentru imaginile prezentate în WordPress, sunteți echipat pentru a vă face site-ul web atrăgător și captivant. Te-am învățat cum să setezi o imagine cu WordPress pentru a îmbunătăți aspectul postării sau paginii tale. În plus, vă poate ajuta să atrageți mai mulți vizitatori și să obțineți mai multe lecturi.
Dacă sunteți în căutarea unei soluții ușoare pentru a schimba dimensiunea imaginii pentru WordPress, AVAide Image Upscaler este cea mai bună alegere. Se mândrește cu o interfață ușor de înțeles și utilizează tehnologia inteligenței artificiale (AI) pentru a îmbunătăți și redimensiona imaginile. Se asigură că imaginile tale arată cel mai bine pe site-ul tău. Împărtășiți-vă gândurile mai jos; ne-ar plăcea să auzim experiența ta!

Tehnologia noastră AI va îmbunătăți automat calitatea imaginilor dvs., va elimina zgomotul și va remedia imaginile neclare online.
ÎNCEARCĂ ACUM



