Cel mai bun mod de a vă stoca imaginile este pe computere, cum ar fi Mac-urile, care au spații de stocare mai mari decât smartphone-urile. Un Mac poate dubla dimensiunea fișierelor pe care le poate deține. iPhoto este unul dintre albumele foto încorporate care stochează imagini pe Mac. Este foarte convenabil de utilizat datorită caracteristicilor pe care le oferă utilizatorilor.
Cu toate acestea, există rapoarte că unii utilizatori de Mac nu au programul menționat. În acest caz, ajungem la concluzia că citirea acestei postări este obligatorie. Este un ghid complet despre funcționalitățile iPhoto, disponibilitate, modul de utilizare și multe altele. Vă rugăm să continuați să citiți mai jos.
Partea 1: Ce este Apple iPhoto?
iPhotos este o aplicație digitală de gestionare a fotografiilor pentru sistemul de operare macOS care stochează imagini. O funcție a acestei aplicații este de a ajuta utilizatorii să-și organizeze fotografiile. Vă permite să creați foldere și să le separați pe categorii. Această caracteristică vă va ajuta să localizați mai rapid imaginile, deoarece acestea sunt gestionate corect în biblioteca iPhoto. În plus, aplicația fără efort menționată oferă instrumente de editare de bază pentru fotografiile dvs. Unele modificări pe care le puteți aplica sunt îmbunătățirea culorilor, decuparea și ajustarea nivelurilor de expunere sau de iluminare. Dacă este cazul, vă puteți face fotografiile estetice utilizând instrumentele de editare de bază pe care le oferă.
Mai sunt multe de descoperit despre software-ul iPhoto! De asemenea, vă poate ajuta să creați prezentări de fotografii folosind funcția adecvată pe care o oferă pentru asta. În plus, vă permite să partajați imagini online pe nenumărate platforme renumite de socializare. Lucrul bun este că nu reduce calitatea tipurilor de fișiere menționate odată încărcate.
Cu toate acestea, avem câteva vești triste despre Apple iPhoto pe care l-am menționat în această postare. Producătorul a întrerupt aplicația în 2015 și a înlocuit-o cu aplicația Fotografii. Versiunile anterioare ale sistemului dvs. de operare macOS din anul menționat vor avea acces doar la aplicația menționată. Lucrul bun este că aplicațiile iPhoto și Foto au aproape aceleași funcționalități și caracteristici. Aplicația Fotografii este versiunea de nivel superior a aplicației iPhoto.
Partea 2: Cum să partajați/importați fotografii în iPhoto
Importarea fotografiilor de pe diferite dispozitive este una dintre cele mai convenabile și utilizate caracteristici ale iPhoto. Camerele digitale, scanerele, iPhone-urile și iPad-urile sunt unele dispozitive de pe care puteți importa imagini. Lucrul bun este că procesul nu va strica calitatea imaginilor pentru că le va păstra calitatea.
Cu toate acestea, nu puteți efectua această acțiune fără fir deoarece aveți nevoie de un cablu USB. Utilizarea acestuia este mai simplă decât te așteptai. Vă rugăm să rețineți că imaginile importate vor fi importate automat în Biblioteca iPhoto. Urmați pașii detaliați de mai jos pentru a descoperi cum să importați imagini în iPhoto.
Pasul 1Conectați dispozitivul pe care ați stocat imaginile. Puteți folosi a USB cablu pentru a face asta. Deschide iPhoto program pe Mac și selectați iPhoto butonul din partea stângă sus a interfeței principale. Pe ecran va apărea o secțiune de meniu derulant cu diferite opțiuni. Apoi, faceți clic pe Preferinţă butonul pentru a deschide o nouă casetă de dialog. Apoi, faceți clic pe Avansat fila din dreapta sus și verificați Copiați elemente în Biblioteca iPhoto caseta în Import secțiune.
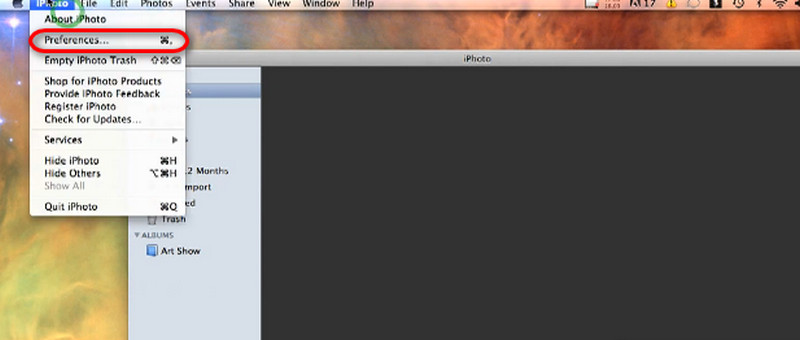
Pasul 2Apasă pe Fişier butonul din stânga sus. Apoi, selectați Import în bibliotecă butonul din meniul derulant. Va fi afișată o fereastră mică. Selectați dispozitivul pe care ați stocat imaginile și selectați-le pe cele de procesat. Mai târziu, faceți clic pe Import butonul pentru a începe partajarea fotografiilor în Biblioteca iPhoto.
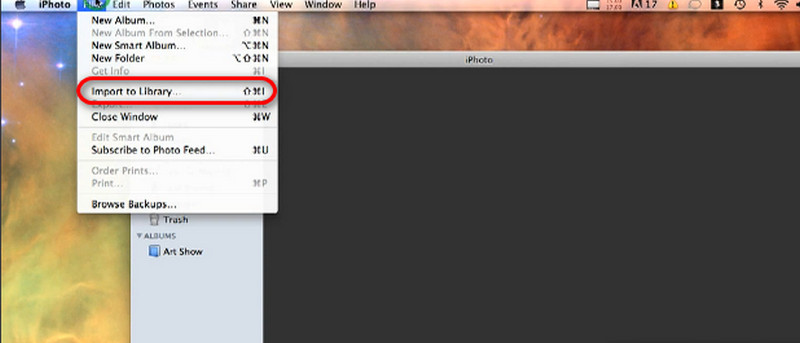
Partea 3: Cum funcționează iPhoto cu iCloud?
Pe lângă importarea imaginilor de pe diferite dispozitive, iPhoto funcționează și cu iCloud. Stocarea bazată pe cloud permite programului să încarce biblioteca pe iCloud Drive. Cu toate acestea, există mult mai multe proceduri care trebuie executate. Cum funcționează iPhoto cu iCloud? În primul rând, trebuie să actualizați programele macOS și iPhoto, să configurați iCloud Drive și să activați Biblioteca foto iCloud. Vedeți cum să efectuați procedurile menționate în pașii de mai jos.
Pasul 1Mai întâi, actualizați sistemul de operare iPhoto și macOS pentru a obține această funcție. Deschide Mac și faceți clic pe măr pictograma din dreapta sus. Va apărea un meniu derulant. Selectează ID-ul Apple butonul din dreapta sus și introduceți contul. Mai târziu, selectați iCloud butonul de pe ecran și bifați caseta de lângă iCloud Drive buton.
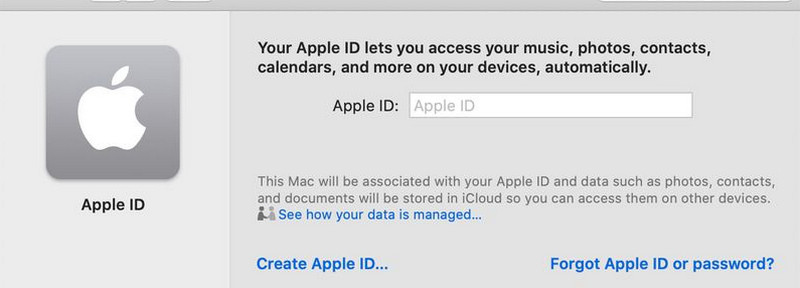
Pasul 2Deschide iPhoto aplicație și faceți clic pe iPhoto butonul din partea de sus a interfeței principale. Va fi afișat un meniu derulant cu diferite secțiuni. Dintre toate, alegeți butonul Preferințe pentru a vedea mai multe secțiuni. Apasă pe iCloud fila din partea de sus a ecranului. Mai târziu, bifați caseta Biblioteca foto iCloud butonul pentru a activa funcția care vă permite să importați imaginile pe iCloud Drive.
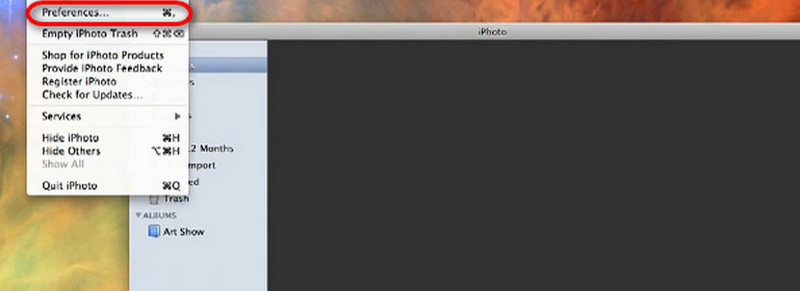
Pasul 3Apoi, este timpul să migrați iPhoto bibliotecă pe iCloud Drive. Trebuie doar să deschideți iPhoto aplicația și alegeți iPhoto butonul din partea stângă sus a ecranului Mac. Apoi, alegeți Preferințe butonul din meniul derulant pentru a vedea mai multe opțiuni. După aceea, faceți clic pe iCloud buton.
Pasul 4Vă rugăm să selectați opțiunea Upgrade de pe ecran pentru a vedea mai multe liste de opțiuni. Faceți clic pe butonul Biblioteca foto iCloud de pe ecranul Mac. Mai târziu, urmați instrucțiunile de pe ecran pentru a finaliza procedura de import pentru biblioteca dvs. iPhoto pe iCloud.
Bonus: Cel mai bun mod de a îmbunătăți fotografiile în iPhoto
Dar ce se întâmplă dacă ați deteriorat fotografiile din iPhoto din cauza unor probleme de import sau partajare? Puteți mări fotografiile cu AVaide Image Upscaler pentru a restabili imaginile neclare sau deteriorate! Partea bună este că este un instrument online. Nu trebuie să îl descărcați pe computer.
Programul acceptă nenumărate formate de fișiere imagine, inclusiv JPG, BMP și multe altele. Remediază imaginile neclare, de calitate scăzută și deteriorate și vă ajută să vă măriți fotografiile până la 2×, 4×, 6× și 8×! Accentuează imaginile, permițându-vă să vedeți mai multe detalii.
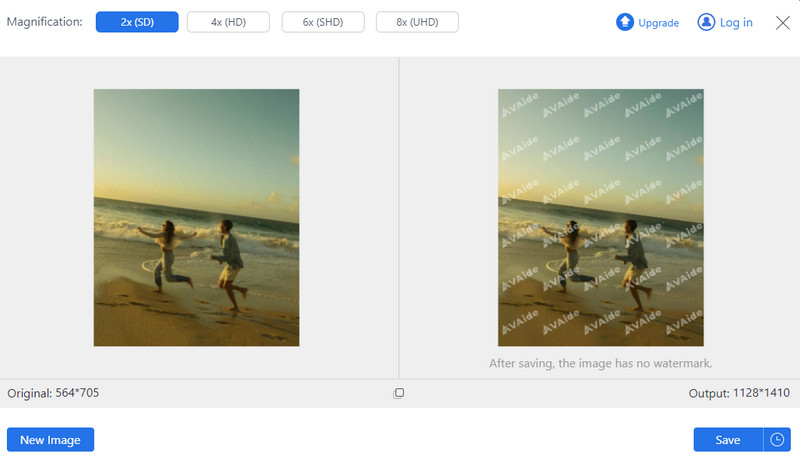
Instrumentul online vă permite să procesați imagini în loturi fără a întâmpina probleme. În plus, instrumentul nu adaugă un filigran la produsul imagine, chiar și cu versiunea neactualizată. Încercați să utilizați acest instrument online pentru a îmbunătăți calitatea imaginilor dvs. iPhoto.
Partea 4: Întrebări frecvente despre iPhoto
Cum efectuezi autentificarea la iPhotos?
Deschideți programul iPhoto pe Mac și faceți clic pe butonul iPhoto din bara de meniu de sus. Apoi, faceți clic pe butonul Preferințe din opțiunile pop-up. Apoi, selectați fila Conturi din interfața principală și alegeți butonul + pentru a vedea mai multe opțiuni. Procesul vă va cere să introduceți ID-ul Apple și parola acestuia. Urmați instrucțiunile și faceți clic pe butonul Conectare sau OK pentru a vă conecta la contul programului iPhoto.
Există iPhoto pentru sistemele de operare Windows?
iPhoto este exclusiv pentru versiunile și modelele anterioare de macOS. Din păcate, aplicația menționată nu este disponibilă și pe sistemul de operare Windows. Lucrul bun este că puteți folosi aplicația Fotografii de pe computerele dvs. pentru a stoca, edita și partaja imaginile. La fel ca programul iPhoto, acesta oferă un instrument de editare de bază care vă poate ajuta să vă faceți fotografiile să arate estetic. În plus, vă permite să importați sau să partajați fotografii de pe diferite dispozitive.
Pot efectua o descărcare iPhoto?
Da. Puteți descărca iPhoto din versiunea oficială a Apple. Asigurați-vă că îl descărcați de pe site-ul web menționat pentru un proces sigur. După cum sa menționat mai sus, programul iPhoto poate fi descărcat numai pe versiunile anterioare ale sistemului de operare macOS. Mac-ul dvs. trebuie să aibă versiuni OS X Lion 10.7.5 și OS X Mountain Lion 10.8.3. Veți avea cele mai recente actualizări oferite de Apple dacă descărcați programul menționat.
iPhoto poate elimina un fundal?
Nu. iPhoto nu poate elimina fundalul unei fotografii. După cum sa menționat în această postare, poate aplica doar instrumente de editare de bază pentru imagini. Dacă preferați să eliminați un fundal de imagine, utilizați un instrument terță parte sau un dispozitiv de îndepărtare a fundalului online. Eliminați fundalul, Adobe Photoshop și Photoroom sunt câteva programe care vă pot ajuta cu procesul menționat.
În concluzie, iPhoto pentru Mac versiunile și modelele anterioare sunt convenabile pentru stocarea, transferul și editarea imaginilor. Cu toate acestea, nu este disponibil pe versiunea ulterioară a macOS și a fost înlocuit de aplicația Fotografii. Nu vă faceți griji. Au aproape aceleași funcții. În această postare, sperăm că ați învățat diverse informații obligatorii despre programul menționat. În plus, a fost introdus un software fără efort pentru fotografii de lux în iPhoto, care este AVAide Image Upscaler.

Tehnologia noastră AI va îmbunătăți automat calitatea imaginilor dvs., va elimina zgomotul și va remedia imaginile neclare online.
ÎNCEARCĂ ACUM



