Milioane de oameni din întreaga lume folosesc Microsoft Excel zilnic pentru a face rapoarte de afaceri și analize de date. Din păcate, uneori există întotdeauna filigrane enervante în foile noastre de calcul, care pot fi în detrimentul profesionalismului. Filigranele pot fi văzute ca un model sau text identificabil pentru a proteja drepturile de autor asupra imaginilor împotriva exploatării ilegale. În funcție de aplicație, oferă o varietate de beneficii, cum ar fi informații clare despre proprietate. În acest articol, vom prezenta modalități de a face rapid eliminați filigranele din foile Excel. Să ne scufundăm.
Partea 1. Cum să eliminați filigranul în Excel
Deci, cum să eliminați un filigran din Excel? Bine, trebuie să știți mai întâi, Excel nu include o funcție de filigran, așa că filigranul este acolo atunci când inserați imagini sau text în anteturi și subsol, precum și atunci când setați imaginea de fundal. Așa că acum vom arăta modalități de a face față fiecărui scenariu.
1. Eliminarea filigranului Page 1
În primul rând, vom arăta cum să eliminați filigranul Pagina 1 din Excel, care de fapt nu se imprimă, dar este enervant.
În fila Vizualizare, există trei pictograme aici. Normal, Previzualizare pauză de pagină, și Aranjament în pagină. Aceleași 3 pictograme sunt și în colțul din dreapta jos în jos. Treci doar la Normal iar filigranul va dispărea.

2. Eliminarea filigranului comun
Dar există o altă modalitate de a face filigrane. Și acest lucru îl puteți vedea doar când imprimați sau mergeți la previzualizarea tipăririi și apare pe fiecare pagină.
Pasul 1Pentru a scăpa de acestea, accesați fila aspectul paginii. Apoi faceți clic pe lansatorul de dialog pentru a deschide Configurare pagină.
Pasul 2Accesați Antet / Subsol. De obicei este un antet personalizat. Și vei vedea acel cuvânt „&[Picture]” undeva. Doar șterge asta.
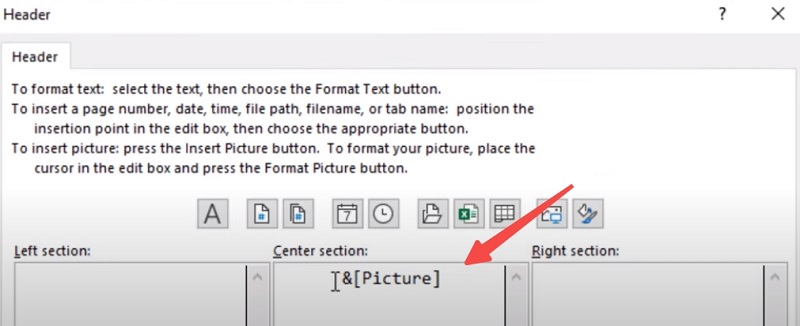
Pasul 3Și acum când o facem Previzualizare inainte de printare, filigranul a dispărut.
Dacă vedeți un filigran, dar nu este acolo când imprimați. S-ar putea ca în Aspectul paginii, cineva să fi adăugat un fundal. Doar alegeți Ștergeți fundalul.

Partea 2. Cum să eliminați filigranul imaginii înainte de a o introduce în Excel
Cu toate acestea, metodele pe care le-am arătat mai sus pot dezactiva doar filigranul încorporat în foile de calcul sau pot elimina doar fundalul odată pentru totdeauna. Ce se întâmplă dacă doriți să eliminați filigranul din imaginea de fundal și, astfel, să păstrați o imagine de fundal încă în foaia de calcul pentru a o face să pară mai elegantă sau mai profesionistă?
Apoi ați putea încerca unele instrumente terțe pentru a face asta gratuit. Am găsit instrumentul ideal pentru a șterge filigranul imaginii. AVaide Eliminator de filigran folosește un algoritm inteligent pentru a elimina eficient filigranul prin analiza pixelilor din jur. Cea mai recentă versiune are o capacitate bună și poate funcționa pe mai multe formate, cum ar fi PNG, JPG, JPEG etc. Ca să nu mai vorbim că este gratuit de utilizat. Ai putea doar să încerci pe site.
Pasul 1Accesați site-ul web. Veți vedea o zonă de încărcare în care puteți trage fotografia din care doriți să eliminați filigranul.
Pasul 2Apoi, în imagine, marcați zona filigranului. Apoi apasa Elimina.
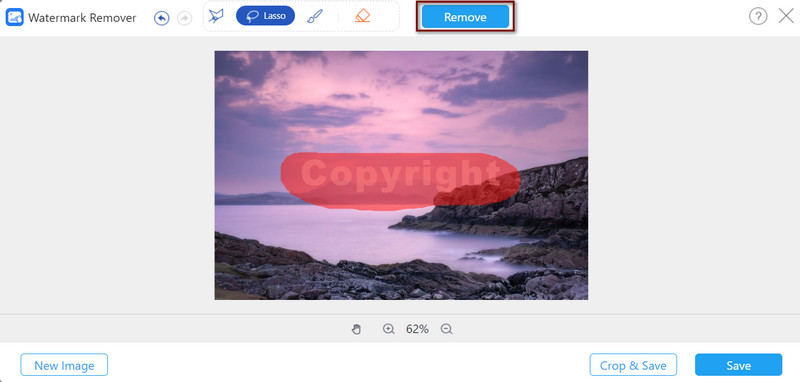
Pasul 3Va elimina automat filigranul. Dacă sunteți mulțumit, puteți da clic salva pentru a-l descărca.
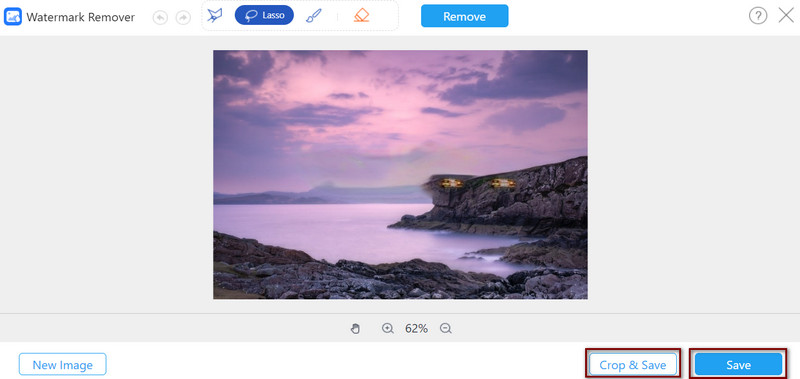
Partea 3. Sfaturi și trucuri pentru eliminarea filigranelor Excel
1. Folosiți metoda potrivită
Pentru a elimina cu ușurință filigranele, trebuie să înțelegeți de ce filigranul este acolo în primul rând. Știm cu toții că filigranele protejează drepturile de autor ale imaginilor împotriva exploatării ilegale, iar protejarea datelor împotriva utilizării neautorizate este și mai importantă în lumea de astăzi. În Excel, filigranele sunt adesea folosite pentru a indica starea documentului. De parcă ar putea arăta dacă este o schiță sau poate un document confidențial. De asemenea, filigranele paginii ar putea ajuta la identificarea paginii din document pe care vă aflați. Ele pot fi, de asemenea, folosite pentru a evidenția mărcile pentru a crește recunoașterea mărcii.
Așa că asigurați-vă că verificați ce tip de filigran este și nu amestecați diferitele tipuri de filigran și alegeți metoda greșită. Asigurați-vă că editați antetul și subsolul corect sau ștergeți imaginea de fundal atunci când doriți să ștergeți un filigran în Excel.
2. Nu uitați să salvați
Pentru a vă asigura că filigranul este șters complet, salvați întotdeauna modificările și verificați previzualizarea de tipărire înainte de a le imprima. Și bineînțeles, nu șterge din greșeală datele importante din fișă sau.
3. Folosiți VBA dacă metoda normală nu funcționează
Dacă metodele de mai sus nu au funcționat și sunteți bun la programare, atunci puteți încerca să utilizați Visual Basic pentru aplicații (VBA). Dacă aveți cunoștințe de bază despre programarea VBA. Puteți încerca cu acest cod de mai jos.
Sub RemoveWatermark()
Dim wSheet ca fișă de lucru
Pentru fiecare wSheet din foile de lucru
Cu wSheet.PageSetup
.CenterHeader = „”
.RightHeader = „”
.LeftHeader = „”
.CenterFooter = „”
.RightFooter = „”
Se termina cu
Următorul wSheet
End Sub
Partea 4. Întrebări frecvente despre filigrane în Excel
Cum se inserează un filigran în Excel?
Faceți clic pe fila Inserare și accesați secțiunea Text și faceți clic pe pictograma Antet și subsol. Faceți clic pe pictograma Imagine pentru a insera imagini ca filigrane.
Cum să eliminați rapid mai multe rânduri goale sau goale în Excel?
Puteți elimina rândurile goale selectând intervalul din care doriți să le eliminați. Apoi selectați Go To Special și Verificați spațiile libere. După aceea, accesați fila Acasă și selectați Ștergere > Ștergeți rândurile foii din grupul Celule.
Cum să eliminați duplicatele din Excel?
Selectați Formatare condiționată > Reguli de evidențiere a celulelor > Valori duplicate. Apoi, filtrați aceste valori și ștergeți-le. Sau puteți selecta Date > Eliminați duplicatele, ceea ce ar putea ajuta la eliminarea directă a duplicatelor.
Acestea sunt modalitățile de a elimina filigranele în Excel. Vă rugăm să rețineți întotdeauna ce metodă este pentru ce tip de filigrane în Excel. Dacă doriți să eliminați filigranele imaginii, atunci nu ezitați să încercați AVaide Eliminator de filigran. Nu ezitați să încercați aceste metode și să ne transmiteți feedbackul dvs. dacă doriți eliminați rapid filigranul în Excel. Mulțumesc că ai citit până la sfârșit!

Scăpați cu ușurință de filigranele enervante și de obiectele nedorite din fotografiile dvs. fără pierderi de calitate.
ÎNCEARCĂ ACUM



