Din cauza restricțiilor legate de echipamentul de fotografiere și de timp, multe dintre imaginile dvs. pot fi neclare. Asa de, cum să decolorați o imagine devine o problemă de top pentru mulți oameni atunci când doresc să îmbunătățească calitatea imaginilor. Dacă sunteți unul dintre aceștia care caută soluții eminente pentru a nu estompa fotografiile, ar trebui să citiți acest articol pentru a afla 7 instrumente gratuite și plătite cu tutoriale complete.
Partea 1. Motivele din spatele imaginilor neclare
Există motive pentru care este posibil să aveți fotografii neclare. Determinându-le, veți putea preveni să aveți unele, precum și să faceți această sarcină.
◆ Cameră instabilă - Stabilitatea camerei dvs. are un impact mare asupra încețoșării fotografiilor capturate. Prin urmare, asigurați-vă că stabilizați sau utilizați mai bine un trepied atunci când faceți fotografii, în special când utilizați un DSLR.
◆ Subiect în mișcare - Capturarea unui subiect în mișcare poate duce la fotografii neclare. Deci, setarea camerei foto pe un ISO sau o viteză de expunere mai mare ar fi mult mai bine.
◆ Obiectiv murdar - Uneori, a avea un obiectiv murdar afectează calitatea fotografiei și le face neclare. Acestea fiind spuse, asigurați-vă că curățați frecvent obiectivul camerei.
◆ Focalizare greșită - Aceasta poate fi problema care cauzează în primul rând imagini neclare. Trebuie să vă asigurați că setați întotdeauna focalizarea corectă asupra obiectului dvs.
Partea 2. Cel mai bun instrument pentru a ne estompa imaginile online gratuit
1. AVaide Image Upscaler
AVaide Image Upscaler este unul dintre cei mai promițători editori de imagini pe care cu siguranță îl vei iubi. De ce? Deoarece are cea mai puternică tehnologie, o puteți utiliza cu ușurință pentru a ajusta afișarea imaginilor dvs. prin îmbunătățirea, declararea, eliminarea zgomotului și mărirea lor cu un singur clic! Este șocant, dar este incontestabil adevărat, deoarece această tehnologie este alimentată de AI. Prin urmare, puteți elimina cu ușurință imaginile cu ajutorul AI. În plus, acest AVaide Image Upscaler este gratuit. Imaginați-vă că nu vă estompați imaginile fără să aveți nevoie de niciun ban și fără să descărcați și să instalați niciun software!
În ciuda acestui fapt, AVaide Image Upscaler poate produce, de asemenea, o ieșire fără filigran, chiar dacă se face într-o procedură de editare maximă. Aflați mai multe despre asta uitându-vă la tutorialul despre cum să decolorați imaginile gratuit de mai jos.
Cum să utilizați AVaide Image Upscaler pentru a decolora fotografiile
Pasul 1Vizitează asta legătură pentru a ajunge pe site-ul web principal al instrumentului. Când ajungeți la pagină, apăsați pe Alegeți o fotografie butonul pentru a putea încărca imaginea neclară.

Pasul 2Veți vedea deja modificările odată ce încărcați fotografia. Vedeți, prin previzualizare, cât de clară fotografia dvs. nu devine neclară. Apoi, puteți ajusta Mărire trecând cu mouse-ul peste selecția de deasupra imaginilor.
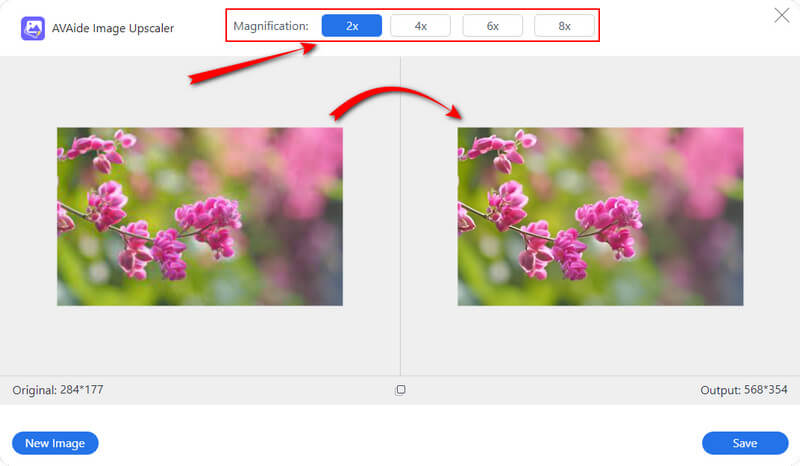
Pasul 3Puteți deja revendica rezultatele în mai puțin de un minut făcând clic pe salva buton. Vedeți că lovirea nu va elimina fereastra, așa că, dacă doriți să decolorați alte imagini, apăsați pe butonul Imagine noua fila.
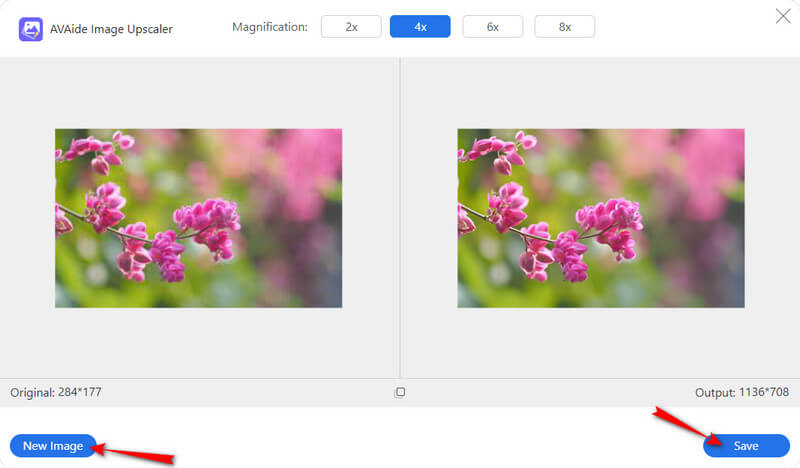
2. VanceAI Image Sharpener
O altă modalitate de a estompa o imagine online este prin VanceAI Image Sharpener. În plus, ca parte a numelui său, acest instrument online folosește o tehnologie de inteligență artificială care funcționează în procedura de îmbunătățire. Fără îndoială, VanceAI Image Sharpener, la fel ca AVaide Image Upscaler, depășește rivalii săi în furnizarea de rezultate de calitate excelentă. Cu toate acestea, spre deosebire de celălalt, acest dispozitiv de ascuțire a imaginii oferă utilizatorilor doar trei credite lunare pentru proba gratuită. În caz contrar, ar trebui să achiziționați planurile sale premium pentru utilizare continuă. Pe de altă parte, acest instrument poate oferi multe opțiuni și soluții, cum ar fi dispozitivul de îndepărtare a fundalului, măritorul de zgomot și multe altele. Dar pentru a învăța procedura de deblocare a unei fotografii, iată instrucțiunile pe care ar trebui să le urmați.
Cum să decolorați o imagine online cu VanceAI Image Sharpener
Pasul 1Accesați site-ul web principal al instrumentului și înscrieți-vă cu contul dvs. de e-mail. Odată ce sunteți acolo, apăsați butonul care spune Incarca imaginea pentru a obține imaginea neclară în interfață.
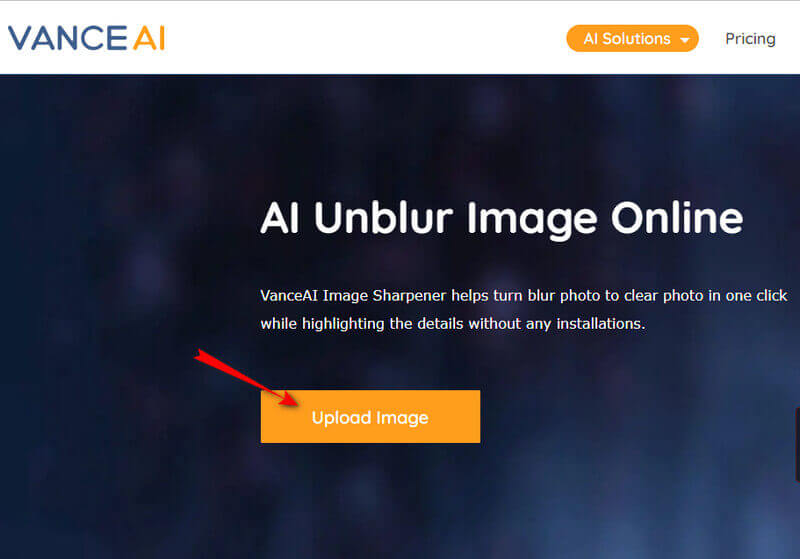
Pasul 2Pe pânza principală, navigați în bara de ajustare de sub Claritate pentru parametrii manuali. După aceea, faceți clic pe Începeți să procesați butonul pentru a începe procesul de neclarare.
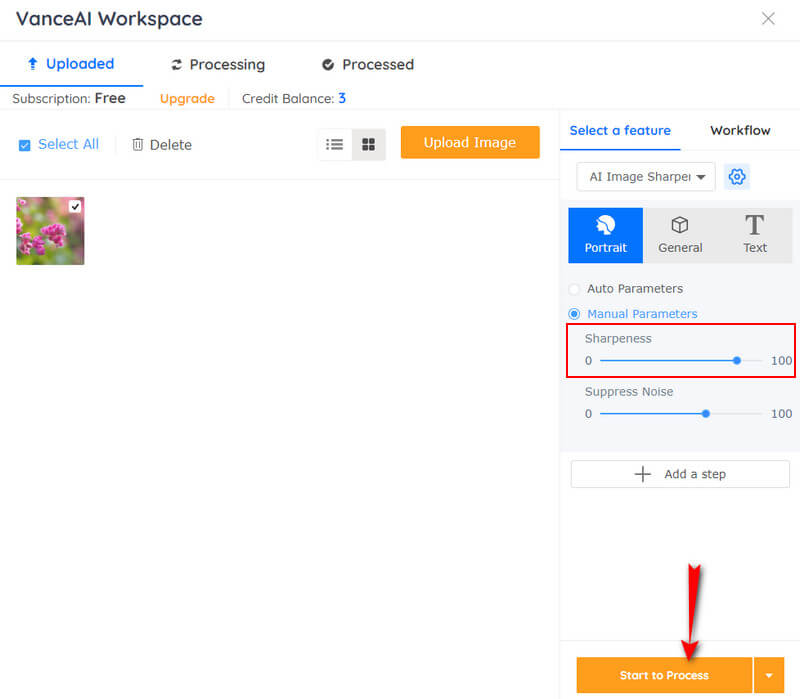
Pasul 3După procesul de unblur, verificați rezultatul pe pagina Processed. Apoi apasa Descarca pentru a achiziționa fișierul foto nou îmbunătățit.
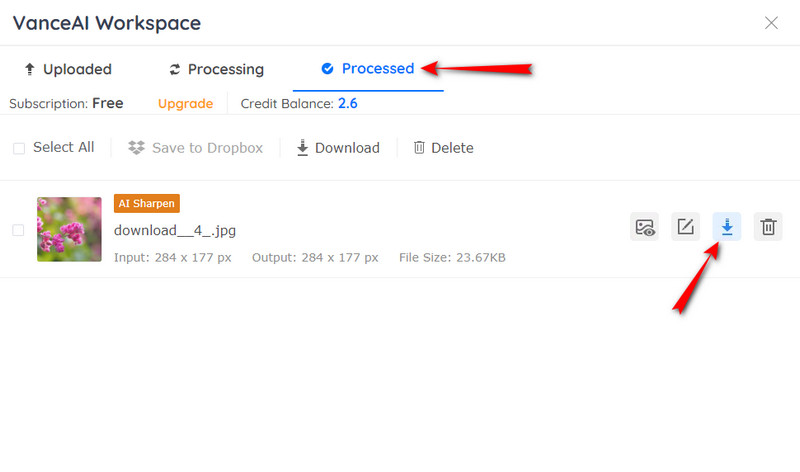
3. PicWish Photo Enhancer
Pentru a finaliza soluțiile noastre online, vă prezentăm PicWish Foto Enhancer. Este un amplificator incredibil de fotografii care folosește tehnologia de inteligență artificială cu toate instrumentele sale, cum ar fi eliminarea fundalului, retușarea foto, îmbunătățirea feței și multe altele. În plus, similar cu AVaide Image Upscaler, utilizatorii îl pot folosi gratuit. Cu toate acestea, când vine vorba de mărire, PicWish Photo Enhancer poate doar face imaginile mai mari de până la 4 ori, nu spre deosebire de AVAide, care se poate mări de până la 8 ori. Oricum, pentru a vă arăta cum funcționează procedura de deblocare a imaginii.
Cum să utilizați PicWish Photo Enhancer pentru a anula estomparea fotografiilor
Pasul 1Accesați site-ul său oficial și începeți să importați fotografia neclară făcând clic pe Incarca imaginea buton. Alternativ, puteți doar să trageți fotografia de pe dispozitiv și apoi să o plasați pe interfața sa.
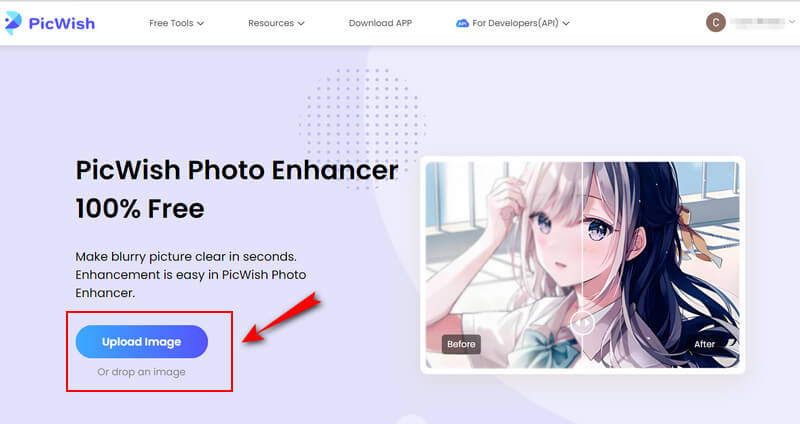
Pasul 2După încărcare, va apărea o pânză în care puteți vedea previzualizarea. De acolo, poți trage bara panoului pentru a vedea cât de magic a trecut fotografia ta.
Pasul 3Apoi, apasă pe Descarca butonul din colțul din dreapta sus, conducându-vă la fereastra de înscriere. Conectați-vă folosind contul de e-mail și va începe procedura de descărcare.
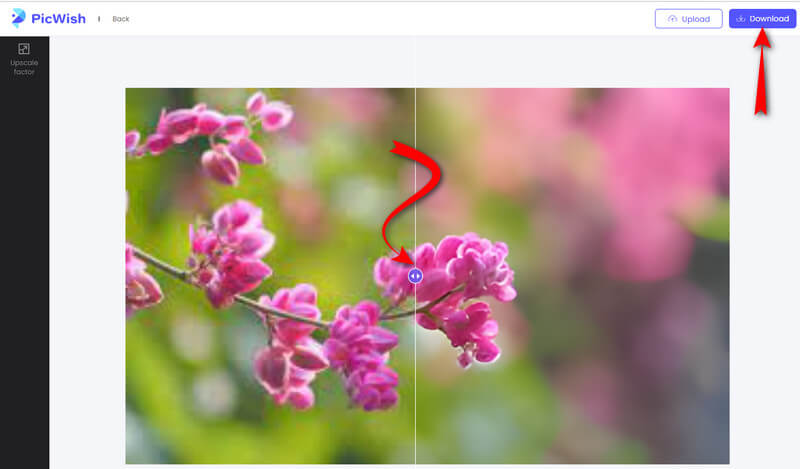
Partea 3. Unblurrers de imagine pe Android și iPhone
Iată cele două aplicații pe care le recomandăm cu căldură pentru opțiunile pe care le puteți utiliza folosind dispozitivele mobile.
1. Remini - AI Photo Enhancer
Remini - AI Photo Enhancer este o aplicație pe care o puteți achiziționa în magazinul Apple și Play. Editează eficient fotografiile vechi, neclare și deteriorate, cu ajutorul tehnologiei sale de inteligență artificială. În plus, Remini acceptă articole de achiziție în aplicație pentru a vă ajuta cu sarcina de editare a fotografiilor pe Android și iPhone. Cu toate acestea, va trebui să vă creați un cont după ce îl descărcați gratuit. După ce îl descărcați gratuit, Remini vă va oferi o perioadă de încercare gratuită de 7 zile, care poate fi suficientă pentru a-i verifica capacitatea și capacitatea. Oricum, dacă aceste informații vă fac să decideți să o utilizați, urmați instrucțiunile de mai jos despre cum să estompați o imagine pe Android și iPhone.
Pasul 1Accesați magazinul dvs. de jocuri și descărcați pentru a instala aplicația. După descărcarea cu succes, lansați-l și înscrieți-vă cu preferințele dvs.
Pasul 2După aceea, atingeți Îmbunătățiți selecția și căutați fotografia neclară pentru a încărca. Dacă alegeți să utilizați versiunea de încercare gratuită, trebuie să atingeți Îmbunătățiți anunțul de vizionare selecție pentru a începe procesul gratuit.
Pasul 3În consecință, pagina de previzualizare va apărea după anunț. Navigați prin buricul din centru pentru a vedea înainte și după. După aceea, apăsați pe Descarca pictograma din partea de sus a ecranului pentru a obține noul fișier.
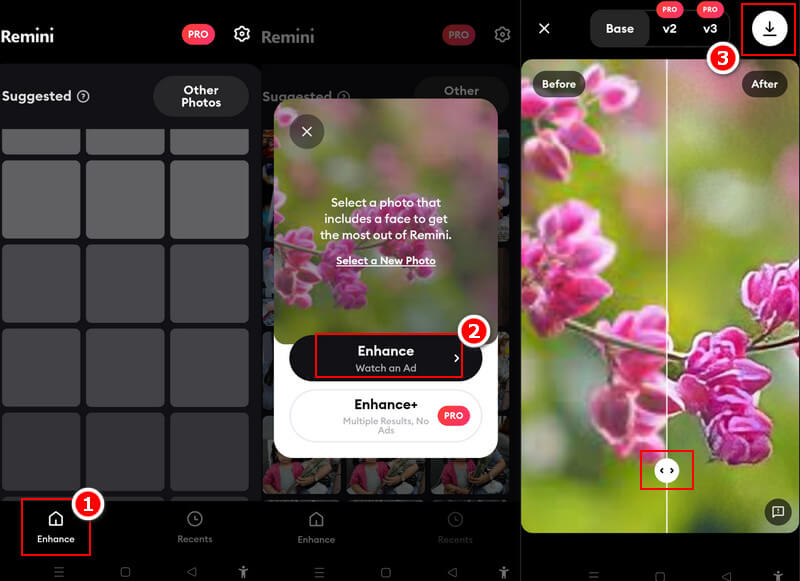
2. Pixelup - AI Photo Enhancer
Următorul în aplicațiile mobile, avem pentru tine este Pixelup - AI Photo Enhancer. Este, de asemenea, o aplicație grozavă care vă poate transforma imaginile neclare și vechi în afișaje HD folosind tehnologia AI a aplicației. În plus, Pixelup nu vă va permite doar să îmbunătățiți fotografia, ci și să colorați fotografiile alb-negru, să le animați și să le partajați cu o singură atingere. În ciuda descărcarii gratuite, această aplicație vă permite să decideți dacă doriți să vă abonați la abonamentele săptămânale, lunare și anuale, cu acces nelimitat la funcțiile sale. Oricum, dacă doriți să încercați această aplicație, urmați instrucțiunile despre cum să eliminați estomparea unei imagini pe iPhone, la fel și cu Android folosind Pixelup - AI Photo Enhancer.
Pasul 1Obțineți aplicația din magazinul dvs. Apple și lansați-o. Apoi, atingeți pictograma albastră Plus din partea de jos centrală a ecranului pentru a vă încărca fotografia.
Pasul 2Odată încărcat, faceți clic pe Spori selecție dintre instrumentele din partea de jos. Apoi, va apărea o fereastră de tip pop-up unde trebuie să selectați Urmăriți un anunț opțiunea de a îmbunătăți fotografia gratuit.
Pasul 3După aceea, veți vedea rezultatul într-o nouă fereastră. Reglați glisorul pentru a vedea rezultatul îmbunătățirii, apoi atingeți Terminat pentru a obține noua fotografie.
Partea 4. Deblur imaginea de pe desktop
1. Adobe Photoshop
Adobe Photoshop este un instrument profesional pentru persoanele cu experiență pentru a edita fotografii. Puteți folosi Photoshop pentru a decolora fotografiile folosind diferite funcții, inclusiv Masca de claritate, Claritate inteligentă, Trecere înaltă, Super Rezoluție, etc. Aici vă demonstrăm cum să utilizați Smart Sharpen pentru a face fotografie de neclaritate cu pași detaliați.
Pasul 1Adaugă fotografia ta neclară în Photoshop. Mergi la Filtru > Ascuţi > Smart Sharpen în bara de navigare de sus.
Pasul 2Ajustează Cantitate, Rază, Reduceți zgomotul setări pentru a estompa fotografia dvs. neclară în Photoshop.
Pasul 3Puteți previzualiza versiunile clare și neprocesate ale fotografiei dvs., dacă rezultatul corespunde nevoilor dvs., puteți face clic pe butonul O.K butonul pentru a salva fotografia.

2. GIMP
GIMP este o alternativă gratuită la Adobe Photoshop pentru ca utilizatorii să proceseze imagini neclare. La fel ca Photoshop, GIMP are funcții abundente pentru a ne estompa imaginile, inclusiv instrumentul Luminozitate-Contrast, Instrumentul Curbe, Instrumentul Niveluri, Masca neclară etc. Aici, vă vom arăta cum să utilizați una dintre aceste caracteristici - Instrumentul Luminozitate-Contrast.
Pasul 1Deschideți imaginea neclară în GIMP, apoi ar trebui să selectați stratul imaginii neclare pe care doriți să o ajustați. Dacă imaginea este cu un singur strat, fundalul acesteia va fi selectat implicit.
Pasul 2Clic Culori > Luminozitate-Contrast în bara de navigare de sus.
Pasul 3Apoi, puteți modifica glisoarele Luminozitate și Contrast. Între timp, puteți vedea efectul imaginii dvs. neclare.
Pasul 4Dacă sunteți mulțumit de ajustare, faceți clic O.K pentru a aplica acest efect.

Partea 4. Întrebări frecvente despre Unblurring Images
Cum să decolorați o imagine pe Course Hero?
Pentru a decolora fotografia de pe un document cu Curse Hero, trebuie să deschideți documentul și să selectați selecția de inspectare după ce faceți clic dreapta pe ea. După aceea, mergeți la sursă și apăsați bg și deschideți o nouă filă. În cele din urmă, modificați adresa URL tastând -html-bg-unsplit.png și verificați fișierul neclar.
Fotografia mea va deveni neclară după compresie?
Există șanse mari ca fotografia dvs. să fie neclară după comprimare. Acest lucru se datorează faptului că are o rată de biți mai mică după comprimarea fișierului. Dar puteți folosi instrumentul de restaurare a fotografiilor remediați imaginile neclare.
Deblocarea crește dimensiunea fișierului?
Da. Deblurring tinde să crească dimensiunea fișierului. Se datorează faptului că deblurring modifică claritatea imaginii, ceea ce afectează dimensiunea fotografiei.
Toate instrumentele grozave online, mobile și desktop sunt prezente în acest articol. Folosindu-le, vei putea nu estompați imaginile cel mai convenabil. Sperăm că acceptați și utilizați tot ce s-a spus în această postare și nu ezitați să ne trimiteți feedback. În cele din urmă, urmați acest centru de resurse pentru mai multe soluții pentru diferite sarcini pe care trebuie să le respectați.
Sfaturi pentru îmbunătățirea imaginii
- Cum să creșteți rezoluția imaginii în 3 moduri populare
- Modalități simple de a îmbunătăți calitatea imaginilor instantaneu
- 5 moduri de a remedia o imagine neclară [pentru desktop și mobil]
- 8 moduri de a crește rezoluția foto online gratuit
- 13 Fotografii de top pentru îmbunătățirea calității imaginii
- Conversie ușoară a imaginii de joasă rezoluție în online de înaltă rezoluție
- Cum să creșteți rezoluția foto în Photoshop [pas cu pas]
- Top 10 cei mai buni amplificatori de rezoluție a imaginii care merită încercați
- 10 instrumente remarcabile de mărire a fotografiilor AI (100% gratuit)
- 11 cele mai bune dispozitive de redimensionare a fotografiilor pe diferite platforme de utilizat
- 7 moduri de a redimensiona imaginea fără a compromite calitatea
- Cum să măriți imaginea: 7 cele mai bune moduri de luat în considerare
- Cum să remediați calitatea imaginii în 2 moduri simple (online și offline)
- Faceți o fotografie HD: 5 moduri uimitoare de a aștepta înainte online
- Cum să reduceți calitatea imaginii în 3 moduri fără efort
- Cum să decolorați o imagine: pentru platformele online și mobile
- 5 moduri simple de a face o imagine mai clară
- Cum să îmbunătățiți rezoluția JPEG/JPG/PNG în 5 cele mai bune soluții
- Schimbați rezoluția foto Android și iPhone în trei moduri

Tehnologia noastră AI va îmbunătăți automat calitatea imaginilor dvs., va elimina zgomotul și va remedia imaginile neclare online.
ÎNCEARCĂ ACUM



