Nimeni nu vrea să-și posteze fotografiile încețoșate, mai ales când încercăm să împărtășim cele mai importante momente. De la jocuri și sport la evenimente, doriți să le arătați cât mai clar posibil pentru ca alții să vadă sau să prezinte momentele importante. Prin urmare, imaginile neclare nu au loc în fluxurile noastre de socializare. Aici, te vom învăța cum să clarificați o imagine neclară în Photoshop cu pasi simpli. Alternativ, va fi demonstrat și un instrument excelent pentru non-tehnologii pentru a clarifica imaginile neclare.
Partea 1. Cum să clarificați imaginile în Photoshop
Dacă vorbim despre repararea și restaurarea fotografiilor, nu există nicio îndoială că Photoshop este regele. Vine cu multe instrumente avansate care permit crearea de GIF-uri și fotografii profesionale. Este adevărat dacă aveți imagini neclare pe care trebuie să le remediați. Acest program oferă o funcție de mască neclară care îi ajută pe utilizatori să obțină fotografii cu aspect mai clar. Face fotografii să pară că există mai multe detalii în fotografie, deși este doar o iluzie. Și se face prin ajustarea contrastului unei fotografii.
În plus, funcția de mască neclară mărește contractul fotografiei, pe lângă marginile obiectelor din fotografie, pentru a apărea detaliate și clare. Modul în care instrumentul face acest lucru este prin detectarea valorilor pixelilor și comparându-le cu pixelii învecinați cu o anumită cantitate. Da, de fapt nu detectează marginile prin pixeli. Dacă doriți să creșteți pixelii, încercați Photoshop Super Rezoluție. Prin contrastul crescut, obiectele sunt mai vizibile și mai identificabile. Cu toate acestea, iată cum să luminezi și să ascuți o imagine în Photoshop.
Pasul 1În primul rând, încărcați fișierul imagine în Photoshop și convertiți stratul de imagine într-un obiect inteligent. Pentru a face acest lucru, apăsați pe meniul pictograma din colțul din dreapta sus situat în Straturi panou. De aici, selectați Convertiți în obiect inteligent. După aceea, veți putea acum să aplicați masca neclară ca filtru inteligent. Acest lucru face, de asemenea, efectul de clarificare editabil.
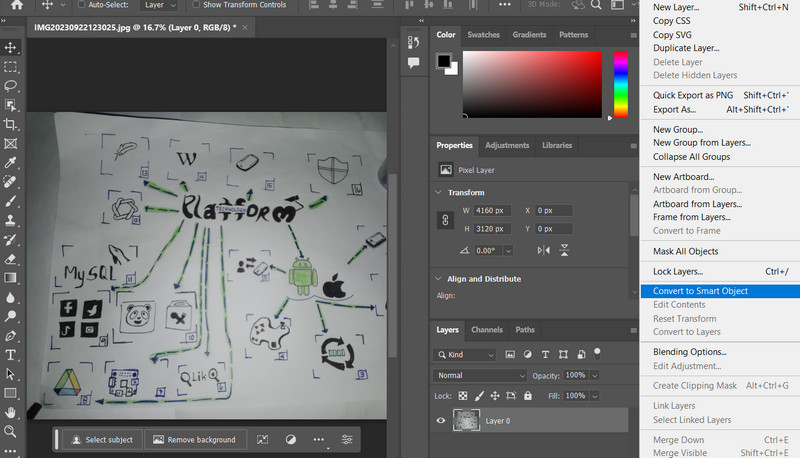
Pasul 2Acum, este timpul să aplicați și să ajustați filtrul Unsharp Mask. Pentru a face acest lucru, accesați Filtru > Ascuţi > Mască neclară. Până atunci, această caracteristică vă va oferi acces la unele opțiuni de glisare, inclusiv Cantitate, Rază și Prag. Puteți ajusta lățimea marginii contrastului marginilor și puteți ascuți marginile după cum doriți.
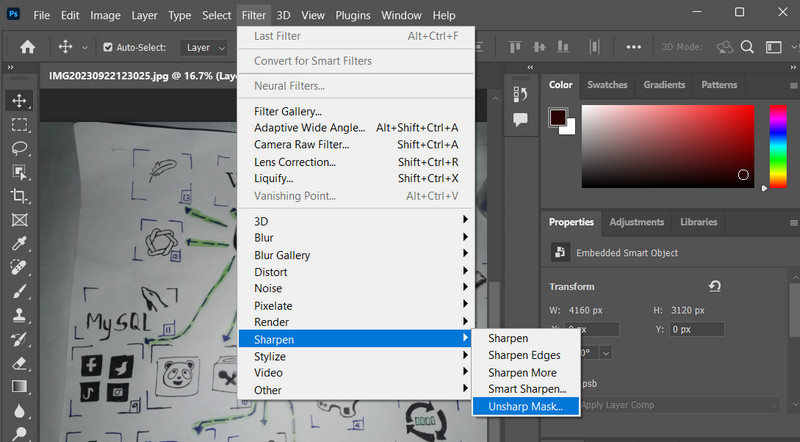
Pasul 3Ajustează Cantitate glisor dacă doriți să creșteți cantitatea de contrast în pixelii obiectelor dvs. Apoi, va apărea mai clar decât înainte. Apoi, puteți trage Rază glisor pentru a identifica numărul de pixeli învecinați cu pixelii marginii, afectând efectul de claritate din fotografie. Ajustează Prag glisor pentru a vă ajuta să indicați cât de diferiți ar trebui să fie pixelii ascuțiți de pixelii din jur.
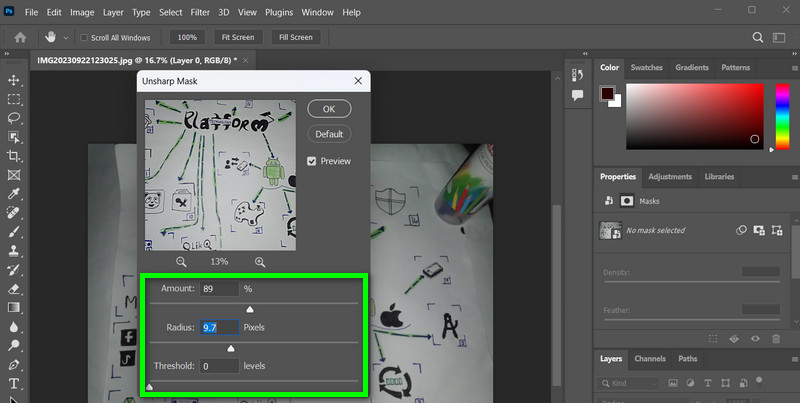
Pasul 4Nu poate fi evitat ca procesul să afecteze culoarea pixelilor și luminozitatea dacă veți observa. În timp ce detaliile fine și texturile complexe de culoare cresc, unele valori ale culorii scad. Puteți preveni schimbarea culorii schimbând modul de amestecare al Mască neascuțită. Faceți dublu clic pe Opțiuni amestecate pictograma din dreapta numelui filtrului. Apoi, schimbați modul de amestecare al filtrului de la la Luminozitate în caseta de dialog a Opțiuni amestecate.
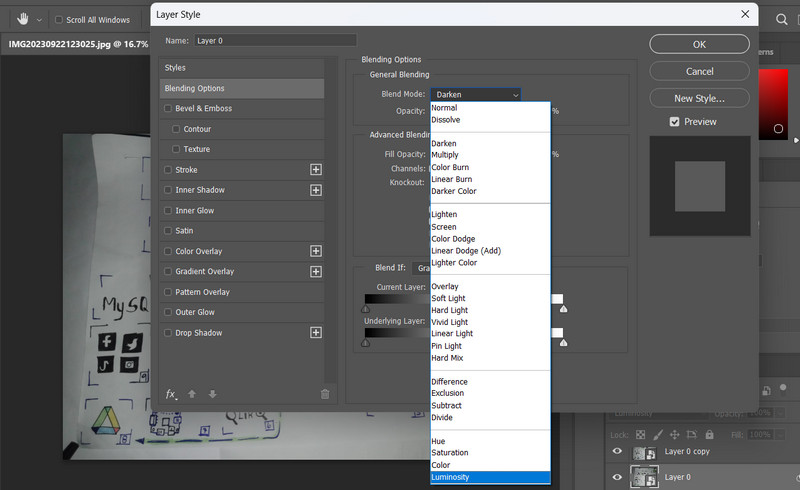
Partea 2. O modalitate mult mai simplă de a clarifica imaginile
Cu utilizarea Photoshop pentru a clarifica o imagine, este cu adevărat eficient. Cu toate acestea, este necesar să aveți expertiză tehnică pentru a reuși să faceți acest lucru. Pentru mulți, programele avansate, cum ar fi Photoshop, pot fi dificil și complicat de navigat. De aceea utilizatorii caută un program simplu, dar eficient, pentru a clarifica imaginile. În acest caz, AVaide Image Upscaler este cel mai potrivit pentru această nevoie. Ai auzit bine. Programul vă va ajuta să clarificați fotografiile fără nicio expertiză tehnică necesară.
AVaide Image Upscaler este un instrument de program gratuit, bazat pe web, care îi ajută pe utilizatori să remedieze problemele neclare din fotografii. De la numele în sine, va mări fotografiile pentru a arăta și mai clare și clare. În plus, este eficient deoarece instrumentul este integrat cu tehnologia AI. Prin această integrare, este posibil să eliminați zgomotul și să îmbunătățiți calitatea fotografiilor. Instrumentul poate recunoaște multe obiecte din fotografii, cum ar fi mașini, oameni sau produse. Pentru a vă ajuta să vă clarificați imaginea cu o alternativă Photoshop, iată o instrucțiune pe care o puteți urma.
Pasul 1Deschideți browserul computerului și vizitați site-ul oficial al programului. Ar trebui să vedeți o pagină principală simplă, dar elegantă a programului.
Pasul 2Odată ce ați ajuns pe pagină, apăsați pe Alegeți o fotografie butonul și încărcați fotografia pentru care doriți să remediați o imagine neclară. Când trebuie să remediați multe fotografii, puteți bifa Încărcați fotografii în loturi încărcați linkul pentru a face acest lucru. După încărcarea fotografiei, programul vă va mări automat fotografia.
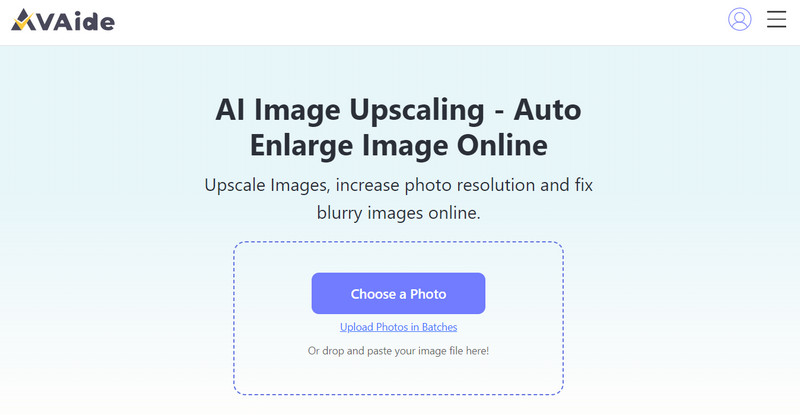
Pasul 3După aceea, puteți muta cursorul mouse-ului la fișierul rezultat pentru a vedea modificările după procesarea fotografiei. Odată mulțumit, bifați salva butonul pentru a descărca fișierul de ieșire.
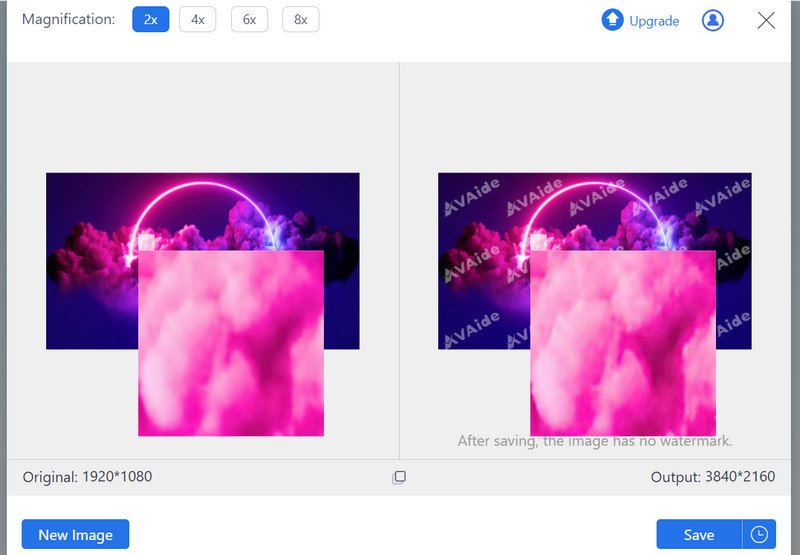
Partea 3. Întrebări frecvente despre clarificarea imaginilor în Photoshop
Claritatea de trecere înaltă este o tehnică care implică crearea unui strat de filtru trecere înaltă și amestecarea acestuia cu imaginea originală. Este eficient pentru ascuțirea fină. Îl puteți găsi în Filtru > Altele > High Pass.
Există setări recomandate pentru ascuțire în Photoshop sau totul este subiectiv?
Setările ideale pentru claritate pot varia de la o imagine la alta, dar un punct de pornire obișnuit este utilizarea unei cantități de 100-150% și a unei raze de 1-2 pixeli. Este esențial să ajustați aceste valori în funcție de nevoile specifice ale imaginii dvs.
Care este cel mai bun mod de a verifica dacă am clarificat prea mult o fotografie în Photoshop?
Măriți și inspectați-vă imaginea îndeaproape pentru artefacte, cum ar fi halouri sau zgomot excesiv. De asemenea, puteți utiliza opțiunea Fade pentru a reduce efectul de claritate și pentru a regla fin rezultatul dacă bănuiți că ați prea clarificat.
Așa tu clarificați o imagine în Photoshop. Puteți ajusta unele setări pentru a crește contrastul pentru a remedia în mod eficient neclaritatea din fotografii. Photoshop, pe de altă parte, este ideal pentru profesioniști. Cu toate acestea, dacă vă place confortul, alternativa sa, AVAide Image Upscaler, este cea mai bună cale de ieșire.

Image Upscaler
Tehnologia noastră AI va îmbunătăți automat calitatea imaginilor dvs., va elimina zgomotul și va remedia imaginile neclare online.
ÎNCEARCĂ ACUM



