PowerPoint, un software de prezentare versatil și utilizat pe scară largă, permite utilizatorilor să creeze prezentări de diapozitive captivante. Deși oferă multe funcții pentru a vă îmbunătăți prezentările, este posibil să întâlniți filigrane atunci când lucrați cu anumite fișiere. Din fericire, Eliminarea filigranului PowerPoint caracteristicile vă pot ajuta să le eliminați.
Acest articol vă va oferi un proces pas cu pas pe care îl puteți urma pentru a realiza acest lucru. Mai mult, va prezenta diverse metode de eliminare a filigranelor din imagini și videoclipuri înainte de a le încărca în PowerPoint. Să explorăm aceste metode!
Partea 1. Cum să eliminați un filigran în PPT
Această secțiune va explora o metodă fără probleme de a elimina filigranele din diapozitive folosind funcțiile PowerPoint. Aceste caracteristici oferă o soluție cuprinzătoare pentru o prezentare elegantă și profesională. Să vedem cum să eliminați filigranul din PowerPoint:
1. Fila Design
Pasul 1Începeți prin a deschide fișierul PowerPoint care conține filigranul.
Pasul 2Alegeți diapozitivul cu filigranul sau orice diapozitiv dacă filigranul apare pe multe diapozitive.
Mergeți la fila Design. Este locul în care controlezi aspectul diapozitivelor tale. În Proiecta filă, găsiți Format de fundal în Personalizați secțiune și faceți clic pe ea.
Pasul 3Du-te la Completati fila odată ce Format de fundal apare bara laterală. Apoi, selectați Umplere solidă în Completati fila. Vă asigură că lucrați cu un fundal simplu, într-o singură culoare.
Utilizați paleta de culori pentru a alege o culoare de fundal, înlocuind zona în care se află filigranul. Opțional, puteți modifica transparența dacă doriți.
Pasul 4Lovit Aplica la toate dacă doriți noul fundal fără filigran pe toate diapozitivele.
Pasul 5Reveniți la diapozitive pentru a confirma că filigranul a fost eliminat din diapozitivul selectat sau din toate diapozitivele.
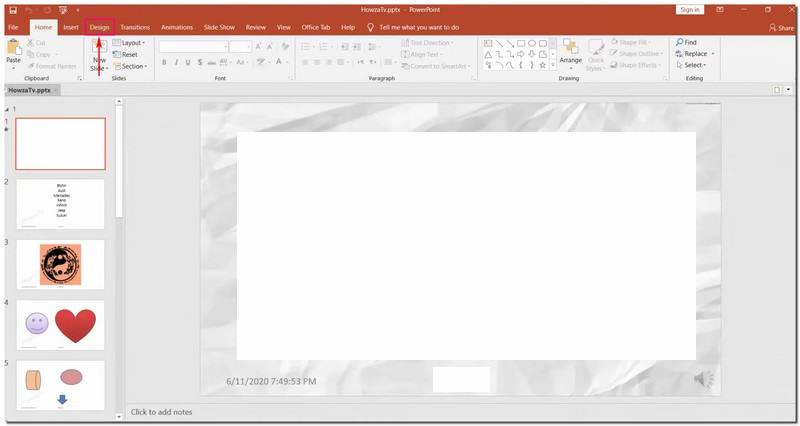
2. Slide Master
Pasul 1Deschideți fișierul PowerPoint în care se află filigranul.
Pasul 2Îndreptați-vă spre Vedere fila. Căutați Slide Master în Vederi principale grup.
Pasul 3În Slide Master vizualizare, veți observa un panou cu imagini în miniatură. Găsiți aspectul specific al diapozitivei care conține filigranul pe care doriți să îl eliminați și faceți clic pe el.
Notă: Dacă există multe aspecte, țineți apăsat butonul Ctrl tasta și faceți clic pe fiecare.
Pasul 4Găsiți imaginea sau textul filigranului pe aspectul de diapozitiv ales. Odată găsit, faceți clic pe el și apăsați pe Șterge tasta de pe tastatură.
Pasul 5Pentru a face aceste modificări efective pe parcursul prezentării, reveniți la Vedere filă și selectați Normal în Vizualizări de prezentare grup. Confirmați că filigranul a dispărut din diapozitive.
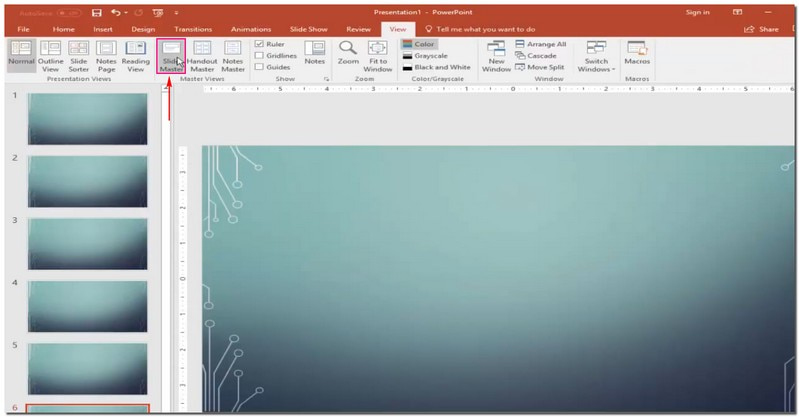
Partea 2. Cum să eliminați filigran înainte de a încărca în PPT
1. Eliminați filigranul foto
Ați avut vreodată o imagine excelentă pentru PowerPoint, dar ați fost deranjat de un filigran? AVaide Eliminator de filigran este un prieten de ajutor în astfel de situații. Este o platformă care șterge filigranele, păstrând fundalul imaginii curat. Oferă diverse opțiuni pentru a elimina filigranul: pensulă, laso și poligonal. Impresionant, nu?
Această platformă online folosește AI pentru a înțelege și a umple culorile în jurul filigranului. Nu îndepărtează marcajul; fixează detaliile și face ca imaginea să arate perfect. Ești îngrijorat de siguranță? Această platformă asigură că este sigură cu un certificat SSL puternic de 256 de biți, astfel încât nu există viruși, reclame sau riscuri. Bucurați-vă de o modalitate fără probleme de a elimina filigranele și de a face ca PowerPoint să arate grozav!
Pasul 1Accesați site-ul web oficial AVaide Watermark Remover.
Pasul 2apasă pe Alegeți o fotografie buton. Apoi, importați imaginea care conține filigranul pe care doriți să îl eliminați.
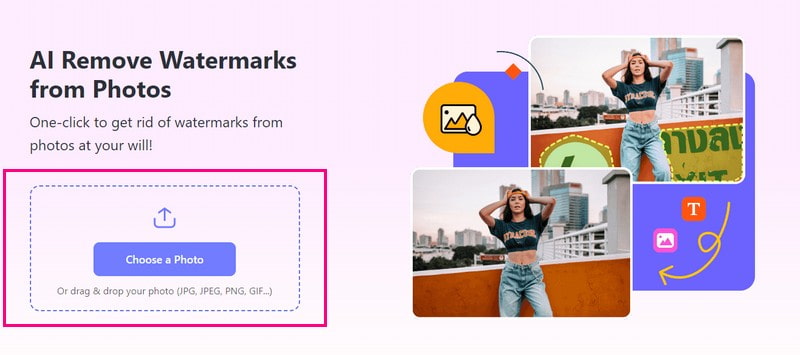
Pasul 3Pe ecran va apărea o nouă fereastră, unde puteți vedea imaginea importată. Aveți trei opțiuni pentru a elimina filigranul de pe imaginea dvs.: Perie, lasou, și Poligonal.
Folosește Perie pentru marcarea și îndepărtarea filigranului. Folosește lasou pentru a desena în jurul filigranului pentru îndepărtare. Utilizare Poligonal pentru selecții precise cu linii drepte. Dacă există evidențieri nedorite, puteți utiliza Radieră pentru a le elimina.
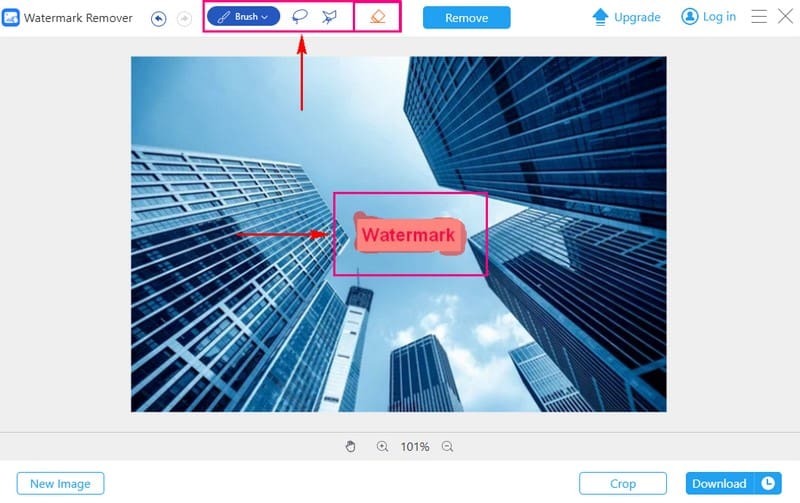
Pasul 4Odată ce filigranul este acoperit, faceți clic pe Elimina buton. AVAide Watermark Remover va porni procesul, lăsându-vă cu o imagine fără filigran.
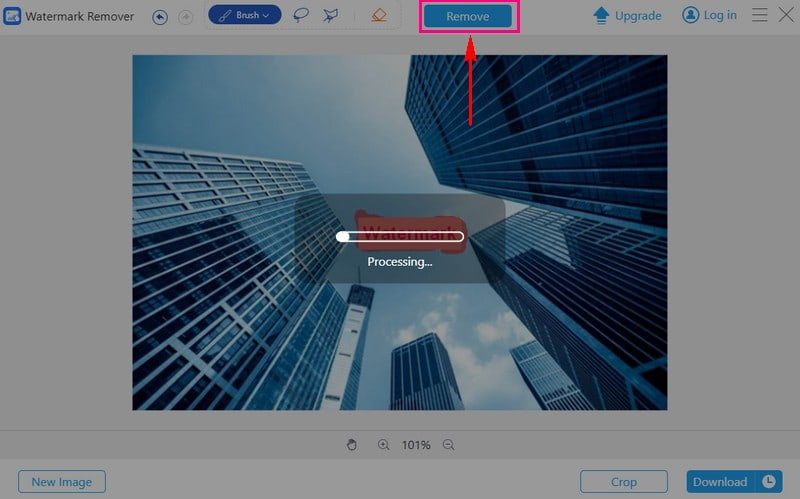
Pasul 5Apăsați butonul Descărcare pentru a salva imaginea fără filigran în folderul local.
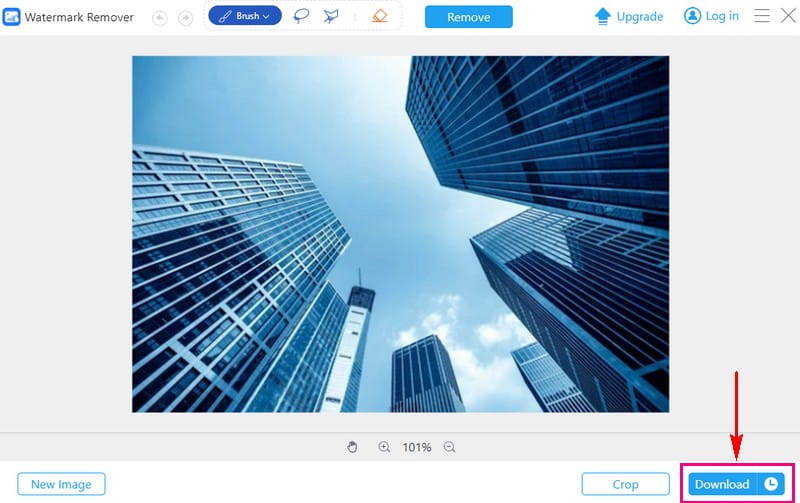
2. Eliminați filigranul video
Dacă aveți videoclipuri cu filigrane, ceea ce vă face să ezitați să le încărcați pe PowerPoint, AVaide Convertor video poate fi soluția ta.
Are încorporat un Video Watermark Remover. Vă poate ajuta să obțineți o prezentare profesională și curată. Simplifică procesul de eliminare manuală a filigranelor folosind o casetă de selecție. Prin urmare, puteți elimina filigranul fără elemente sau reziduuri nedorite. În plus, vă permite să eliminați multe filigrane într-un singur videoclip. Vă face sarcina eficientă și fără probleme. Actualizați-vă jocul de prezentare cu AVaide Video Converter!
Iată un ghid despre cum să eliminați filigranele din videoclip folosind AVAide Video Converter:
Pasul 1Vizitați site-ul web oficial AVAide Video Converter pentru a descărca și instala programul.

Încearcă Pentru Windows 7 sau o versiune ulterioară
 Descărcare sigură
Descărcare sigură
Încearcă Pentru Mac OS X 10.13 sau o versiune ulterioară
 Descărcare sigură
Descărcare sigurăPasul 2Deschideți programul și navigați la Trusa de scule fila. Selectează Eliminator de filigran video din instrumentele furnizate.
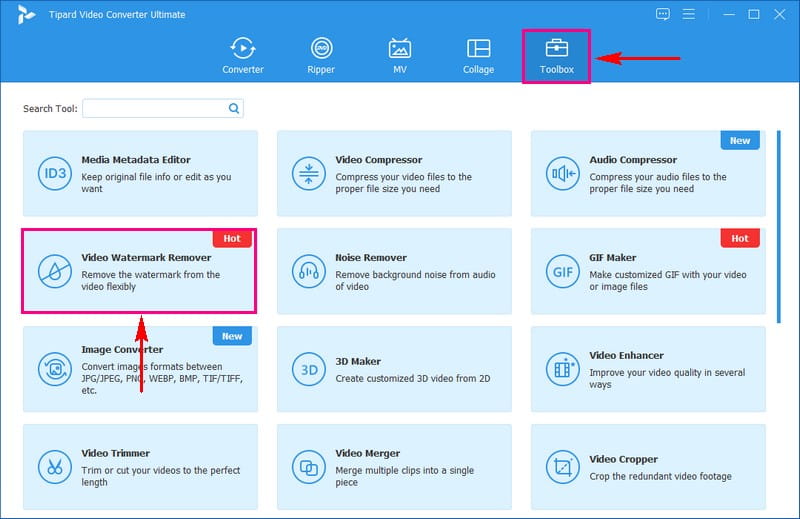
Pasul 3Importați videoclipul cu filigran făcând clic pe butonul (+).
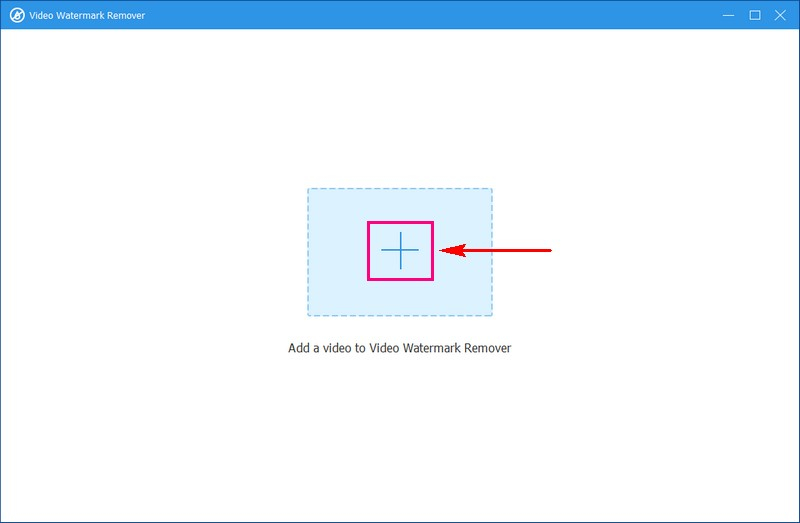
Pasul 4Va apărea o nouă fereastră pentru eliminarea filigranului. Faceți clic pe + Adăugați o zonă de eliminare a filigranului butonul pentru a activa caseta de selecție de pe ecranul de previzualizare.
Mutați caseta de selecție la filigranul din cadrul video. Apoi, redimensionați-l folosind cercurile de pe fiecare parte pentru a acoperi filigranul.
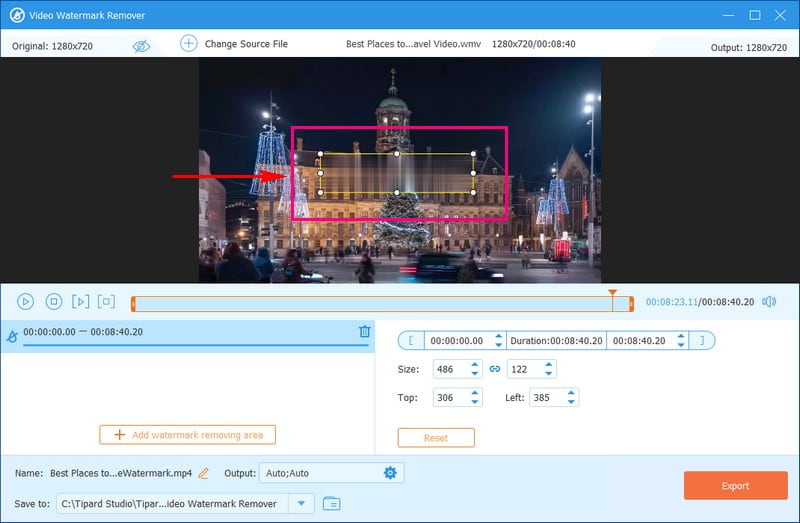
Pasul 5Odată mulțumit, faceți clic pe Export butonul pentru a începe procesul de eliminare a filigranului. După finalizare, găsiți videoclipul fără filigran în folderul local.
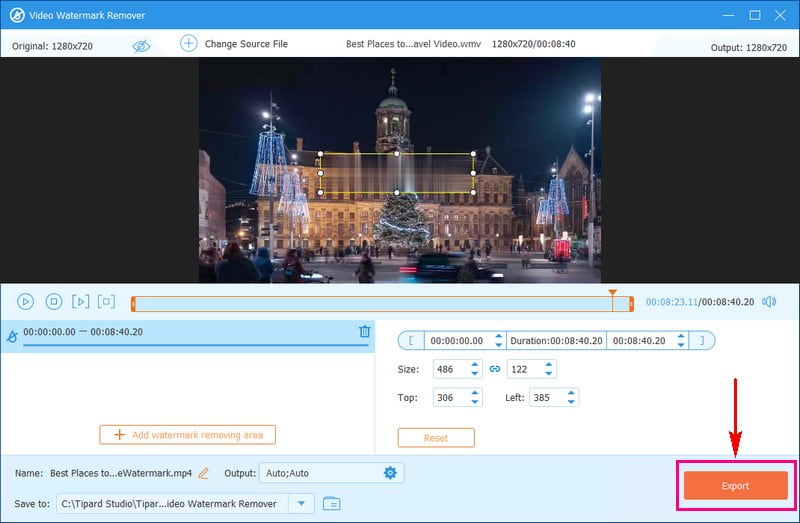
Partea 3. Întrebări frecvente despre eliminarea filigranului din PowerPoint
Pot elimina filigranele din diapozitivele PowerPoint de pe dispozitivul meu mobil?
Ar putea fi mai dificil pe dispozitivele mobile din cauza funcțiilor limitate de editare. Un computer cu un program de editare dedicat, cum ar fi AVAide Video Converter, este adesea mai eficient.
Care sunt beneficiile eliminării unui filigran din diapozitivele mele PowerPoint?
Eliminarea filigranelor poate oferi prezentării dumneavoastră un aspect mai lucios și mai profesional. Se asigură că publicul tău se concentrează asupra conținutului tău fără distragere a atenției. Face informațiile mai accesibile și mai atractive.
Eliminarea unui filigran va modifica dimensiunea fișierului prezentării mele?
Nu modifică dimensiunea fișierului prezentării tale. Utilizarea imaginilor de înaltă rezoluție pentru a le înlocui pe cele cu filigran ar putea crește dimensiunea fișierului.
Există o modalitate de a recupera fișierul original fără filigran dacă este șters accidental?
Dacă ștergeți sau înlocuiți un fișier, returnarea originalului fără filigran este dificilă. Pentru a evita acest lucru, salvați o copie a fișierelor dvs. într-un alt loc.
Eliminarea unui filigran afectează formatarea diapozitivelor mele?
Eliminarea unui filigran în sine nu ar trebui să afecteze formatarea diapozitivelor dvs. Poate fi necesar să modificați formatarea pentru a asigura o potrivire perfectă dacă înlocuiți imaginile cu filigran cu altele noi.
Ați învățat două metode simple eliminați filigranele din PowerPoint. În plus, ați obținut informații despre eliminarea filigranelor din imagini și videoclipuri folosind instrumentele ușor de utilizat de la AVaide. Simplificați-vă fluxul de lucru, îmbunătățiți-vă prezentările și faceți-vă conținutul cu adevărat al dvs. cu AVaide. Ai ceva de spus? Simțiți-vă liber să îl distribuiți în secțiunea de comentarii!

Scăpați cu ușurință de filigranele enervante și de obiectele nedorite din fotografiile dvs. fără pierderi de calitate.
ÎNCEARCĂ ACUM



