Ce editor de imagini folosești? Photoshop? A picta? Sau Paint 3D? Cât despre cei fără experiență în editarea foto sau cei fără prea multe cerințe în editarea imaginilor, Paint poate fi o alegere bună. Paint este un instrument de editare foto încorporat din Microsoft Windows și este complet gratuit, cu diverse funcții. În comparație cu instrumente precum Photoshop, editorul profesional de imagini, Microsoft Paint face mai puține lucruri, dar este mult mai ușor de utilizat. Mai ales atunci când doriți să faceți fundaluri transparente, de exemplu, când doriți să vă faceți logo-urile cu o anumită pictogramă în imagine sau să creați un autocolant special pentru chat pe rețelele sociale, puteți merge la Paint pentru a face fundalul transparent. Acest articol vă va arăta cum să faci fundalul transparent în Paint.
Partea 1. Cum să faci fundalul imaginii transparent în Paint
Paint este un editor grafic ușor de utilizat, construit în sistemul de operare Microsoft Windows și nu este nevoie să descărcați din magazinul de software. Poate satisface nevoile de bază în editarea imaginilor, cum ar fi redimensionarea, decuparea, rotirea imaginilor și chiar proiectarea de noi desene. Uneori, utilizatorii aleg Paint pentru a face fundaluri transparente, deoarece imaginile cu fundaluri transparente pot fi stivuite pe alte imagini. Această secțiune vă va arăta cum să utilizați Paint pentru a obține o imagine cu un fundal transparent.
Pasul 1Deschideți Paint pe computer.
presa Câștigă + S de pe tastatură pentru a deschide caseta de căutare, apoi tastați a picta, apoi, puteți vedea A picta aplicația din rezultate. Apoi apasa A picta a deschide.
Pasul 2Încărcați o imagine în Paint.
Clic Fişier în partea din stânga sus a ecranului, apoi selectați Deschis. În fereastra pop-up, puteți alege poza dorită din galeria dvs., faceți clic Deschis, iar imaginea poate fi încărcată în Paint.
Pasul 3Urmăriți imaginea dorită.
Apasă pe Selectați butonul și bifați Selecție transparentă opțiune. Și apoi alegeți Selecție în formă liberă pe aceeași listă.
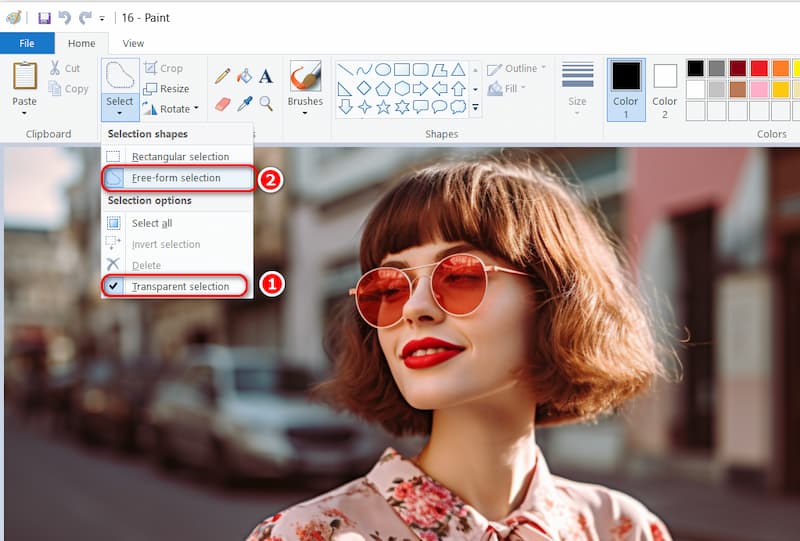
Ținând apăsat și mișcând butonul stâng al mouse-ului, trasați în jurul zonei din prim-plan pentru a păstra imaginea dorită. Restul părții din afara zonei trasate se va dovedi a fi un fundal transparent.
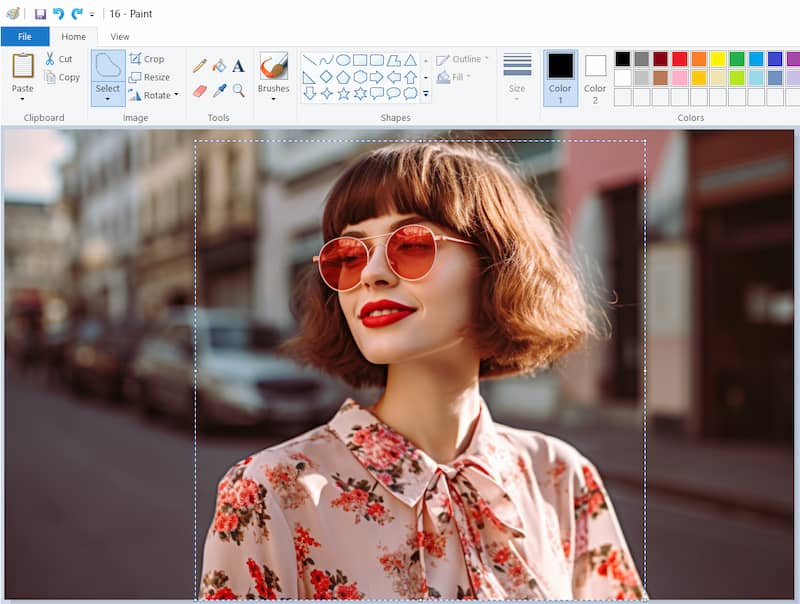
Pasul 4Obțineți o imagine cu un fundal transparent.
Eliberați mouse-ul și apăsați tasta A tăia, puteți elimina primul plan selectat din imaginea originală, apoi deschideți o nouă imagine în Paint și lipiți zona primului plan într-o locație adecvată.
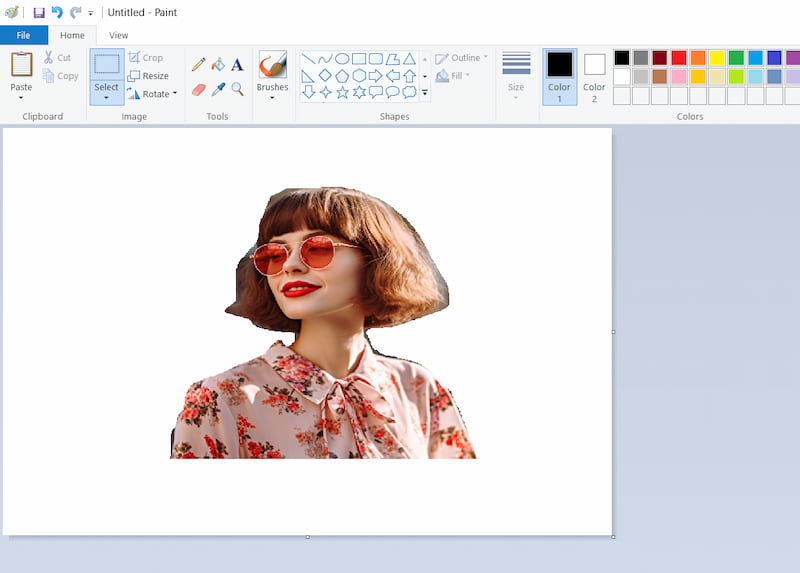
Un fundal transparent poate fi creat în Paint urmând pașii de mai sus. Poti de asemenea face fundalurile imaginilor albe în Paint prin deschiderea unei noi imagini în Paint cu un strat alb în Pasul 4. Uneori, utilizatorii creează și fundaluri transparente în Paint 3D, o altă aplicație gratuită în Windows. Interfața Paint 3D este similară cu Paint, dar cu funcții mai profesionale. Poti alege unul in functie de nevoile tale.
Vopseaua nu este întotdeauna cea mai bună alegere, deoarece necesită utilizatorilor să urmărească manual imaginea. Atunci când imaginea dorită are un contur complex, este posibil să nu obțină o imagine exactă cu un fundal transparent. Utilizatorii ar trebui să perfecționeze decupajul și este consumator de timp. Ca alternativă, AVaide Background Eraser este recomandată datorită funcției sale de identificare automată.
Partea 2. Cea mai bună alternativă la Paint pentru a face fundalul transparent
Eraser de fundal AVaide, un editor de imagini online, are și funcția de a face fundaluri transparente. În comparație cu Paint, AVaide Background Eraser este superior prin tehnologia sa remarcabilă. Nu trebuie să urmăriți imaginea și să ștergeți manual zonele nedorite ale imaginilor. Numai prin încărcarea sau tragerea imaginii în instrument, acest editor foto poate identifica automat pictograma principală și puteți obține o imagine de fundal transparentă în câteva secunde. În plus, nu trebuie să îl descărcați pe computer. În special, este gratuit și nu trebuie să plătiți nicio factură pentru a exporta noile lor imagini. Mai jos sunt câteva caracteristici ale AVAide Background Eraser.
Numai cu patru pași utilizatorii pot crea un fundal transparent AVaide Background Eraser.
Pasul 1Intră pe pagina web a Eraser de fundal AVaide.
Pasul 2Încărcați sau trageți direct imaginea din fișiere Alegeți o fotografie.
Pasul 3După încărcarea imaginii, fundalul imaginii va fi eliminat automat.
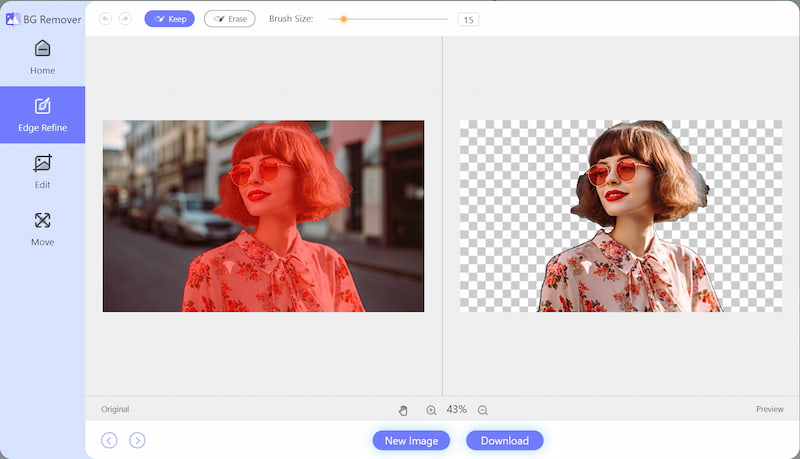
Pasul 4Clic Descarca, apoi puteți obține o nouă imagine cu un fundal transparent.
Cu cei patru pași de mai sus, poți face imaginea PNG transparentă în AVaide Background Eraser cu ușurință. Mai ales dacă nu doriți să petreceți mult timp urmărind imaginea, acest instrument poate fi întotdeauna prima alegere datorită tehnologiei sale avansate și vitezei rapide de conversie.
Întrebări frecvente despre transparența unui fundal de imagine
1. Cum verifici dacă fundalul unei imagini este transparent?
Cea mai simplă și mai puțin tehnică modalitate de a verifica este să îl trageți pe desktop. Dacă puteți vedea desktopul prin el, acesta are transparență. Dacă este într-un pătrat alb, nu este.
2. Ce format folosesc pentru a salva o imagine transparentă?
Formatele GIF și PNG acceptă ambele transparență. Dacă aveți nevoie de orice nivel de transparență în imaginea dvs., trebuie să utilizați un GIF sau un PNG.
3. Cum îmi pot extrage semnătura dintr-o imagine online?
Puteți utiliza un editor de imagini online pentru a extrage semnătura dintr-o imagine. Înseamnă, de asemenea, crearea unui fundal transparent al imaginii tale. AVAide Background Eraser este recomandat aici, prin autentificarea pe site, utilizatorii pot crea imagini noi cu fundal transparent fără niciun cost.
Acest articol arată trei pași în cum să creați fundaluri transparente în Paint,: încărcarea unei imagini în Paint, trasarea în jurul imaginii și introducerea unei imagini cu un fundal transparent. În plus, dacă sunteți în căutarea unui editor foto fără nicio operațiune manuală, AVAide Background Eraser poate fi prima alegere cu tehnologia sa avansată puternică. Sper că acest tutorial vă va fi de mare ajutor!

Utilizează AI și tehnologia automată de eliminare a fundalului pentru a captura fundaluri complexe din JPG, JPEG, PNG și GIF.
ÎNCEARCĂ ACUM



