Uneori, avem nevoie doar de o anumită parte a unei imagini pentru o creativitate mai bună și o ilustrare mai bună în prezentările noastre. În astfel de cazuri, PowerPoint oferă mult mai mult confort decât crezi și elimină cu ușurință fundalul imaginii în timp ce organizezi diapozitivele. Unii ar fi putut vedea instrumentul de eliminare a fundalului în PowerPoint și s-au chinuit să găsească de unde să înceapă. Nu vă faceți griji! Acest articol oferă o introducere detaliată care arată cum să faceți transparent un fundal de imagine în PowerPoint pas cu pas, oferind instrucțiuni clare pentru a vă ajuta să obțineți imagini transparente clare și ordonate în prezentarea dvs. Acum, spuneți la revedere tuturor fundalurilor dvs. dezordonate imagini din PowerPoint. În plus, dacă preferați unul care să funcționeze atât pe computer, cât și pe telefon, v-am găsit și cea mai bună alternativă la PowerPoint, care poate fi folosită online în orice browser.
Partea 1. Pași pentru a face transparent un fundal de imagine în PowerPoint
PowerPoint este un program conceput pentru prezentări, nu pentru editare foto, dar, de fapt, oferă și câteva funcții pentru o editare mai bună a imaginilor, deoarece servesc drept ilustrații excelente pentru prezentări. Din barele de instrumente din partea de sus, puteți găsi un instrument numit Eliminare fundal, care vă ajută să faceți transparent fundalul unei fotografii. Cu tehnologia sa avansată, Background Removal poate identifica și șterge automat fundalul și zonele similare, ceea ce înseamnă că poate gestiona cele mai mici detalii ale imaginii, în special marginile dintre diferite părți. Nu trebuie să urmăriți manual limitele pieselor pe care doriți să le păstrați. Doar faceți câteva semne în jurul lor și apoi va recunoaște cu precizie ce părți să scoateți și să rețineți. Pe scurt, este într-adevăr o alegere bună, mai ales pentru pozele cu fundaluri complicate. Mai jos sunt pașii detaliați pentru a face o imagine transparentă în PowerPoint.
Pasul 1Deschideți PowerPoint și creați cel puțin un diapozitiv. Apasă pe Poze butonul de sub coloana Inserare pentru a selecta imaginea dorită.
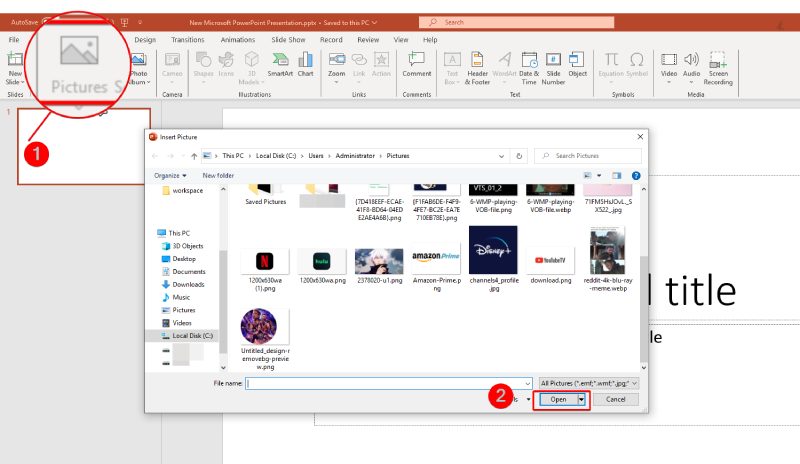
Pasul 2O filă numită Instrumente imagine este apoi creată pe măsură ce inserați imaginea cu succes. Apoi, faceți clic pe Eliminați fundalul butonul și va procesa imaginea automat.
Pasul 3Reglați manual secțiunea imaginii făcând clic pe oricare dintre butoane Marcați zonele de păstrat sau Marcați zonele de eliminat. Puteți vedea rezultatul din slide-ul din stânga.
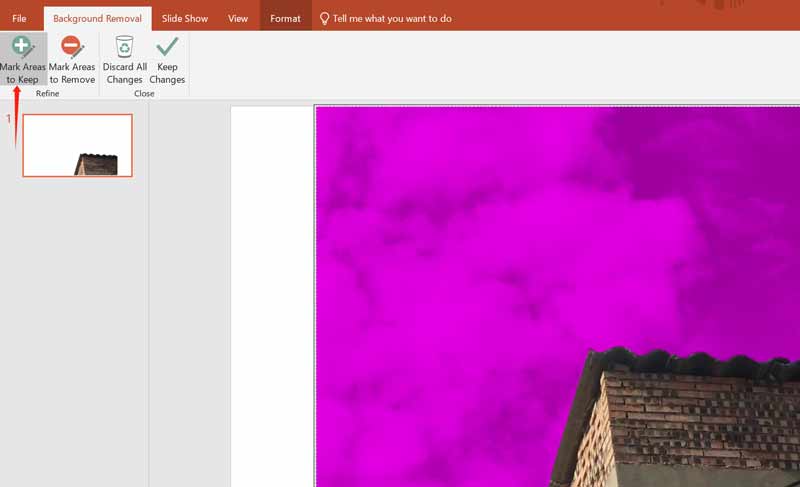
Pasul 4În cele din urmă, faceți clic pe Păstrați modificările butonul pentru a elimina fundalul. Asigurați-vă că alegeți Salveaza imaginea ca cu un clic dreapta pentru a descărca imaginea finală pe computer.

Bacsis: Când eliminați fundalul imaginii în PowerPoint. Nu trebuie să faceți clic pe toate părțile. Ar putea selecta automat aceeași zonă similară cu cea pe care ați făcut clic. Pentru a accelera, puteți mai întâi să faceți clic de mai multe ori atât pe zonele pe care doriți să le păstrați și să eliminați uniform, cât și apoi pe limitele acestora. După eliminarea fundalului, dacă observați că calitatea imaginii scade după ce o exportați în PowerPoint, iată câteva trucuri de editare care ar putea fi utile.
Partea 2. O alternativă optimă pentru a elimina fundalul
Dacă nu sunteți un utilizator frecvent de PowerPoint și nu doriți să descărcați software-ul sau preferați un instrument care poate fi utilizat atât pe computer, cât și pe telefon, atunci cea mai bună alegere ar trebui să fie Eraser de fundal AVaide, o alternativă optimă la PowerPoint pentru a face fundalurile imagini transparente. Nu trebuie să descărcați nimic. Pentru a face transparent un fundal de imagine, puteți folosi Background Eraser din secțiunea Instrumente de pe site-ul web AVaide, care este compatibil cu toate browserele web. BG Eraser are, de asemenea, AI avansată și tehnologie de eliminare automată a fundalului, permițându-i să ștergă fundalul în secunde după încărcarea imaginii, acceptând toate formatele de imagine. În plus, oferă și funcții de editare suplimentare, cum ar fi schimbarea culorii de fundal și a imaginii și decuparea imaginilor. BG Eraser este neîncărcat și foarte ușor de utilizat. Apoi, verificați instrucțiunile detaliate de mai jos.
Pasul 1Deschideți browserul web și căutați site-ul web al lui AVaide, apoi alegeți Eraser de fundal în secțiunea Instrumente din partea de sus a interfeței sale.
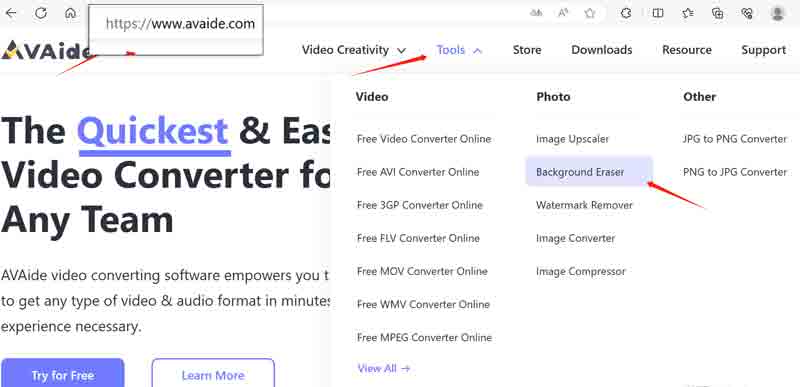
Pasul 2Pe pagina Background Eraser, faceți clic pe Alegeți o fotografie butonul pentru a încărca imaginea dvs. Așteptați câteva secunde. Instrumentul va elimina automat fundalul. Veți vedea apoi pagina BG Remover și o imagine procesată cu un fundal transparent.
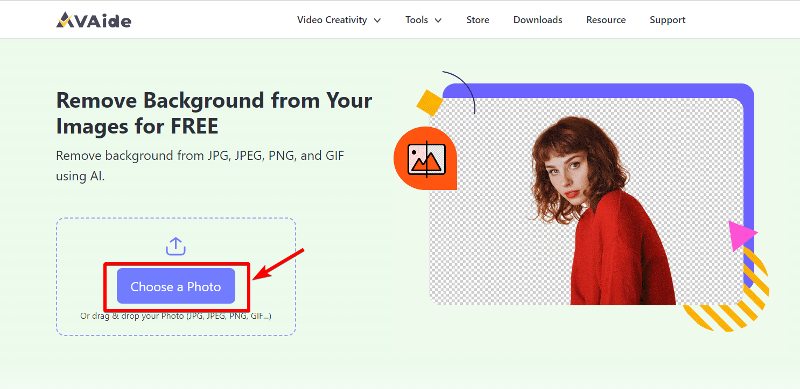
Pasul 3Dacă trebuie să păstrați o anumită parte a fundalului, puteți alege A pastra sau Şterge, apoi ajustați dimensiunea pensulei pentru a selecta mai bine zona pe care o doriți.
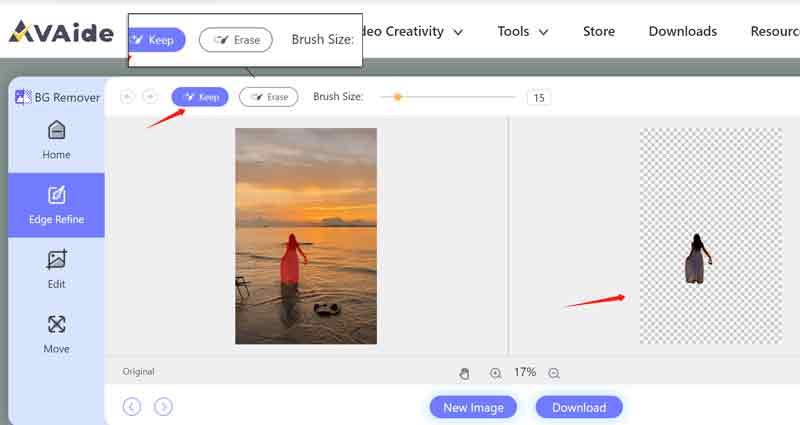
Pasul 4Dacă sunteți bun cu fotografiile de ieșire, faceți clic pe Descarca butonul pentru a descărca imaginea transparentă pe dispozitiv.
Bacsis: Puteți face clic pe butonul A mari sau A micsora pentru a selecta mai bine detaliile imaginii. Butonul de formă a mâinii este pentru mutarea fotografiei. Editarea și secțiunea Mutare din partea stângă sunt pentru a edita pur și simplu fotografia de ieșire, cum ar fi schimbarea imaginii de fundal, decuparea imaginii etc. Simțiți-vă liber să le încercați.
Partea 3. Întrebări frecvente despre transparența unui fundal de imagine
Există vreun instrument pentru a face fundalul unei fotografii transparent gratuit?
Da. AVaide Background Eraser este 100% gratuit pentru utilizator și acceptă orice tip de format de imagine.
Toate versiunile PowerPoint au un instrument de eliminare a fundalului imaginii?
Nu, doar PowerPoint din versiunile recente are instrumentul de eliminare a fundalului imaginii. Puteți alege versiunea începând cu 2010. Cum ar fi PowerPoint 2019, 2022.
Este ușor pentru mine să fac fundalul foto transparent fără experiență?
Da, este. Eliminarea fundalului imaginilor din PowerPoint nu a fost niciodată mai ușoară cu ajutorul pașilor detaliați de aici. În afară de acestea, puteți găsi și multe alte instrumente simple, dar utile, pentru eliminarea fundalului imaginilor online.
Nu este atât de dificil pe cât te aștepți faceți un fundal de imagine transparent în PowerPoint și alternativa ei, nu? Nu există un instrument perfect care să poată satisface cerințele fiecărui utilizator. PowerPoint poate fi destul de costisitor și provocator pentru unele persoane, iar AVAide Background Eraser poate să nu fie la fel de puternic ca software-ul dedicat de editare a imaginilor. Cu toate acestea, ambele pot îndeplini nevoile de bază ale multor utilizatori atunci când vine vorba de a face fundalul foto transparent. Dacă preferați să nu descărcați niciun software, nu ezitați să încercați AVaide Background Eraser.
Soluții de editare foto

Încercați online cel mai bun instrument de îndepărtare a fundalului imaginii
Utilizează AI și tehnologia automată de eliminare a fundalului pentru a captura fundaluri complexe din JPG, JPEG, PNG și GIF.
ÎNCEARCĂ ACUM



