Dacă ai nevoie modificați DPI-ul unei imagini pentru o anumită sarcină, cum ar fi pregătirea lui pentru un proiect tipărit sau încărcarea lui pe un site web? Ajustarea DPI a unei imagini este esențială pentru a asigura echilibrul corect între calitatea imaginii și dimensiunea fișierului. În acest ghid, vom explora cum să schimbați DPI-ul unei imagini folosind AVAide Image Upscaler pentru a crește DPI și Adobe Photoshop pentru a-l reduce, ajutându-vă să obțineți rezoluția perfectă pentru orice scop.
Partea 1. Cum să verificați DPI-ul unei imagini
DPI se referă la rezoluția imprimantei și este esențial pentru calitatea generală a imaginilor imprimate. Prin urmare, pentru a obține imagini de înaltă calitate care se vor imprima bine, este important să verificați DPI. Există trei metode de a verifica DPI-ul unei imagini: Photoshop, Windows și Mac.
Metoda 1: Verificați DPI în Photoshop
Verificarea DPI în Photoshop este rapidă și ușoară, pentru a vă asigura că imaginea dvs. are rezoluția corectă pentru rezultate sau imprimare de înaltă calitate. Urmați acești pași:
Pasul 1Lansați aplicația Photoshop pe computer.
Pasul 2Mergi la Fişier > Deschide imaginea și alegeți fișierul pe care doriți să îl deschideți.
Pasul 3După ce imaginea este în spațiul de lucru, faceți clic Imagine > Marimea imaginii.
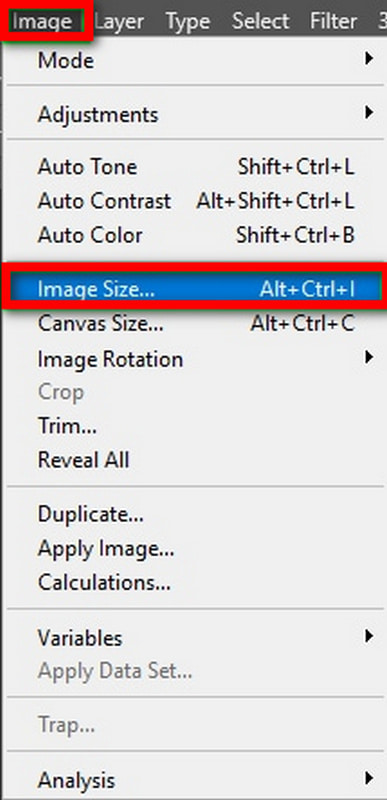
Pasul 4În acea casetă de dialog etichetată Marimea imaginii, veți vedea DPI sub Resolution Pixels/Inch.

Metoda 2: Verificarea DPI pe Windows
Pentru utilizatorii de Windows, verificați dpi-ul unei imagini direct folosind proprietățile fișierului. Această metodă este rapidă și simplă, permițând operarea fără programe suplimentare de suport.
Procedura detaliata:
Pasul 1Du-te la Fişier și deschideți fișierul imagine.
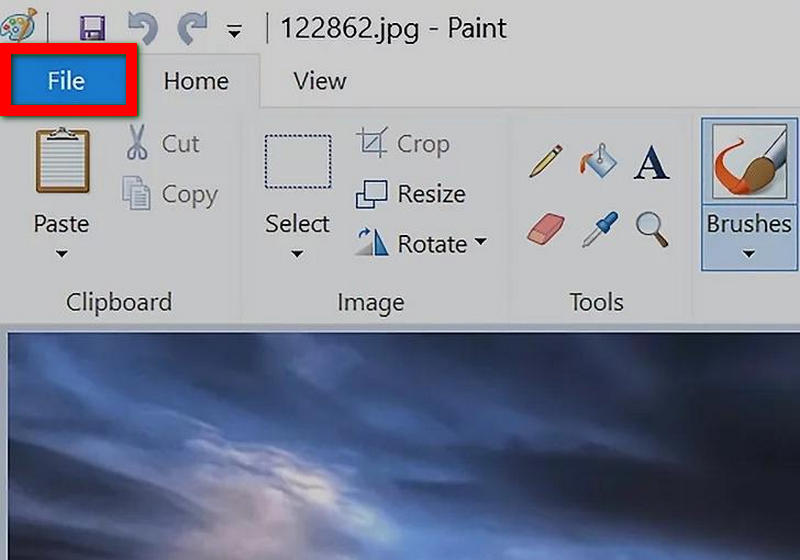
Pasul 2Faceți clic dreapta pe imagine și faceți clic pe Proprietăți.
Pasul 3În Proprietăți fereastra, faceți clic pe Detalii fila.
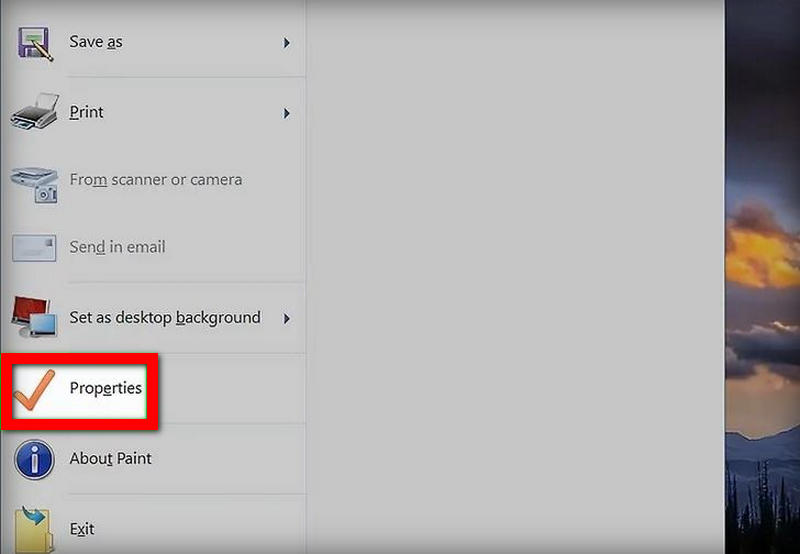
Pasul 4Aceste modificări ale rezoluției vor fi găsite în secțiunea rezoluție, unde DPI-ul va fi menționat ca rezoluții orizontale și verticale.
Metoda 3: Verificați DPI pe Mac
Utilizatorii Mac pot folosi aplicația Preview pentru a verifica dpi-ul unei imagini și funcționează impecabil. Acest lucru vă oferă o modalitate rapidă de a vedea rezoluția imaginii, astfel încât să știți că se va imprima sau va fi folosită la calitate înaltă.
Procedura detaliata:
Pasul 1Localizați unde este stocat fișierul imagine în Finder.
Pasul 2Faceți clic sau Control-clic pe imagine și apoi Deschide Cu > previzualizare.
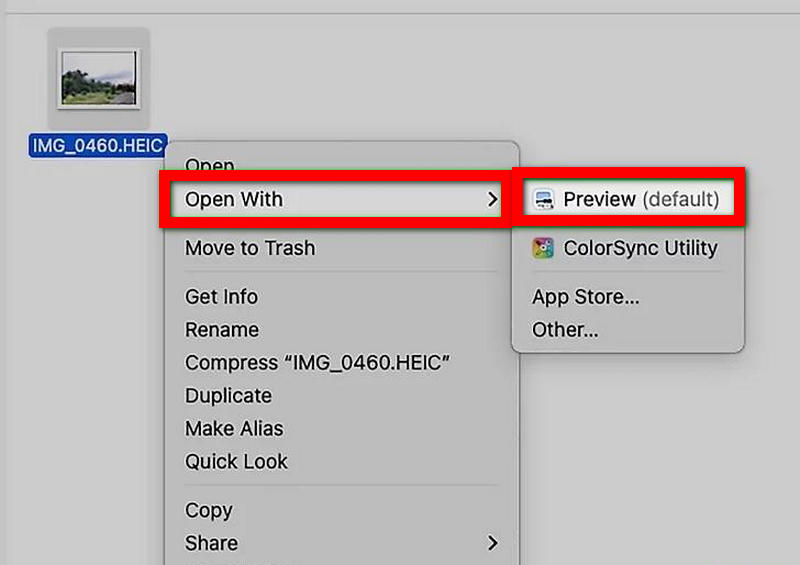
Pasul 3Mergi la Instrumente > Spectacol Inspector pentru a afișa previzualizarea.
Pasul 4Treceți la fereastra Inspector și faceți clic Informații generale. Rezoluția generală va fi afișată acolo.
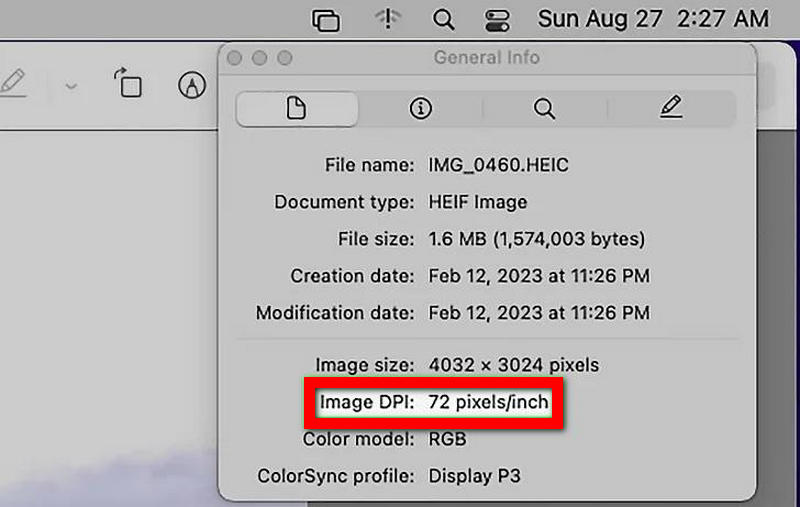
Partea 2. Cum să schimbați DPI-ul unei imagini
Ce se întâmplă dacă trebuie să modificați DPI-ul unei imagini pentru că cerințele proiectului în cauză o cer? Modificările efectuate asupra DPI pot avea ca scop îmbunătățirea calității imaginii în scopuri de imprimare sau reducerea dimensiunilor imaginii pentru utilizare pe web. Dacă creșteți DPI-ul, vor exista detalii mai fine decât dacă valoarea este mai mică; în mod similar, scăderea DPI va ajuta la comprimarea dimensiunii imaginii pentru a fi utilizată pe instalația digitală. Mai jos sunt pașii practici despre cum puteți crește sau reduce DPI-ul imaginilor dvs.
1. Măriți imaginea DPI
Există scenarii în care vi se cere să creșteți DPI-ul unei imagini. Din fericire, AVaide Image Upscaler vine în ajutor. În plus, a cărui singură misiune este să îmbunătățească calitatea imaginii și să mărească dimensiunile și perfecțiunile imaginilor în special, acest instrument alimentat de AI este, de asemenea, util pentru a crește DPI atunci când este necesar pentru printuri sau rezoluții de înaltă calitate.
Procedura detaliata:
Pasul 1Accesați AVaide Image Upscaler și selectați Alegeți o fotografie caracteristică pentru a încărca imaginea care trebuie îmbunătățită.
Pasul 2După încărcare, alegeți nivelul de upscaling de la 2×, 4×, 6×, sau 8×, care va modifica fie dimensiunea imaginii, fie DPI.
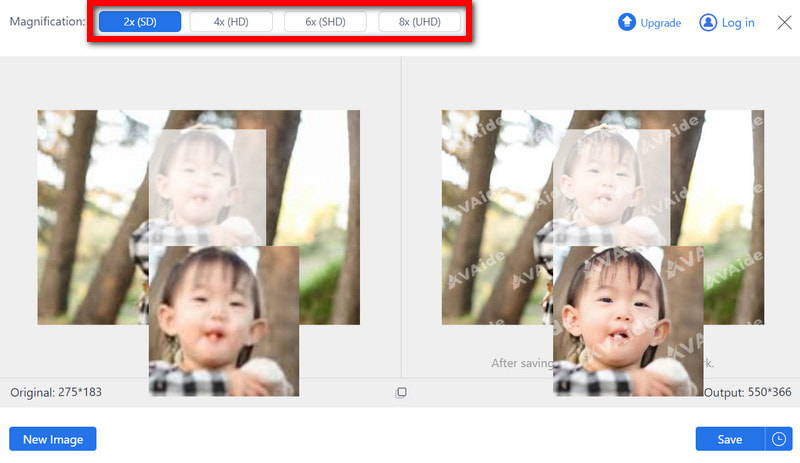
Pasul 3AVAide are o tehnologie AI în care calitatea imaginii este optimizată, neclaritatea este eliminată și detaliile sunt clare pe măsură ce selectați valoarea de lux.
Pasul 4După upscaling, faceți clic salva pentru a descărca noua imagine îmbunătățită, cu DPI ridicat, pe computer.
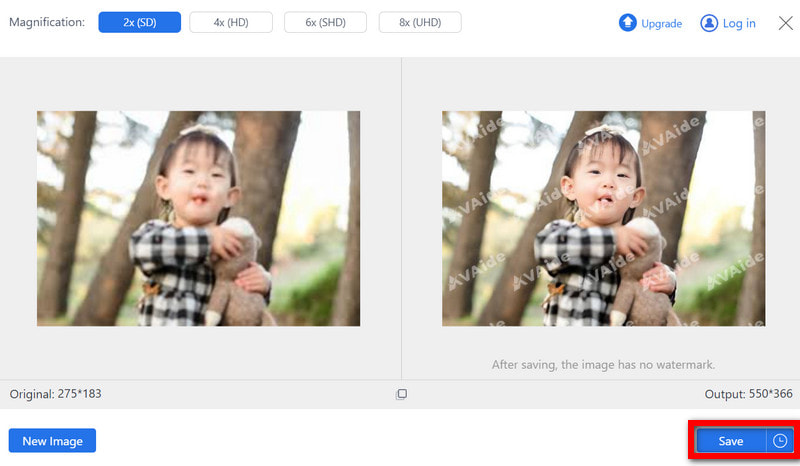
- E usor îmbunătățește calitatea imaginii în timp ce upscalingul de până la 8× este îmbunătățit, făcându-l ideal pentru o creștere mare a DPI.
- Acceptă formatele JPG, BMP și JPEG, permițând să se lucreze la diferite tipuri de imagini.
- Rezultatele sunt curate și nu au filigrane, ceea ce îl face ideal pentru aplicare comercială.
- Este un instrument gratuit și sigur care poate fi accesat de pe orice browser de internet fără alte taxe.
Avantajele creșterii DPI a imaginii:
• Calitate îmbunătățită a imprimării: Datorită DPI ridicat, imaginile imprimate vor fi întotdeauna clare și bine detaliate, având calitatea profesională necesară, în special pentru printuri mari.
• Claritate mai bună: Se poate afirma în mod asertiv că rezoluția imaginilor este mult îmbunătățită, cu un semn din cap la faptul că, pe măsură ce DPI crește, la fel și imaginea.
• Păstrarea detaliilor: Cu un DPI mai mare, elementele mici sunt păstrate, ceea ce este fundamental în fotografie și design, astfel încât nimic important nu se pierde.
• Experiență de vizionare îmbunătățită: Pentru a fi afișate pe ecrane digitale de înaltă rezoluție, impresiile imaginilor sunt îmbunătățite și mai mult acolo unde DPI-ul este crescut, eliminând pixelarea.
• Standarde profesionale: Multe sectoare, de exemplu, publicarea și publicitatea, necesită imagini DPI ridicate pentru standarde profesionale, care vă lasă piața de lucru pregătită.
2. Reduceți imaginea DPI
Scăderea imaginii DPI este utilă atunci când aveți nevoie calitate mai scăzută a imaginii, fișiere de dimensiuni mai mici sau imagini pentru utilizarea web unde nu este necesară o calitate ridicată a imprimării. Adobe Photoshop permite o modalitate ușoară de a reduce DPI-ul unei imagini fără a afecta dimensiunile sau claritatea acesteia pentru vizualizarea digitală.
Procedura detaliata:
Pasul 1Lansați Adobe Photoshop, apoi faceți fotografia accesând >. Accesați meniul de sus și faceți clic pe Marimea imaginii.

Pasul 2Pentru a reduce DPI fără a modifica dimensiunile pixelilor, asigurați-vă că caseta de selectare Resample este debifată.
Pasul 3Dacă este necesară modificarea atât a DPI, cât și a dimensiunii, vedeți imagini de dimensiuni mai mici. Vei verifica Reeșantionați casetă și redimensionați-o în lățimi și înălțimi.
Pasul 4După ce DPI-ul corespunzător este redus, faceți clic pe O.K fila, după care accesați Fișier Salvare ca și salvați imaginea editată.
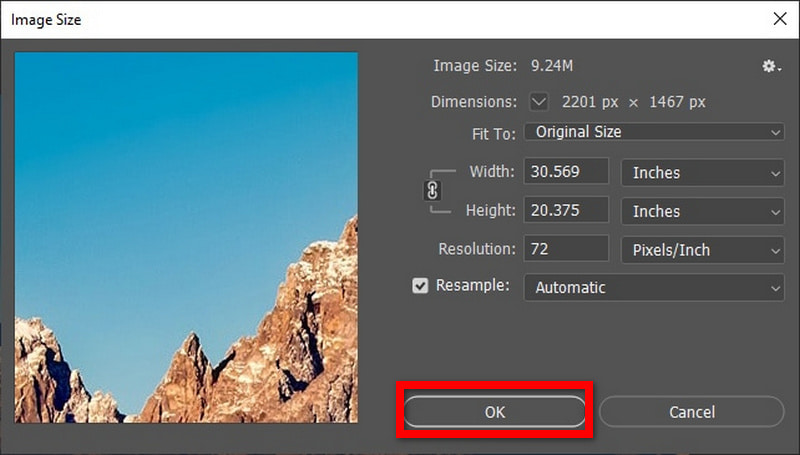
Avantajele scăderii DPI a imaginii:
• Gestionarea eficientă a dimensiunii unei imagini: În primul rând, Maiya reduce dpi, iar dimensiunea fișierului este mai mică; prin urmare, este mai potrivit pentru utilizarea internetului sau trimiterea către alte persoane.
• Rezoluție și DPI mai mici: Trimiteți o imagine care are un dpi diferit pentru televizor și reviste, dar care păstrează calitatea imaginii de pe ecran.
• Editare nedistructivă: Editarea imaginilor în Photoshop reduce umezeala și, prin urmare, atunci când se utilizează numai, să zicem, 72 dpi. Aceasta înseamnă că atunci când optimizați o imagine pentru transmisie, transmisia și detaliile mai fine, cum ar fi măștile de tăiere, nu vor face ca imaginea să fie estompată sau zonele pixelate.
În concluzie, capacitatea de a verificați DPI-ul unei imagini și efectuarea modificărilor la aceasta este foarte importantă dacă calitatea optimă a unei imagini urmează să fie imprimată sau web. În ambele cazuri, utilizatorii pot găsi mijloace simple și eficiente, fie că trebuie să folosească AVAide Image Upscaler pentru a crește DPI-ul sau a-l reduce folosind Adobe Photoshop. Creșterea DPI a unei imagini are ca rezultat imagini mai clare și mai detaliate, în timp ce micșorarea acestuia permite reducerea dimensiunii fișierului fără pierderea calității digitale. Când aveți control asupra unor astfel de abilități, este posibil să prezentați imagini care se potrivesc oricăror cerințe.

Tehnologia noastră AI va îmbunătăți automat calitatea imaginilor dvs., va elimina zgomotul și va remedia imaginile neclare online.
ÎNCEARCĂ ACUM



