În acest articol, vom aborda cele mai bune modalități de a elimina un filigran folosind Eliminator de filigran Pixlr. Un tutorial despre cum să faci un filigran folosind același instrument va fi inclus pentru a ajuta utilizatorii să-și gestioneze și să-și creeze filigranele. Pașii de mai jos vă vor ajuta să atingeți obiectivul pe care vi-l imaginați cu ajutorul puternicelor lor motoare AI. Utilizatorii pot utiliza funcții AI, cum ar fi completarea automată, care îi ajută să-și ușureze volumul de lucru. Aflați cum să utilizați instrumentele incluse citind pașii de mai jos.
Partea 1. Cum să eliminați filigranul din fotografie în Pixlr
Pixlr este un instrument online care oferă utilizatorilor instrumente puternice de editare a imaginilor. Acest instrument online are funcții puternice care le permit utilizatorilor să experimenteze puterea instrumentelor AI, cum ar fi detectorii de umplere generativă și AI. Aceste caracteristici devin utile atunci când eliminați un filigran dintr-o fotografie. Cu o interfață de utilizator îngrijită și intuitivă, acest instrument este revigorant, îndepărtându-se de aspectul standard al interfeței de editare foto. Aflați cum să eliminați filigranele cu Pixlr urmând instrucțiunile de mai jos.
Pasul 1Primul pas este accesarea site-ului; avand in vedere ca citesti deja acest articol, ti-ai deschis deja browserul. Creați o filă nouă și introduceți site-ul în bara de căutare sau căutare Pixlr. Veți fi redirecționat automat către site.
Pasul 2După ce ați fost redirecționat către site, veți vedea interfața principală și Deschideți AI Photo Editor și Generator de imagini AI butoane. Apasă pe Deschideți AI Photo Editor, și veți fi redirecționat către o altă pagină unde vă editați fișierul.
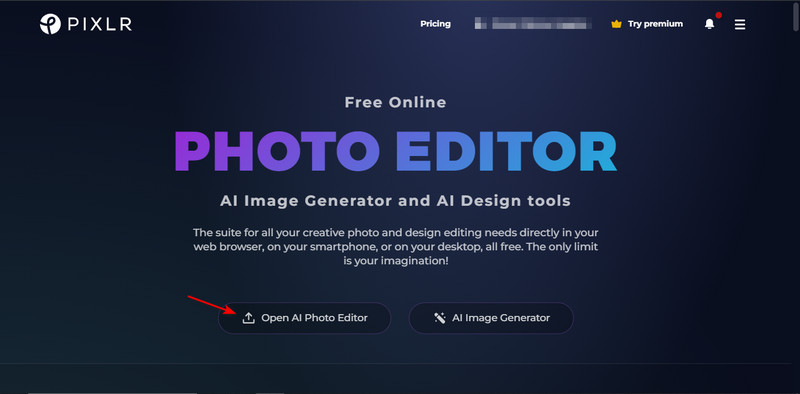
Pasul 3După ce ați fost redirecționat, este timpul să vă importați imaginea. Apasă pe Deschide imaginea buton. Aceasta va deschide fereastra documentelor unde puteți căuta prin fișierele dvs. Selectați și importați fotografia dvs.
Pasul 4După importarea fotografiilor, puteți începe să le editați. Apasă pe Instrumente AI și selectați Umplere generativă. Selectați o parte pe care doriți să o eliminați folosind instrumentul lasso și faceți clic Genera. După ce ați eliminat filigranele inutile, acum puteți face clic pe salva pentru a descărca fișierul dvs.

Partea 2. Cea mai bună alternativă la Pixlr pentru a elimina filigranul din fotografie
AVaide Eliminator de filigran este, de asemenea, un instrument online accesibil de pe orice dispozitiv. Este construit cu o caracteristică îngrijită care permite utilizatorilor să folosească un laso cu mâna liberă sau o formă pentru a maximiza eficiența. De asemenea, utilizatorii pot procesa în loturi cu această aplicație prin editarea unei alte imagini după ce termină prima fotografie. Cu astfel de caracteristici, această aplicație este foarte potrivită pentru persoanele care editează mult sau pentru orice utilizator obișnuit, deoarece oferă eficiență și consecvență. Aflați cum să utilizați instrumentul online urmând pașii de mai jos.
Pasul 1Acces Site
Primul pas este să accesați site-ul deschizând o nouă filă în browser și căutând AVaide Eliminator de filigran. După căutare, faceți clic pe primul rezultat și veți fi redirecționat către site.
Pasul 2Importați fișiere
După ce ați ajuns în interfața principală, puteți începe să importați fișierele. Pentru a vă importa fișierele, faceți clic pe Alegeți o fotografie buton. Făcând clic pe acesta, se va deschide o fereastră de document în care puteți căuta fișierele pe care doriți să le importați. Selectați și importați fișierele dvs.
Pasul 3Editați fișierele
Pentru a edita fișierele, trebuie doar să evidențiați logo-ul pe care doriți să îl eliminați folosind perie instrument sau disponibil lasou unelte. După ce ați evidențiat sigla, faceți clic pe Elimina pentru a începe procesul de editare. Veți vedea rezultatul logo-ului eliminat după procesare.
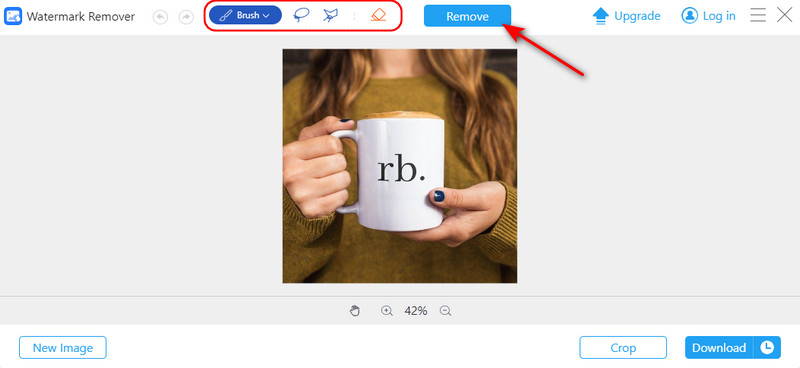
Pasul 4Salvați fișierele
Ultimul pas după editarea fișierelor este să le salvați. Faceți clic pe Descarca butonul pentru a salva fișierul pe dispozitiv. Fișierul dvs. va fi salvat în folderul de descărcare.
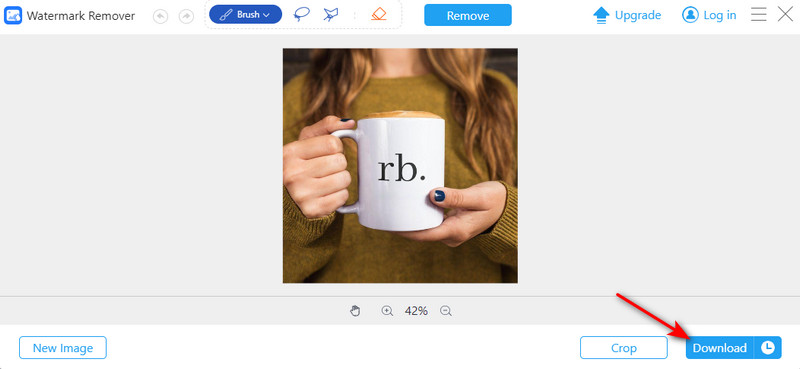
Partea 3. Cum să faci un filigran în Pixlr
Pasul 1Avand in vedere ca ati accesat deja site-ul. Faceți clic pe Open AI Photo Editor. Veți fi redirecționat către o altă pagină unde puteți începe să vă importați fișierele.
Pasul 2 După ce ați fost redirecționat, importați fișierele făcând clic pe Deschide imaginea buton. Făcând clic pe acest buton, se va deschide folderul documentului, unde puteți selecta și importa fișierul.
Pasul 3După ce ați importat fotografia pe care doriți să o editați cu un filigran, puteți începe să faceți un filigran. Doar faceți clic pe Text butonul și faceți-vă filigran.
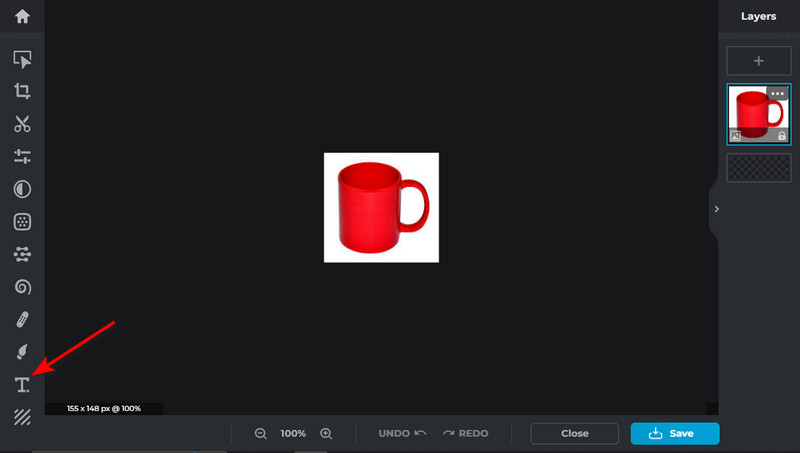
Pasul 4Salvați fișierul făcând clic pe butonul Salvare din colțul din dreapta jos al interfeței instrumentului. Fișierul descărcat va fi salvat în folderul de descărcare. Cu acest instrument online puternic, puteți, de asemenea eliminați un filigran Instagram și un alt obiect mai complicat pe fotografia ta.

Partea 4. Întrebări frecvente despre eliminarea filigranului cu Pixlr
Cum pot elimina un filigran dintr-o imagine?
Pentru a elimina un filigran dintr-o imagine, puteți utiliza software-uri de editare a fotografiilor, cum ar fi instrumentele Clone Stamp sau Healing Brush și Content-Aware Fill în Adobe Photoshop și puteți, de asemenea, să estompați sau să utilizați instrumente pentru a decupa imaginea.
Cum fac fundalul transparent în Pixlr?
Pentru a face fundalul transparent în Pixlr, puteți utiliza Instrumentul Baghetă magică pentru a vă selecta fundalul, a-l șterge și apoi a salva imaginea ca fișier PNG. De asemenea, puteți experimenta folosind diferite instrumente de selecție acolo pentru rezultate optime.
Pixlr are filigran?
Nu, Pixlr nu are un filigran pe fotografiile editate în versiunea sa gratuită, dar utilizarea caracteristicilor sale exclusive din versiunea plătită sau Pixlr Pro poate duce la apariția unui filigran sau a unui mic logo Pixlr în colțul imaginii editate.
Pixlr acceptă diferite formate de fișiere?
Da, Pixlr acceptă diferite formate de fișiere, cum ar fi PNG, JPEG, BMP, TIFF și PSD. Această versatilitate permite utilizatorilor să lucreze cu soiuri sau diferite tipuri de imagini în funcție de dorințele sau preferințele și nevoile lor.
Există o limită a numărului de fotografii pe care le pot edita cu Pixlr?
Nu, nu există limită pentru numărul de fotografii pe care le puteți edita cu Pixlr. Puteți edita câte fotografii doriți sau doriți. Pixlr oferă flexibilitate utilizatorilor cu nevoi și proiecte diferite sau diferite de editare.
După procesarea tuturor informațiilor pe care le-ați citit, sperăm că ați învățat ceva nou. Dacă aveți întrebări cu privire la Pixlr, vă recomandăm să refaceți toți pașii, astfel încât să nu va trebui să căutați cum să faci un filigran în Pixlr.

Scăpați cu ușurință de filigranele enervante și de obiectele nedorite din fotografiile dvs. fără pierderi de calitate.
ÎNCEARCĂ ACUM



