Când facem o fotografie și încercăm să păstrăm momentul unic și prețios, cu toții ne dorim ca fotografiile noastre să fie curate și departe de fundalul dezordonat. Cu toate acestea, includerea altor persoane sau obiecte nedorite în imaginile dvs. este inevitabil. Pentru a rezolva această problemă, împărtășim mai multe moduri schimba fundalul fotografiilor de pe iPhone. Puteți face acest lucru cu aplicația implicită Photo de pe iPhone, puteți utiliza Keynote sau puteți încerca instrumentul online cu un singur clic. Indiferent dacă doriți să decupați obiecte pur și simplu pentru distracție sau marketing, cele trei metode vă vor acoperi pe toți. Vă rugăm să citiți-l pentru a găsi metoda potrivită pentru dvs.
Partea 1. Îndepărtați fundalul foto iPhone cu Eraser de fundal
În timp ce AI devine din ce în ce mai inteligent, ar fi o altă alegere bună să utilizați un instrument online alimentat de AI pentru a vă ajuta cu mai multe posibilități în timp ce schimbați fundalul fotografiei pe iPhone. Între timp, un instrument din browser nu va ocupa spațiul de stocare al iPhone-ului tău.
Eraser de fundal pentru imagine AVaide este un instrument online gratuit și ușor de utilizat. Vă ajută să eliminați orice parte a imaginii, deoarece are un buton de operare manuală și oferă diferite culori de fundal. Să o învățăm în câțiva pași simpli.
Pasul 1Deschideți acest instrument AVAide Image Background Eraser în browserul iPhone, cum ar fi Safari, Chrome etc. și încărcați fotografia țintă. Pentru utilizatori ca mine, îmi place să fac o muncă atât de bună pe computer, ceea ce este mai precis. Deci, mai întâi, am transferat fotografia de pe iPhone pe laptop.
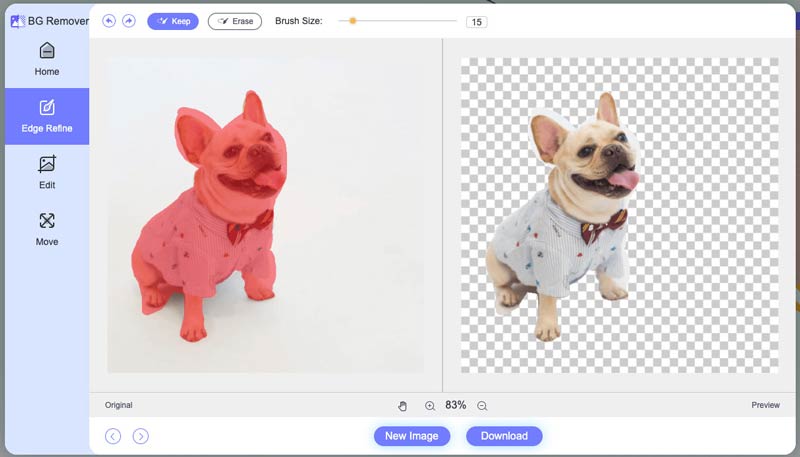
Pasul 2AI din acest instrument va elimina automat o parte din fundal pentru dvs. Dar dacă crezi că nu este suficient sau vrei să faci ajustări detaliate, poți aplica butonul manual (în toate dimensiunile) fotografiei tale. Cel mai bine este că poți alege fie Păstrare, fie Ștergere, pentru a se potrivi mai bine nevoilor tale.

Pasul 3Puteți schimba culoarea de fundal a fotografiei tale sau chiar adăugați orice imagine de fundal care vă place la acest pas cu clicuri ușoare, așa cum se arată mai jos.
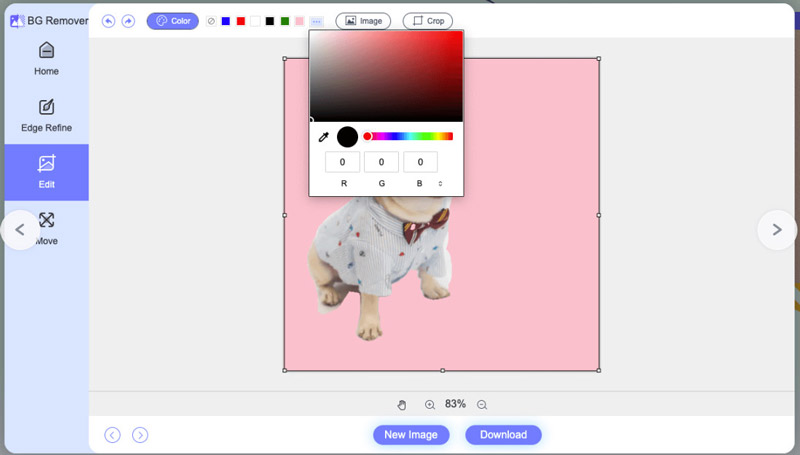
Pasul 4Pe această pagină, puteți trage cu ușurință imaginea principală în partea din pagină oriunde vă place. De asemenea, puteți întoarce și roti fotografia.
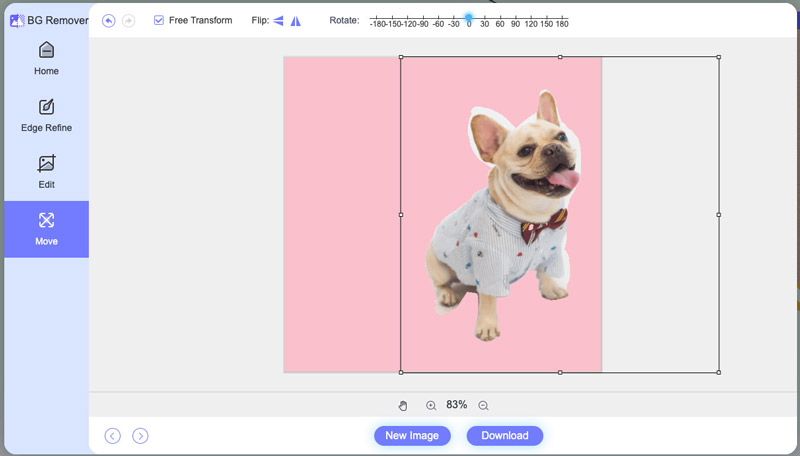
Pasul 5În cele din urmă, faceți clic pe Descărcare pentru a obține noua imagine.
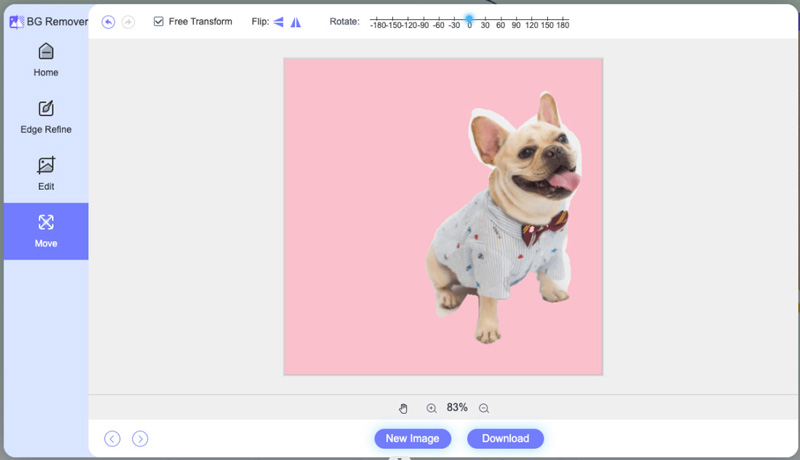
Partea 2. Schimbați fundalul fotografiei în iPhone Photos
Cea mai simplă și simplă abordare ar fi utilizarea fotografiilor iPhone direct de pe iOS 18, deși poate obține doar operațiuni și rezultate de bază.
Pasul 1Deschideți Fotografiile de pe iPhone și găsiți fotografia din care doriți să o schimbați sau să eliminați fundalul.
Pasul 2Atingeți partea pe care doriți să o păstrați timp de 2 secunde. Apoi, veți vedea opțiunile Copiere, Adăugați autocolant și Partajare.
Pasul 3Faceți clic pe Copiere, apoi inserați-l direct în aplicații precum Message. Sau, în loc să copiați, puteți să faceți clic pe Partajare și să îl partajați în alte aplicații de pe iPhone.
Pasul 4De asemenea, puteți atinge Salvarea imaginii după ce atingeți Partajare.
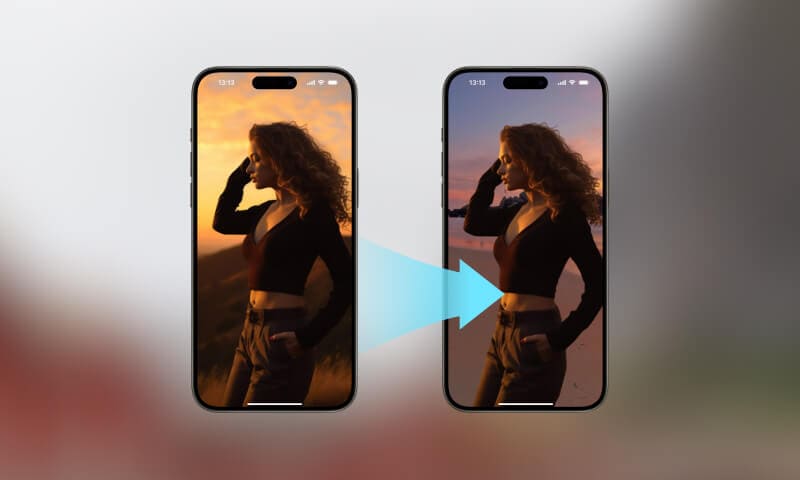
Partea 3. Editați fundalul imaginii pe iPhone cu Keynote
Încearcă a aplicație de editare a fundalului foto dacă aveți nevoie de mai mult decât prima abordare și doriți să o faceți mai fantezistă. Utilizarea aplicației Keynote a Apple (de obicei preinstalată) ar fi o recomandare. Keynote este o aplicație pentru realizarea de prezentări și are și funcții puternice de editare a fotografiilor. Cu el, puteți schimba cu ușurință fundalul imaginii pe iPhone.
Pasul 1Deschideți aplicația Keynote pe iPhone, creați un nou diapozitiv de prezentare și selectați o temă goală sau o temă cu fundalul dorit.
Pasul 2Atingeți pictograma + pentru a adăuga un nou diapozitiv. Alegeți imaginea pe care doriți să o editați și inserați-o în diapozitiv. Puteți modifica dimensiunea și poziția imaginii cu degetele pentru a se potrivi cu diapozitivul.
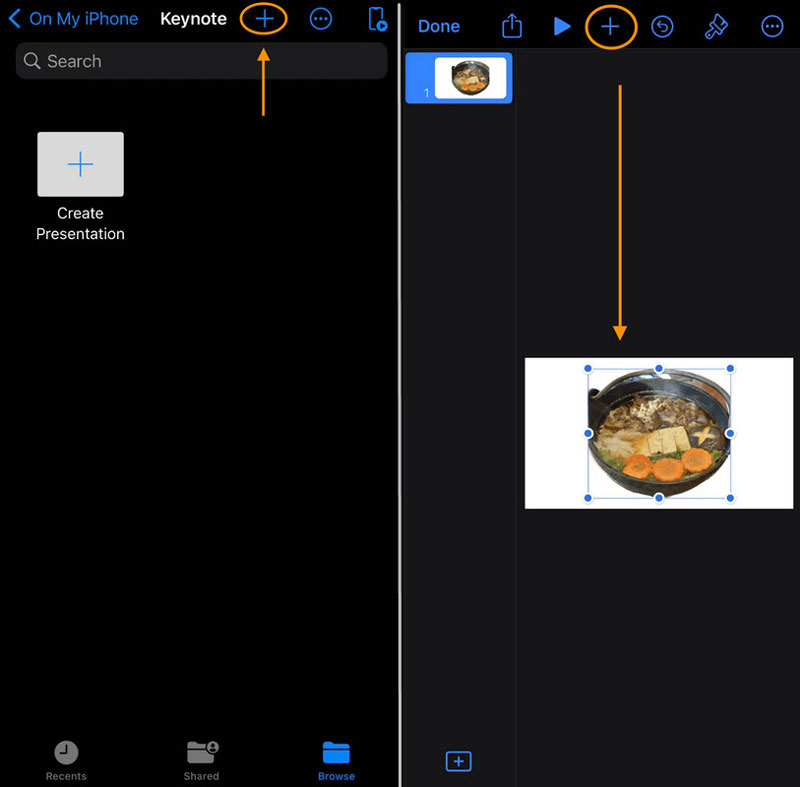
Pasul 3Exportați diapozitivul ca imagine selectând cele trei puncte... (trei puncte) > Export > Imagini > alegeți formatul de fișier dorit (de exemplu, JPEG). Apoi, veți obține o imagine cu noul fundal bazat pe tema Keynote.
Partea 4. Întrebări frecvente despre schimbarea fundalului fotografiilor pe iPhone
Care abordare de mai sus este potrivită pentru mine?
Depinde de cerințele dvs. De exemplu, dacă trebuie doar să separați conținutul principal din fotografie și să îl distribuiți direct în chat-uri, puteți alege abordările 1 și 2. Dar dacă doriți să fiți mai creativ și mai splendid cu ideile, este recomandată abordarea trei.
Trebuie să plătesc pentru ștergerea de fundal online?
Utilizarea acestuia este complet gratuită. Nu necesită înregistrare și nu va adăuga filigrane la rezultatul rezultat.
Trebuie întotdeauna să șterg manual fundalul fotografiei cu dispozitivul de clarificare a fundalului fotografiei?
De fapt nu. Odată ce vă încărcați imaginea în radiera de fundal AVAide, AI-ul încorporat se va elimina automat și schimba fundalul pentru fotografiile tale.
Ce formate de fișiere acceptă ștergerea automată de fundal?
Instrumentul de ștergere automată a fundalului acceptă diferite formate de fișiere, inclusiv JPG, JPEG, PNG, GIF, SVG, BMP, TIFF și multe altele.
Keynote este preinstalat pe iPhone?
Da. Keynot este preinstalat pe majoritatea modelelor de iPhone. Dacă nu îl aveți pe iPhone, îl puteți descărca gratuit din App Store.
Această postare prezintă trei metode pentru schimba fundalul fotografiilor de pe iPhone. Pentru utilizatorii de iPhone care folosesc iOS 16 sau o versiune ulterioară, puteți utiliza aplicația implicită Photos sau Keynote. Dacă preferați să nu utilizați nicio aplicație, puteți încerca dispozitivul de îndepărtare a fundalului AI online convenabil. Toate cele trei schimbatoare de fundal de imagine sunt gratuite și ușor de utilizat. Indiferent de modalitatea pe care o alegeți, cred că ați învățat cum să eliminați și să modificați fundalul de pe iPhone-ul dvs. cu ajutorul tutorialelor detaliate furnizate.

Utilizează AI și tehnologia automată de eliminare a fundalului pentru a captura fundaluri complexe din JPG, JPEG, PNG și GIF.
ÎNCEARCĂ ACUM



