Astăzi, fotografierea a devenit o parte obișnuită a vieții de zi cu zi a oamenilor. De la surprinderea rutinelor de dimineață până la momente înainte de culcare, fotografiile ne ajută să ne documentăm viața. Înainte de a partaja aceste fotografii, multora le place să facă editări pentru a le îmbunătăți aspectul.
O tehnică de editare comună este adăugarea unui fundal la o fotografie. Adăugarea unui fundal vă poate face fotografiile mai atractive din punct de vedere vizual. Vă permite să setați scena și să transmiteți o anumită dispoziție sau un mesaj. Dacă ești curios cum să adăugați un fundal la fotografii, continuați să citiți pentru a afla mai multe!
Partea 1. Adăugați fundal la fotografie pe Windows și Mac
Photoshop este un program popular disponibil pentru computerele Windows și Mac pentru editarea fotografiilor în multe feluri. O caracteristică încorporată utilă pe care o oferă este adăugarea de fundaluri la fotografii. Vă poate ajuta să plasați fundalul în spatele fotografiei și să schimbați dimensiunea. Oferă opțiuni pentru a vă personaliza fundalul. Acestea includ schimbarea culorii de fundal și adăugarea de efecte pentru a face să pară mai realist. Pe lângă asta, puteți amesteca marginile. Prin urmare, fundalul arată ca și cum ar aparține fotografiei.
Iată cum să adăugați un fundal în Photoshop:
Pasul 1Deschideți Adobe Photoshop.
Pasul 2Mergi la Fişier și selectați Deschis butonul pentru a vă importa imaginea. Localizați caseta de straturi odată ce imaginea este încărcată.
Puteți redenumi stratul care conține imaginea pentru a vă menține proiectul organizat. Când ați terminat, apăsați pe O.K butonul pentru a confirma modificările.
Pasul 3presa Ctrl + Alt + C pentru Windows sau Opțiune + Cmd + C pentru Mac pentru a schimba dimensiunea pânzei. De asemenea, puteți utiliza Relativ opțiunea de a extinde pânza de la dimensiunea curentă prin măsurători specifice. Pe lângă asta, puteți alege diferite unități de măsură, cum ar fi pixeli sau centimetri.
Pasul 4Trageți și plasați un fișier imagine în zona extinsă a pânzei pentru a adăuga un fundal imaginii dvs. După încorporarea imaginii de fundal, puteți modifica dimensiunea și raportul pentru a se potrivi corect pe pânză. Odată mulțumit, faceți clic pe Bifă butonul pentru a aplica modificările.
Pasul 5Trebuie să rearanjați straturile pentru a vă asigura că imaginea originală este vizibilă deasupra fundalului. Faceți clic și mențineți apăsat stratul de imagine original în caseta straturi. Apoi, trageți-l deasupra stratului de fundal.
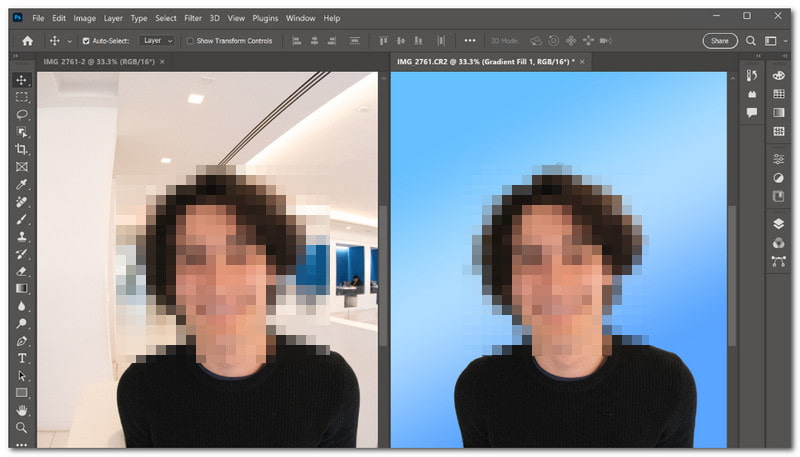
Partea 2. Cum să adăugați un fundal la o fotografie pe un iPhone
O aplicație mobilă care vă poate ajuta să adăugați fundal la fotografia dvs. este Magic Eraser Background Editor. Este perfect pentru utilizatorii care doresc să-și condimenteze cu ușurință fundalul imaginilor. Oferă o opțiune de a elimina părți din imagine pe care nu le doriți și de a le înlocui. În plus, vă permite să descărcați imagini de înaltă calitate, astfel încât fotografiile editate să arate în continuare grozav.
Iată cum să adăugați un fundal la o fotografie pe un iPhone folosind Editorul de fundal Magic Eraser:
Pasul 1Instalați Magic Eraser Background Editor folosind dispozitivul dvs. mobil.
Pasul 2Deschideți aplicația și selectați Fotografie opțiunea de a încărca imaginea pe care doriți să o editați.
Pasul 3Imaginea ta va apărea pe ecranul aplicației. Vă rugăm să utilizați Bagheta magica și faceți clic pe Radieră pentru a elimina fundalul din imaginile dvs.
Pasul 4apasă pe Săgeată în sus butonul și selectați Editați fundalul opțiunea de a adăuga un fundal imaginii tale. Odată ce fundalul este adăugat, faceți clic pe salva buton. Apoi, decideți să salvați fișierul în formatul dorit.
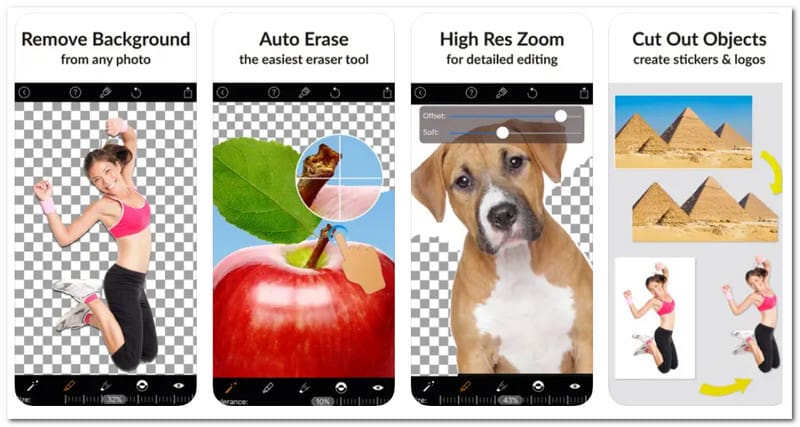
Partea 3. Bonus: Cum să eliminați sau să schimbați fundalul imaginii
Doriți să schimbați sau să eliminați fundalul unei fotografii? AVaide Eliminator de fundal este locul unde să mergi. Este accesibil pe orice sistem de operare, deoarece funcționează pe diferite browsere web.
Această platformă folosește inteligență artificială de top pentru a detecta și elimina automat fundalul imaginilor tale. Nu numai că oferă diverse opțiuni de culoare pentru fundal, dar vă permite și să încărcați imaginile pentru a le folosi ca fundal.
În plus, AVaide Background Remover oferă o opțiune de decupare pentru a vă ajuta să eliminați orice părți nedorite ale imaginii. Cel mai bun din toate, este complet gratuit și fără efort de navigat. Indiferent dacă doriți să creați imagini cu aspect profesional sau să vă distrați cu fotografiile dvs., AVaide Background Remover vă acoperă.
Pasul 1Mai întâi, vizitați site-ul oficial al AVaide Background Remover în browserul dvs. web.
Pasul 2Loveste Alegeți o fotografie butonul pentru a adăuga fotografia pe care doriți să o eliminați sau să schimbați fundalul.
Pasul 3AVaide Background Remover va anula imediat evidențierea fundalului imaginii după încărcare. Acestea fiind spuse, puteți începe să lucrați la el. Acesta va lăsa subiectul principal evidențiat, așa cum puteți vedea pe ecranul de previzualizare din dreapta.
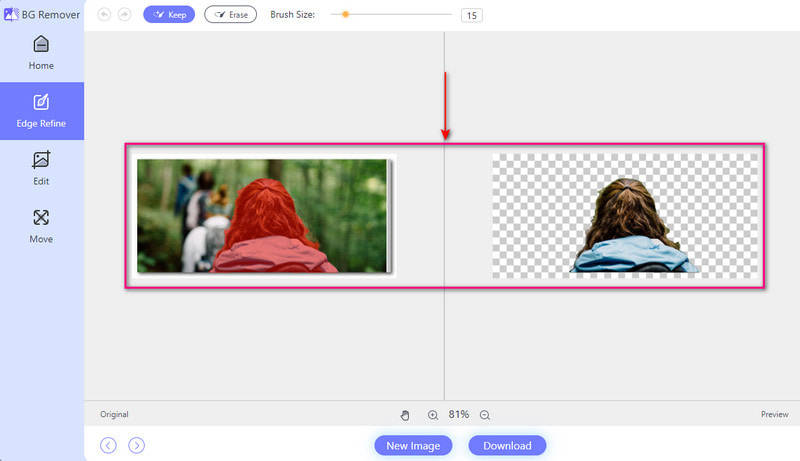
Pasul 4Îndreptați-vă spre Editați | × fila. Aici puteți elimina sau schimba fundalul imaginii. Puteți schimba fundalul folosind culorile disponibile. Aceste culori includ albastru, roșu, alb, spate, verde, roz etc.
apasă pe Imagine opțiunea de a utiliza o fotografie din fișierul local ca fundal. Să presupunem că doriți să eliminați părțile nedorite din imaginea dvs.; poți folosi A decupa opțiune.
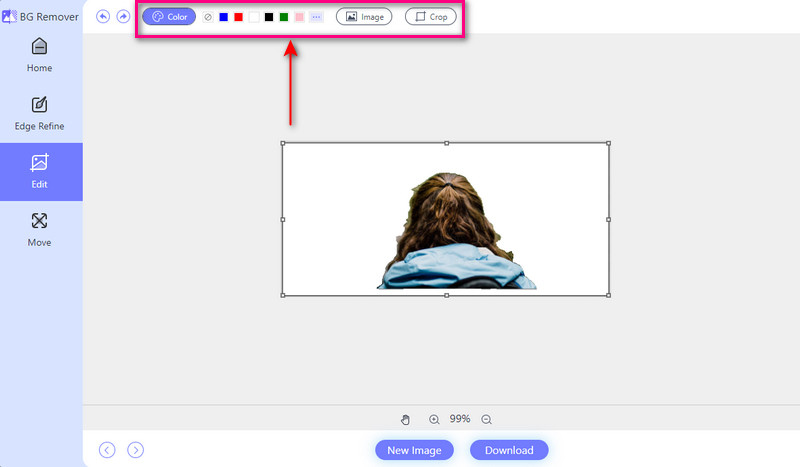
Pasul 5După modificarea sau eliminarea fundalului, salvați rezultatul făcând clic pe Descarca buton.
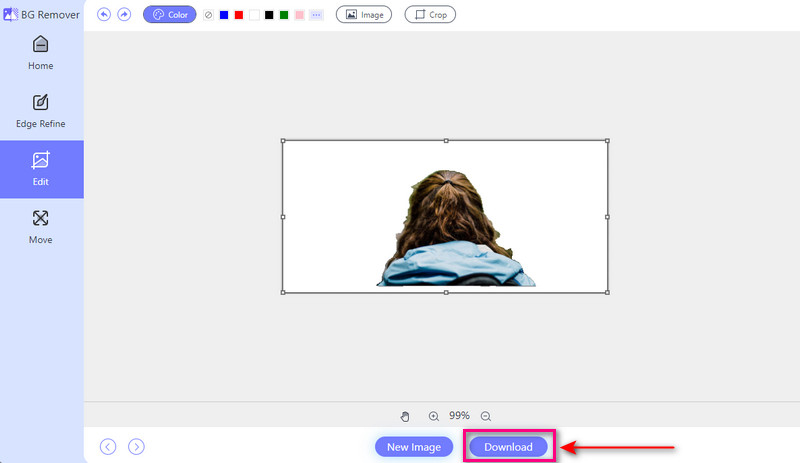
Partea 4. Întrebări frecvente despre adăugarea de fundal la fotografie
Există o aplicație pentru a pune un fundal pe o imagine?
Photo Room este o aplicație ușor de utilizat, care vă permite să puneți un fundal fotografiilor dvs. fără efort. Aveți opțiunea de a selecta fundaluri dintr-o gamă de opțiuni. De asemenea, puteți încărca imaginea pentru a servi drept fundal. În plus, această aplicație oferă alte caracteristici. Acestea includ adăugarea de text, autocolante și efecte pentru a vă îmbunătăți fotografiile.
Cum adaugi un fundal unei fotografii în Canva?
Începeți un design nou sau deschideți unul pe care l-ați creat deja. Faceți clic pe butonul Fundal din partea stângă a ecranului. Selectați dintre opțiuni precum culori solide, degrade, imagini și modele. Dacă preferați să utilizați imaginea sau modelul dvs., îl puteți încărca făcând clic pe butonul Încărcări. Apoi, alegeți un fișier imagine de pe computer.
Ce instrument AI poate schimba fundalul unei fotografii?
PicsArt este o platformă de editare puternică care folosește inteligența artificială pentru a îmbunătăți fotografiile. O caracteristică remarcabilă este schimbătorul de fundal. Vă permite să înlocuiți fundalurile cu o singură atingere. În plus, oferă o varietate de alte caracteristici. Acestea includ editarea video, realizarea de colaje, autocolante și efecte stilizate.
Zona albă a unei imagini este transparentă?
Când te uiți la imagine, vei observa că partea albă devine transparentă. Cu toate acestea, partea albă nu va apărea transparentă când o salvați.
Cât ar costa abonamentul la versiunea premium a Editorului de fundal Magic Eraser?
Magic Eraser Background Editor oferă o versiune gratuită și plătită. Versiunea plătită costă $9.99. Versiunea cu plată vă permite să utilizați funcțiile avansate și nu vor apărea anunțuri pe ecran.
Ai învățat cum adăugați un fundal la imaginea dvs din detaliile mai sus mentionate. Adăugarea unui fundal la imaginea dvs. o poate face mai vibrantă și mai atrăgătoare. Îmbunătățește aspectul general.
Dacă doriți să schimbați sau să eliminați fundalul imaginii dvs., vă puteți baza pe AVaide Background Remover. Este ușor de utilizat și oferă funcții care vă ajută să vă transformați fotografiile în funcție de preferințele dvs. Încercați și deblocați întregul potențial al fotografiilor dvs.!

Utilizează AI și tehnologia automată de eliminare a fundalului pentru a captura fundaluri complexe din JPG, JPEG, PNG și GIF.
ÎNCEARCĂ ACUM



