Chiar vă întrebați dacă puteți utiliza Windows Media Player pentru a schimba raportul de aspect al videoclipului dvs.? Poate vrei doar să știi cum să decupezi videoclipul prin tăierea lui? Ei bine, niciunul dintre cele două nu poate funcționa decât dacă urmați pașii pe care îi vom oferi mai jos. Știm cât de enervant este să vezi și să urmărești un videoclip cu unghiuri nedorite. În plus, pe baza experiențelor și plângerilor tuturor, ei tânjesc să-și decupeze videoclipul în timp ce îl redă pe WMP. Cu toate acestea, ei nu știu cum să o facă corect sau dacă ar putea să o facă în timp real.
Cu toate acestea, citind mai mult acest articol, veți vedea și învăța cum decupați videoclipuri Windows Media Player in cel mai spectaculos mod! La urma urmei, este plăcerea noastră să vă ajutăm întotdeauna să căutați soluții excelente pentru fiecare circumstanță pe care o aveți. Prin urmare, stați pe loc, relaxați-vă și bucurați-vă de citit!
Partea 1. Cum Windows Media Player decupează videoclipuri
O dată pentru totdeauna, trebuie să știți că Windows Media Player nu a putut redimensiona cu precizie raportul de aspect al fișierelor video, cu excepția măririi și micșorării acestuia. Cu toate acestea, există această modalitate frumoasă de a decupa un videoclip utilizând Windows Media Player prin tăiere. Da, ai citit bine! Vă puteți tăia în continuare videoclipurile în WMP utilizând pluginul SolveigMM Trimmer. Cum? Urmați pașii detaliați de mai jos.
Pasul 1Descărcați pluginul
Mergeți și obțineți plug-in-ul de tuns SolveigMM WMP pe computerul dvs. bazat pe Windows. Descărcați și instalați-l cu succes.
Pasul 2Activați pluginul
Odată instalat, trebuie să îl activați. Pentru a face acest lucru, pur și simplu deschideți Windows Media Player, apoi faceți clic Organiza și alegeți Opțiuni. În fereastra care apare, accesați Plug-in-uri și faceți clic Windows pentru a comuta aparatul de tuns nou instalat. Apoi, lovește Aplicy si O.K.
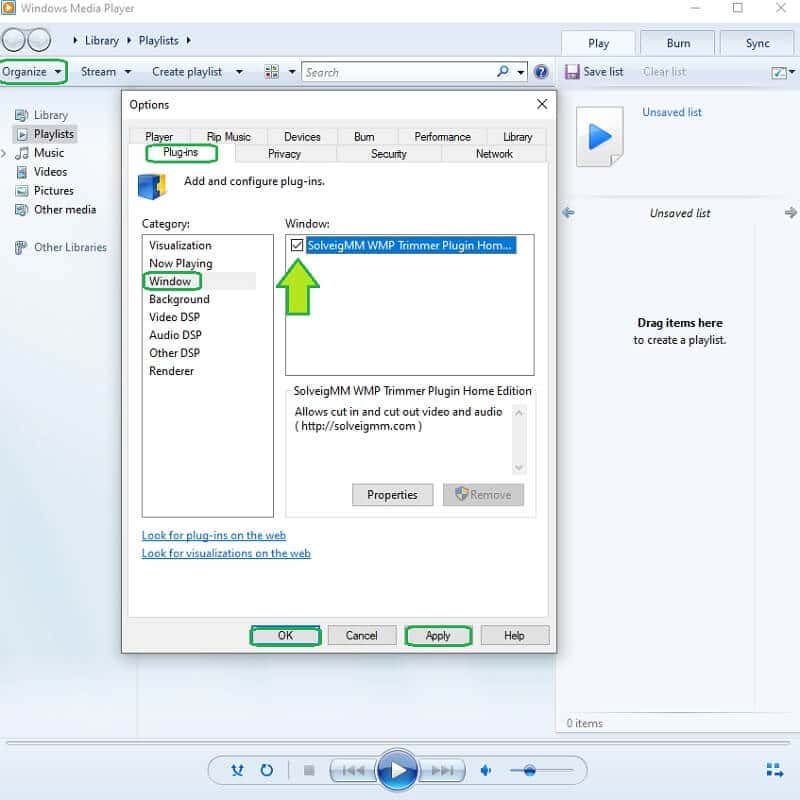
Pasul 3Începeți decuparea/tunderea
Cum să decupezi videoclipul? Deschideți Windows Media Player, apoi deschideți fișierul video. Începeți apoi personalizați fișierul făcând clic pe Editați fișierul. Începeți să comutați ghidonul de tăiere și navigați-l pentru a tăia părțile video pe care doriți să le ratați. Apoi, faceți clic pe Tunde pentru a salva videoclipul decupat.
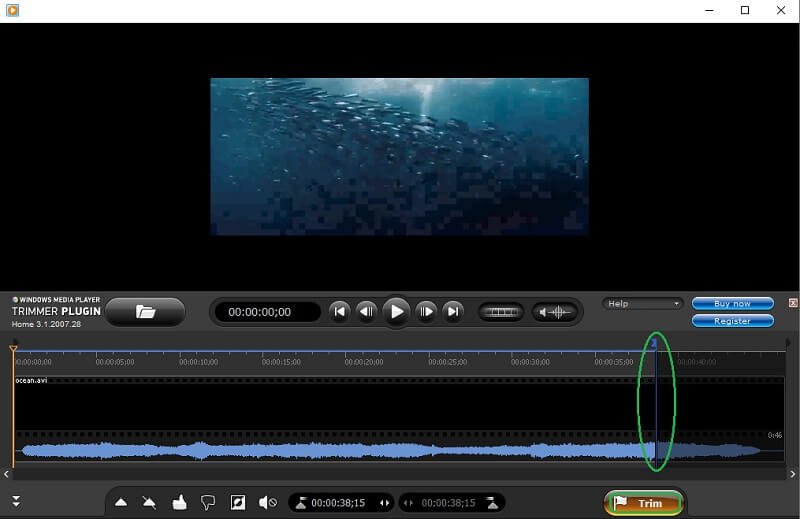
- Pro
- Poate naviga pe Windows Media Player.
- Excelent pentru dispozitivele Windows.
- Contra
- Caracteristica minimă.
- Descărcabil.
- Se prăbușește uneori
- Nu se poate modifica raportul de aspect.
Partea 2. Modul spectaculos de a decupa videoclipuri Windows Media Player
Meriți un instrument spectaculos all-in-one! Prin urmare, nu vă mulțumiți cu un instrument cu caracteristici minime. In schimb, redimensionați videoclipurile cu Windows Media Player folosind lovirea AVaide Convertor video! Acest software multifuncțional merită cu siguranță instalat, deoarece vă poate oferi cele mai puternice și mai interesante presetări care vă vor îmbunătăți videoclipurile și vor îndeplini rezultatele dincolo de așteptările dumneavoastră. În plus, cel AVaide Convertor video nu numai că vă va tăia videoclipul, ci vă va face și să obțineți raportul de aspect preferat, îmbunătățindu-l în același timp!
În plus, deoarece acest software este un convertor fenomenal, puteți să vă convertiți și videoclipurile și să aveți mai multe ieșiri cu diferite formate care se potrivesc dispozitivului dvs., deoarece acceptă peste 300 de alte intrări și ieșiri pentru fișierele dvs. video și audio. De exemplu, poți decupați videoclipul MP4 cu înaltă calitate. Și așa, haideți să vedem cum să schimbați raportul de aspect fără Windows Media Player urmând pașii de mai jos.
- Decupați videoclipurile în timp ce le îmbunătățiți!
- Oferiți o mulțime de funcții și instrumente de utilizat.
- Suport Windows, Linux și Mac.
- Asigurați-vă dispozitivul cu accelerarea hardware.
- Un software All-in-One.
Cum să decupați videoclipuri folosind AVaide Video Converter
Pasul 1Obțineți software-ul
Obțineți acest software demn de instalat pe dispozitivul dvs. Pentru a face acest lucru, pur și simplu apăsați butoanele de descărcare de mai sus și instalați-l rapid.
Pasul 2Încărcați videoclipul pentru a decupa
Lansați instrumentul și începeți să încărcați videoclipul din Windows Media Player pentru a redimensiona. Sub Convertor, apasă pe Plus pictograma din centru pentru a vă pune videoclipul. Pe de altă parte, puteți face clic pe Adăugați fișiere sau pur și simplu trageți și plasați fișierele în centrul interfeței.
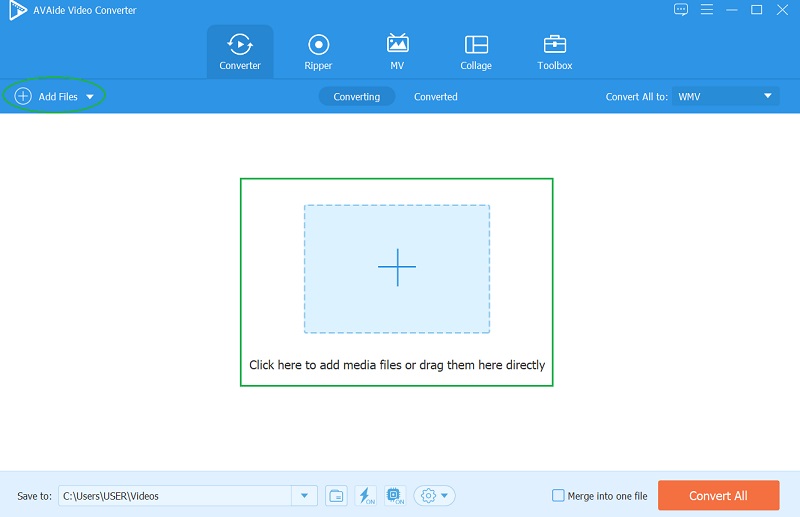
Pasul 3Începeți să personalizați
Când apare videoclipul, apăsați pe Stea pictograma de sub ea și să începem meșteșugul. Pe fereastra nouă, în Rotiți și decupați, alege-ți ținta Raportul de aspect din lista sa. În caz contrar, decupați liber videoclipul folosind bara de decupare și apăsați O.K odată ce îți atingi ținta.
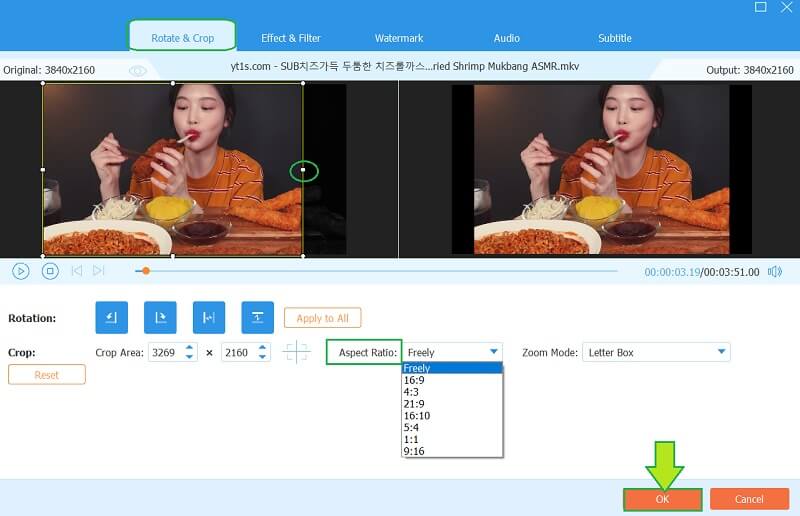
Pasul 4Decupați videoclipul (suplimentar)e
Acest sfat suplimentar nu va răspunde doar la cum să decupați videoclipul pentru Windows Media Player, deoarece puteți tăia și videoclipul. Loveste Foarfece pictograma, care se află lângă Stea, apoi navigați liber pe ghidon pentru a tăia videoclipul după preferințele dvs. De asemenea, în această fereastră, puteți împărți sau/și adăuga un nou segment la videoclipul dvs. Toate vor avea loc dacă faceți clic pe salva după.
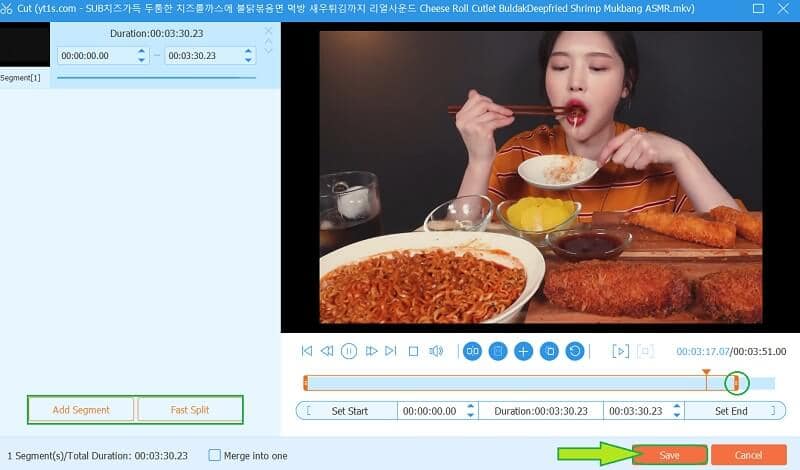
Pasul 5Salvați modificările
În cele din urmă, pentru a aplica toate modificările din videoclip, apăsați butonul Convertiți tot buton. De această dată, puteți alege, de asemenea, un format pentru ieșirea dvs. făcând clic pe butonul Săgeată fila de lângă pictograma format. Prin urmare, dacă lucrați la mai multe fișiere, apăsați butonul Convertiți totul în pentru a avea o setare unificată. Și așa se poate decupa videoclipul pentru Windows Media Player.
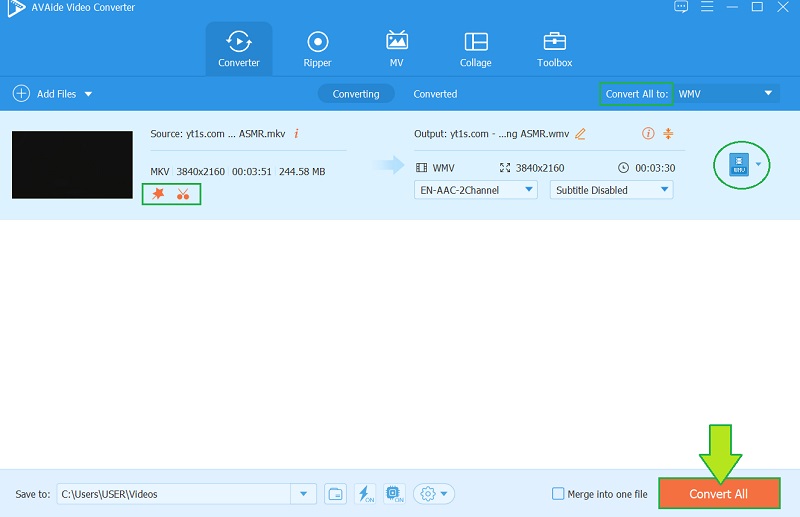
Caracteristici:
◆ Convertor video puternic și rapid, care convertește de 30 de ori mai rapid.
◆ O cutie de instrumente cu tone de presetări puternice pentru a edita fișierele video și audio.
◆ Cu creatorul de filme și muzică video împreună cu teme frumoase.
◆ Creator de colaje împreună cu șabloane unice.
◆ Cu un DVD ripper care acceptă o gamă largă de formate.
- Pro
- Suporta peste 300 de formate diferite.
- Interfață ușor de utilizat.
- Software multifuncțional.
- Conectat la diverse platforme de social media.
- Cu accelerare hardware.
- Contra
- Trebuie descărcat.
- Se plateste.
Partea 3. Întrebări adresate despre decuparea fișierelor video
Pot decupa un videoclip folosind HandBrake? Cum?
Da. Un HandBrake este un instrument pe care îl puteți folosi pentru a decupa un videoclip pe lângă convertirea lui în alte formate. Astfel, faceți clic pentru a afla cum să utilizați frâna de mână decupați videoclipul pe Windows.
Cum decupez un videoclip în Windows Media Player pe Mac-ul meu?
Versiunea pentru Mac a Windows Media Player are o caracteristică mai limitată decât pe dispozitivul Windows. Deoarece decuparea unui videoclip nu va fi posibilă pe Windows decât dacă, cu ajutorul unui instrument plug-in, va fi la fel și pe Mac.
Pot decupa un film întreg folosind AVaide Video Converter?
Da! The AVaide Convertor video este atât de puternic încât poate chiar edita, decupa, decupa și îmbunătăți un întreg film.
Ar trebui să știți până acum că Windows Media Player nu a putut schimba cu adevărat raportul de aspect al videoclipului dvs. din cauza atributelor sale limitate. Prin urmare, folosind AVaide Convertor video vă va arăta cum trebuie să fie un instrument de editare perfect. Descărcați-l acum și bucurați-vă de privilegiile pe care le veți obține în perfecționarea fișierelor video și audio!
Setul dvs. complet de instrumente video care acceptă peste 350 de formate pentru conversie la calitate fără pierderi.
Decupați și redimensionați videoclipul
- Top 8 GIF Redimensionare pentru Windows și Mac
- Cum să redimensionați sau să decupați videoclipuri pentru Instagram
- Cunoștințe despre cum să schimbați raportul de aspect al videoclipului
- Cum să decupați și să redimensionați videoclipuri pe Android
- Cum să decupați videoclipuri în Premiere Pro
- Cum să decupați videoclipuri pe iMovie
- Cum să decupați videoclipuri pe Mac
- Cum să decupați un videoclip în QuickTime
- Top 5 convertoare uimitoare de raport de aspect pentru a-ți decupa foarte mult videoclipurile
- Cum să schimbați raportul de aspect în Windows Movie Maker
- Cum să redimensionezi un videoclip în Photoshop
- Cum să decupați excelent videoclipul MP4
- Cum să utilizați Ffmpeg pentru a vă redimensiona videoclipurile
- Cum să decupați un videoclip fără filigran
- Cum să decupați un videoclip pe Windows
- Cum să decupați videoclipuri în Windows Meida Player
- Cum să decupați videoclipurile în pătrat
- Cum să decupați videoclipuri în After Effects
- Cum să decupați videoclipuri în DaVinci Resolve
- Cum să decupați videoclipuri în OpenShot
- Cum să decupați videoclipuri utilizând Kapwing
- Cum să decupați videoclipuri Snapchat
- Cum să utilizați videoclipurile VLC Crop
- Cum să decupați videoclipuri Camtasia
- Cum să utilizați videoclipurile OBS Crop
- Cum să utilizați videoclipurile Ezgif Resize
- Cum se schimbă raportul de aspect în Final Cut Pro



 Descărcare sigură
Descărcare sigură


