Ce este un filigran? Acum, aceasta nu este doar o întrebare obișnuită. Este una dintre cele mai importante caracteristici ale fiecărei piese de conținut. În acest ghid, vom începe de la elementele de bază și vom înțelege ce este un filigran, varietățile de filigrane disponibile, cum să le adăugați la un videoclip sau o imagine și cum să eliminați filigranele folosind software avansat precum AVAide.
Partea 1. Tipuri de filigrane
• Filigran foto: Filigranele foto sunt utilizate în principal pentru a proteja împotriva încălcării drepturilor de autor și a recunoașterii proprietarului prin utilizarea unui cuvânt, a unei imagini sau a unei imagini semi-opace pe care o suprapuneți pe imaginea respectivă. Un filigran este un termen des folosit în fotografiile de stoc sau în portofoliile profesionale. Filigranele de pe fotografie pot avea textul sau o formă de imagine.
• Filigran video: Un filigran video este o formă de drepturi de autor care servește drept filigran pentru fotografii, dar este plasat pe videoclipuri. În cele mai multe cazuri, este fixat într-unul dintre colțurile videoclipului pe toată lungimea clipului sau periodic pentru a păstra conținutul în siguranță și pentru a crea identitatea proprietarului. YouTube și Vimeo sunt printre unele servicii web care limitează pirateria și încurajează recunoașterea mărcii prin intermediul filigranelor video.
Partea 2. Modalități de a crea filigrane pentru videoclipuri și imagini
Există diferite moduri de a crea filigrane în funcție de tipul de conținut și de instrumentele disponibile. Acestea includ:
1. Utilizarea software-ului de editare video: Mai multe aplicații de computer de editare video permit utilizatorului să editeze videoclipuri prin încorporarea filigranelor video. Textul, siglele și suprapunerile de imagini pot fi, de asemenea, încorporate pentru a acționa ca filigrane peste conținut pentru a preveni utilizarea greșită a acestuia.
2. Utilizarea software-ului de editare a imaginilor: Alte aplicații de comandă permit, de asemenea, crearea de filigrane pe imagini. Detaliile fotografiilor pot include reprezentări textuale sau grafice, cum ar fi filigranele, care protejează dreptul de proprietate asupra imaginii.
3. Instrumente online: Există site-uri web care permit utilizatorilor să creeze și să plaseze filigrane peste videoclipuri și imagini online. Astfel de instrumente nu sunt complexe și pot fi utilizate confortabil fără a instala niciun pachet.
4. Aplicații mobile: În afară de asta, diverse aplicații permit utilizatorilor să creeze și să atașeze filigrane pe videoclipuri de pe dispozitivele lor mobile. Este o opțiune la îndemână, deoarece utilizatorii pot sări peste o procedură lungă pentru a o accesa.
Partea 3. Exemple de filigrane
| Tip de filigran | Video | Imagine |
| Filigran text | Un text semi-transparent precum © 2025 YourBrand plasat în colțul din dreapta jos al unui videoclip. | Un filigran text subtil, în diagonală, care scrie Eșantion peste imagine pentru a preveni utilizarea neautorizată. |
| Logo Watermark | O siglă mică, transparentă a companiei, plasată constant într-un colț al videoclipului pe toată durata acestuia. | Un logo al companiei ușor transparent centrat pe o imagine, asigurând recunoașterea mărcii fără a obstrucționa conținutul principal. |
| Filigran de model | Un model repetat al unei sigle sau a unui nume de marcă suprapus ușor pe întregul cadru video, ceea ce face dificil de îndepărtat. | Un model asemănător grilei al inițialelor mărcii este aplicat pe întreaga imagine pentru a descuraja utilizarea neautorizată, păstrând în același timp conținutul vizibil. |
| Semnătură Watermark | O semnătură digitală a creatorului este adăugată ca filigran în colțul videoclipului, adăugând o notă personală. | O semnătură digitală a artistului în colțul unei opere de artă sau al unei fotografii pentru a indica calitatea de autor. |
| Data și ora filigran | Data și ora înregistrării ștampilate pe videoclip, utile pentru documentare sau în scopuri legale. | O mică ștampilă de dată și oră în partea de jos a unei fotografii este folosită în mod obișnuit în imaginile de supraveghere. |
Partea 4. Instrumente pentru adăugarea de filigrane
1. AVaide Video Converter
AVaide Convertor video este un convertor media remarcabil care conține diverse utilități, cum ar fi adăugarea de filigrane la videoclipuri și imagini. Dacă trebuie să adăugați un text sau un filigran de logo la conținutul dvs. pentru a-l proteja, AVaide ușurează cu interfața sa simplă și instrumentele eficiente. Conține chiar și un dispozitiv de îndepărtare a filigranului pentru a vă ajuta eliminați filigranul dintr-un videoclip.
Pasul 1Mai întâi, descărcați și instalați AVAide Video Converter pe dispozitivul dvs.

Încearcă Pentru Windows 7 sau o versiune ulterioară
 Descărcare sigură
Descărcare sigură
Încearcă Pentru Mac OS X 10.13 sau o versiune ulterioară
 Descărcare sigură
Descărcare sigurăPasul 2După aceasta, faceți clic pe Adăugați fișiere butonul și continuați să încărcați videoclipul sau imaginea la care doriți să adăugați un filigran.
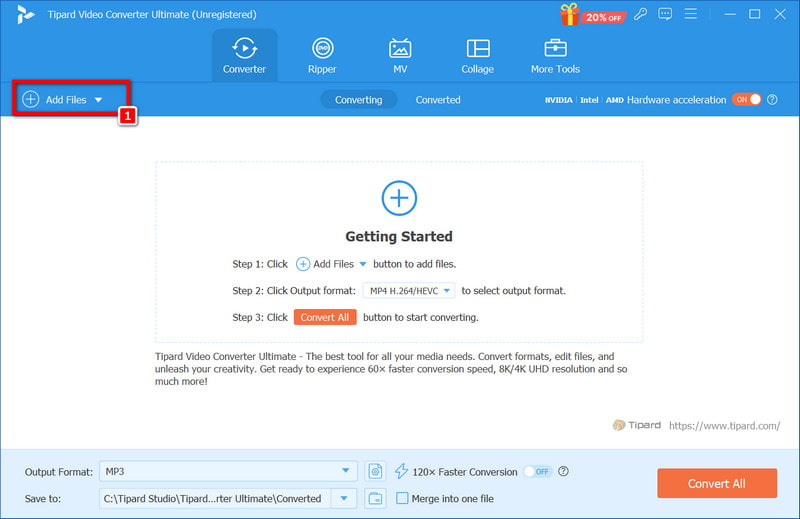
Pasul 3După încărcarea fișierului, accesați instrumentele de editare făcând clic pe Editați | × buton, care are forma unei baghete magice.
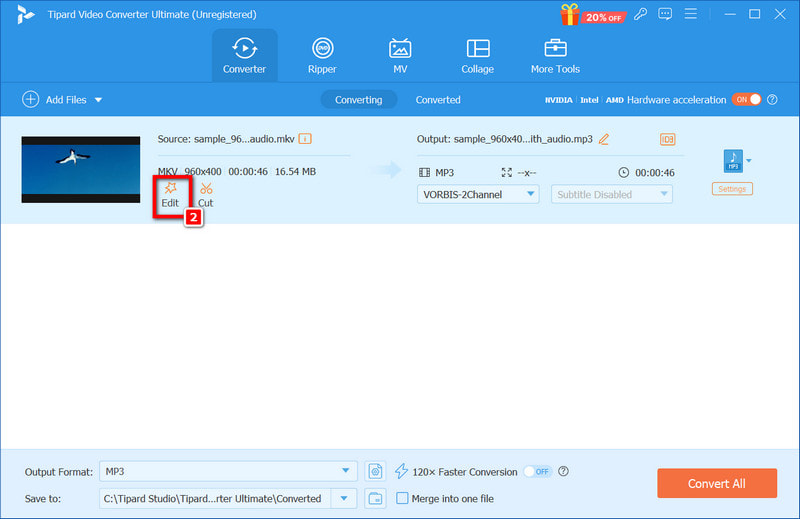
Pasul 4Acum, în meniu, treceți la Filigran secțiune. Aici, tu decideți ce fel de filigran, dacă există, doriți să adăugați text sau imagine.
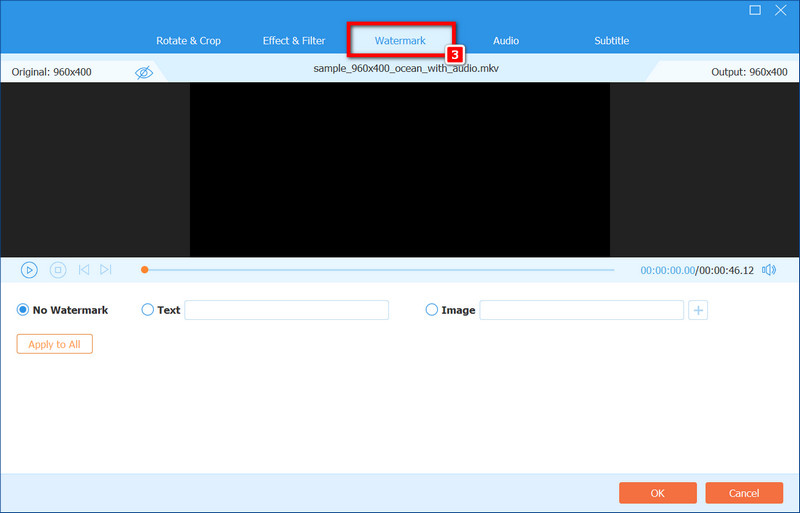
Pasul 5Pentru un filigran text, textul dorit este introdus și ajustat la tipul fontului, dimensiunea, transparența și poziția. Când o imagine este încărcată, o puteți personaliza în continuare în ceea ce privește poziția și transparența.
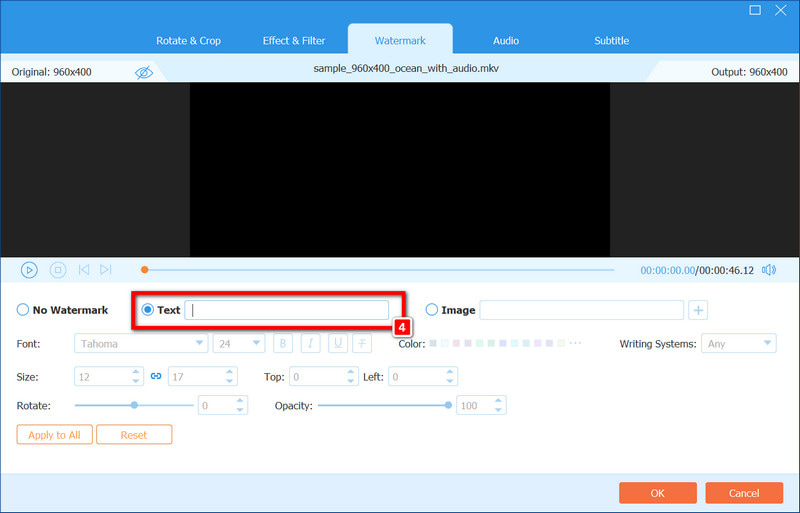
Pasul 6După ce ați setat filigranul peste videoclip sau imagine, verificați previzualizarea pentru a vedea dacă este în conformitate cu așteptările proiectate. După care, faceți clic O.K odată ce filigranul a fost adăugat.
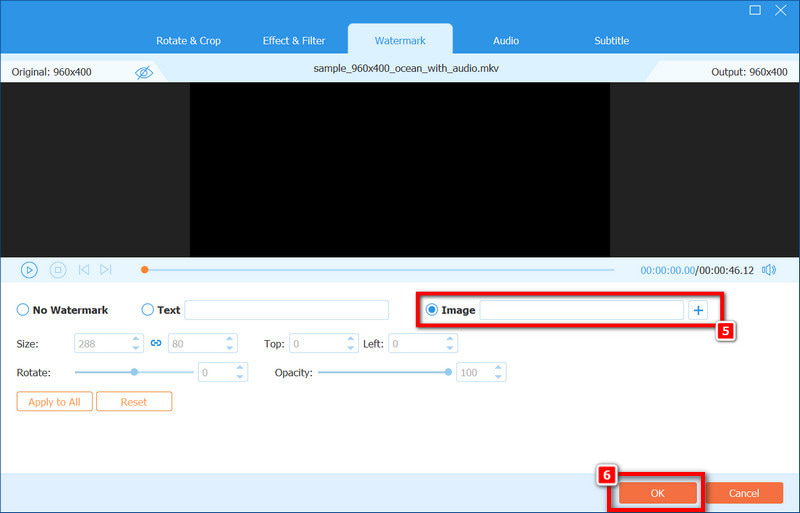
Pasul 7Nu în ultimul rând, faceți clic pe Convertiți tot butonul pentru a salva videoclipul sau imaginea editată cu filigranul în formatul necesar în locația specificată.
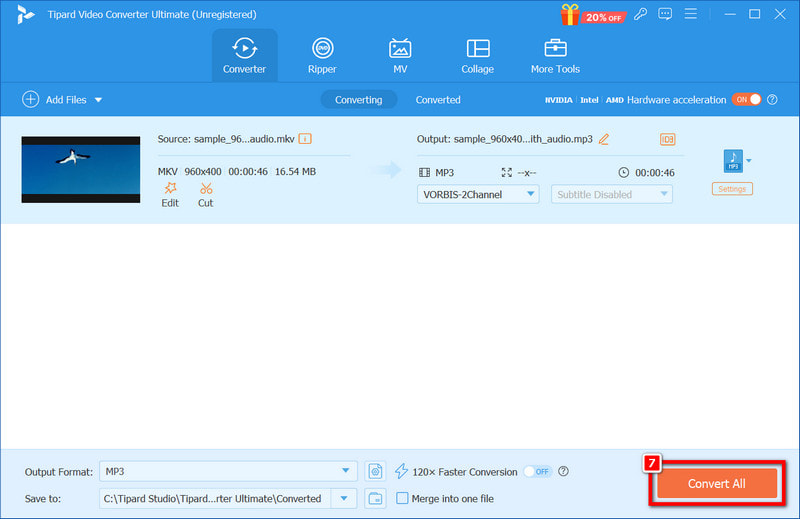
2. Adobe Premiere Pro
Adobe Premiere Pro are o serie de funcții care oferă un control adecvat al unui filigran pe un videoclip, editarea fundalurilor imaginilor si mai mult. Mai jos este prezentat procesul de încorporare a unui filigran într-un videoclip în cadrul aplicației Adobe Premiere Pro, folosind șapte pași.
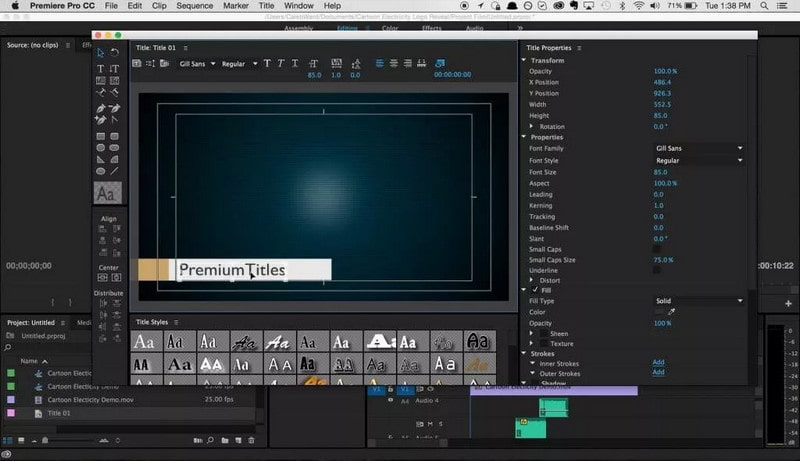
Pasul 1Lansați Adobe Premiere Pro și deschideți un proiect pentru care veți adăuga un filigran.
Pasul 2Comutați la Proiect panou. Faceți clic dreapta în panou și selectați Import, sau utilizați comanda rapidă de la tastatură Ctrl + I (în Windows) sau Cmd + I (în Mac) pentru a importa imaginea filigranului.
Pasul 3Luați imaginea de filigran importată din panoul de proiect și plasați-o în cronologia. Ar trebui să fie poziționat pe o pistă video mai sus decât pista video principală unde au fost așezate alte imagini, de exemplu, pista video 2 deasupra piesei video 1.
Pasul 4Alegeți clipul filigran în cronologie. Apoi selectați Controale efecte panou (dacă este ascuns, uitați-vă dedesubt Fereastră>Controale efecte). The Mişcare setările pot fi folosite pentru a repoziționa clipul de filigran și pentru a-l dimensiona în funcție de bulele dvs.
Pasul 5Determinați durata filigranului trăgând capătul clipului său în cronologie.
Pasul 6Când sunteți mulțumit de aspectul filigranului și unde se află în videoclipul dvs., faceți clic pe Fişier, atunci Export, urmată de Mass-media. Selectați setările dorite pentru exportul respectiv și apăsați Export, care vă va permite să procesați videoclipul cu filigranul.
Bonus: Cum să eliminați filigran dintr-o fotografie
AVaide Eliminator de filigran este o aplicație excelentă de editare foto, concepută pentru a elimina filigranul din imagini folosind tehnologia AI. Se asigură că regiunea în care a fost montat filigranul este bine amestecată cu alți pixeli fără încărcare a imaginii.
Pasul 1În browserul dvs. web, accesați site-ul oficial al AVaide Watermark Remover. Apoi, continuați să faceți clic pe Alegeți o fotografie butonul sau trageți și plasați fișierul imagine pe platformă.
Pasul 2Cel mai important atribut permite trimiterea fotografiilor folosind metoda descrisă anterior. Selectați zona filigranului pentru eliminare folosind instrumentul de selecție disponibil după încărcarea fotografiei. Această imagine editată a încălcat ambele legi ale fizicii.
Pasul 3Acum că ați eliminat filigranul, puteți face clic pe Descarca butonul din instrument pentru a vă exporta fotografia. Conform acestei imagini, cel modificat a fost încărcat în stocarea media.
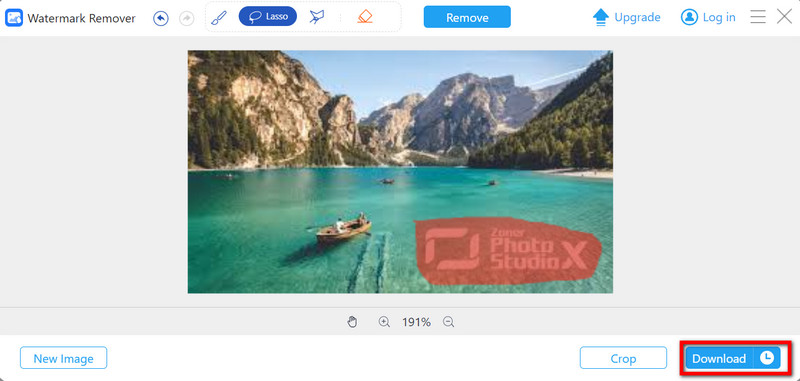
Acest articol v-a educat cu privire la diferite tehnici de manipulare filigrane video și imagini, adăugarea de filigrane de imagine sau video și eliminarea filigranelor. Sper că ai găsit ceea ce ai nevoie.
Setul dvs. complet de instrumente video care acceptă peste 350 de formate pentru conversie la calitate fără pierderi.
Îmbunătățirea video
- Upscale 1080p la 4K
- Upscale 480p la 1080p
- Reducere la 4K la 1080p/720p
- Reducere de la 1080p la 480p
- Upscale DVD la 1080p/720p
- Remediați videoclipul de calitate proastă
- AI Video Upscale
- Îmbunătățiți calitatea video
- Îmbunătățiți calitatea video TikTok
- Cel mai bun amplificator video
- Aplicația Video Enhancer pentru iPhone și Android
- Cel mai bun optimizator video 4K
- AI Upscale Video
- Curățați calitatea video
- Faceți videoclipuri de o calitate mai înaltă
- Faceți un videoclip mai luminos
- Cea mai bună aplicație Blur Video
- Remediați videoclipurile neclare
- Îmbunătățiți calitatea video cu zoom
- Îmbunătățiți calitatea video GoPro
- Îmbunătățiți calitatea videoclipului Instagram
- Îmbunătățiți calitatea video Facebook
- Îmbunătățiți calitatea video pe Android și iPhone
- Îmbunătățiți calitatea video în Windows Movie Maker
- Îmbunătățiți calitatea videoclipului în Premiere
- Restabiliți calitatea video veche
- Clarificarea calității video
- Faceți videoclipul mai clar
- Ce este rezoluția 8K
- Rezoluție 4K: tot ce trebuie să știți [explicat]
- 2 moduri uimitoare de a crește rezoluția video fără pierderi
- Video Resolution Converter: Lucruri de meditat pentru a obține unul
- Remarcabilul convertor de la 5K la 8K pe care nu ar trebui să-l ratați!
- Eliminați zgomotul de fundal din videoclip: cu trei moduri eficiente
- Cum să eliminați cerealele din videoclip folosind cele 3 moduri remarcabile




