VLC este un player media deschis și gratuit pentru Microsoft Windows, Linux și macOS, produs de proiectul VideoLAN. Poate reda și reda orice fișier audio sau video, inclusiv filme pe DVD. Ceea ce diferențiază acest player media de altele este că este complet gratuit, vine preîncărcat cu codecuri și oferă un număr aproape infinit de opțiuni de personalizare. Cu toate acestea, este mai mult decât un simplu player media. De asemenea, puteți roti și răsturna videoclipuri cu VLC.
Drept urmare, dacă videoclipul pe care l-ați descărcat este redat lateral sau cu capul în jos, nu este nevoie să instalați niciun software suplimentar pentru a restabili orientarea videoclipului. Acesta este scopul acestei postări. În acest articol, vă vom arăta cum rotiți un videoclip în VLC împreună cu cel mai bun instrument util offline. Aruncă o privire la următorul ghid de instrucțiuni pentru o prezentare mai aprofundată.
Partea 1. Cum să rotiți, să răsturnați și să salvați un videoclip în VLC folosind computerul și telefonul mobil
Ați înregistrat vreodată filmări pe camera dvs. doar pentru a realiza că atunci când le vizionați înapoi pe computer, acestea sunt rotite la 90 de grade? Sau poate ai filmat-o așa intenționat pentru că preferați un stil portret decât o vedere peisaj? Permiteți-ne să demonstrăm o tehnică mai convenabilă utilizând VLC Media Player pentru a roti videoclipul înainte de a vă încorda gâtul sau de a întoarce monitorul pe o parte pentru a viziona videoclipul.
1. Cum să rotiți videoclipuri în VLC Media Player folosind computerul
Pasul 1Descărcați VLC pe computer. Apoi, instalați și lansați aplicația.
Pasul 2Importați fișierul accesând Media > Deschideți fișierul. Faceți clic pe fișierul video și acesta se va deschide imediat în interfața VLC.
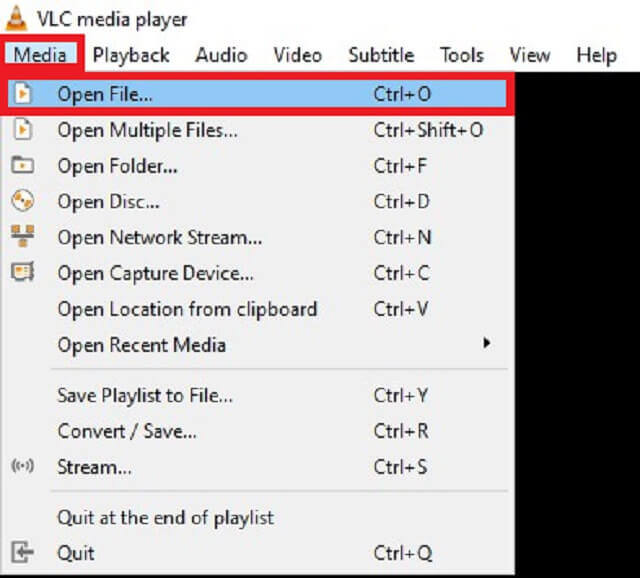
Pasul 3După ce deschideți fișierul, apăsați Instrumente de la Meniul bar și alegeți Efect și filtre.
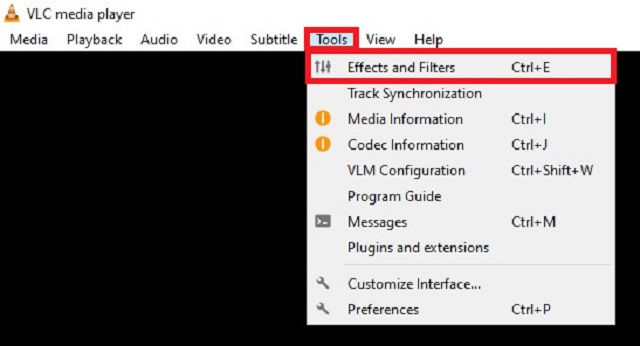
Pasul 4Apoi, bifați Efecte video > Geometrie fila. Pune o bifă în Transforma caseta de dialog și alegeți orientarea video dorită.
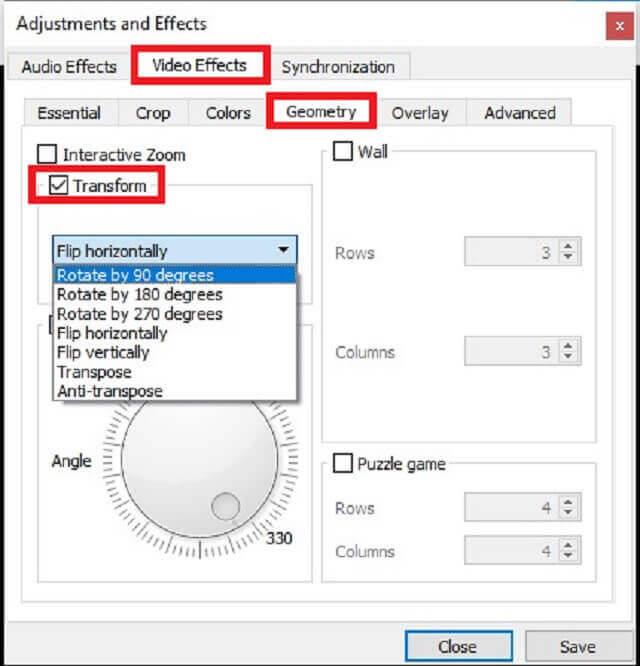
Pasul 5În cele din urmă, faceți clic salva. Acum puteți viziona videoclipul în modul în care a fost intenționat să fie vizionat.
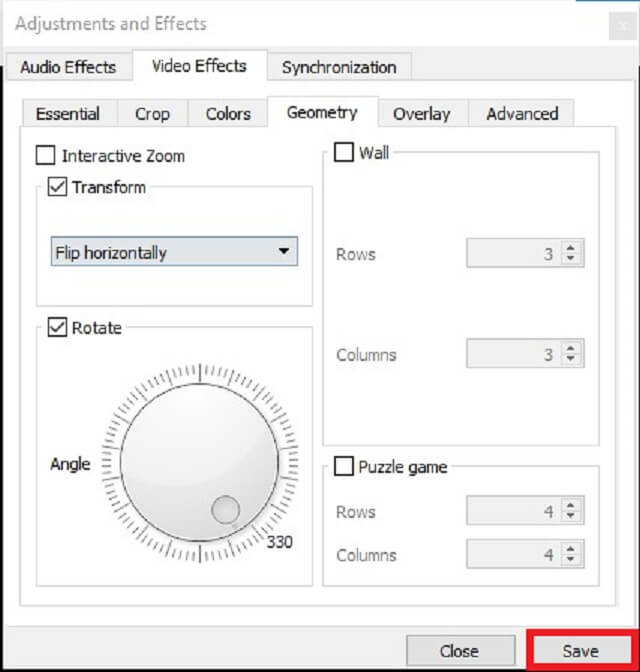
Pe lângă răsturnarea în VLC, aici puteți afla cum rotiți videoclipul în iMovie, de asemenea.
2. Cum să rotiți videoclipuri în VLC Media Player folosind telefonul mobil
Pentru a finaliza procesul de cum să întoarceți un videoclip în VLC Media Player, trebuie să includeți VLC instalat pe telefonul mobil. Dacă nu îl aveți deja, îl puteți descărca din Magazinul Google Play. Orice utilizator de Android poate descărca această aplicație gratuit. Prin urmare, aruncați o privire la procedura detaliată despre cum să rotiți videoclipul în VLC Media Player folosind telefonul.
Pasul 1Odată ce VLC este instalat, faceți clic pe Mai mult butonul din interfață.
Pasul 2Apoi, bifați Setări > Orientare ecran video.
Pasul 3După ce faceți clic pe Orientarea ecranului video, veți vedea liste de opțiuni care spun automat (senzor), Portret, Peisaj, Peisaj invers, Ultima orientare blocată. Alege Peisaj opțiune.
Pasul 4După aceea, veți observa că toate videoclipurile sunt pornite automat cu modul Peisaj.
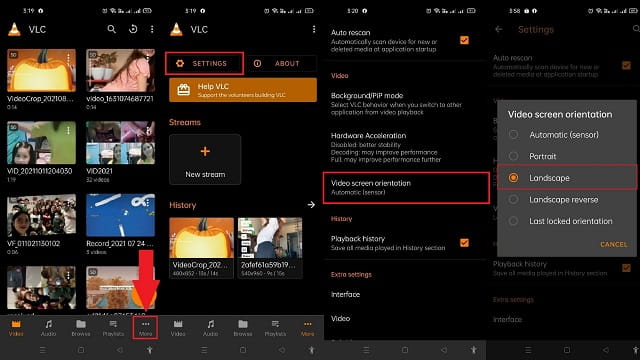
Partea 2. Cel mai bun instrument alternativ pentru a roti/întoarce videoclipurile offline
AVaide Convertor video
Pentru o experiență mai bună, puteți utiliza AVaide Convertor video în rotirea videoclipului dvs. Nu necesită instalarea niciunui plug-in pentru a funcționa. Toate capabilitățile de bază, inclusiv răsturnarea și rotirea, sunt disponibile imediat ce instalați programul pe computer. Este un instrument de dorit pentru inversarea videoclipurilor datorită interfeței sale moderne și bine organizate. Puteți obține orientarea corectă pentru videoclipul dvs. utilizând acest instrument, care vă permite să rotiți videoclipul pe orizontală și pe verticală fără nicio configurație complicată. În plus, puteți roti videoclipurile în orice unghi, permițându-vă să efectuați răsturnări video la 90, 180 și 270 de grade. Cu toate acestea, puteți utiliza această soluție eficientă pentru a descoperi cum funcționează video-ul de rotație VLC, urmând pașii de mai jos.
Pasul 1Achiziționați instrumentul prin descărcare AVaide Convertor video folosind butonul de descărcare de mai jos. Imediat după descărcare, instalați și lansați aplicația.

Încearcă Pentru Windows 7 sau o versiune ulterioară
 Descărcare sigură
Descărcare sigură
Încearcă Pentru Mac OS X 10.13 sau o versiune ulterioară
 Descărcare sigură
Descărcare sigurăPasul 2În al doilea rând, trageți videoclipul pe Plus (+) buton. În schimb, puteți face clic Adăugați fișiere pentru a vă importa videoclipul.
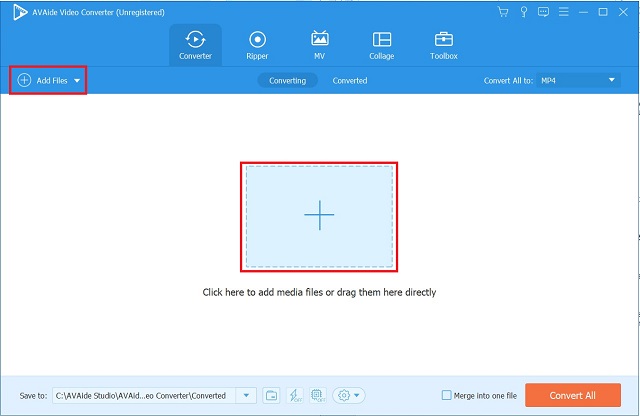
Pasul 3După ce adăugați fișierul video, faceți clic pe Editați | × pictograma din colțul din stânga jos al miniaturii videoclipului.
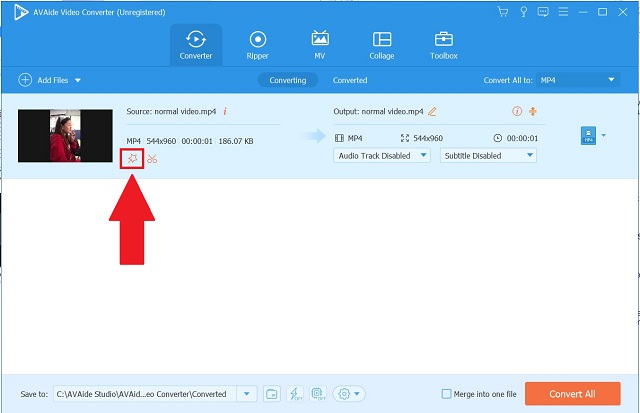
Pasul 4Apoi, selectați opțiunea de rotație preferată. Pentru a salva ajustările, apăsați pe O.K buton.
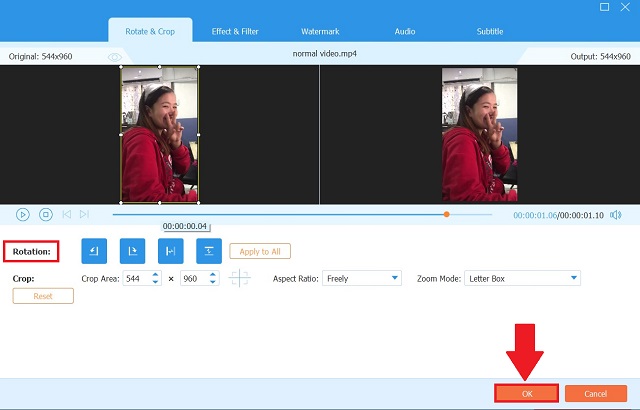
Pasul 5După salvarea ajustărilor, reveniți la Convertor filă și faceți clic Convertiți tot.
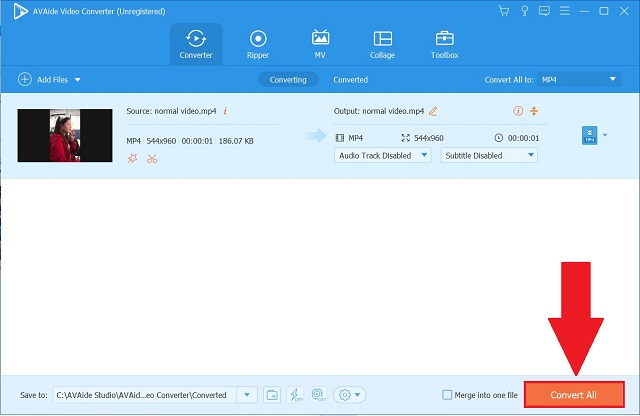
Pasul 6În cele din urmă, verificați videoclipul răsturnat în Convertit fila sau apăsați pe Pliant butonul pentru a vedea desemnarea fișierului video.
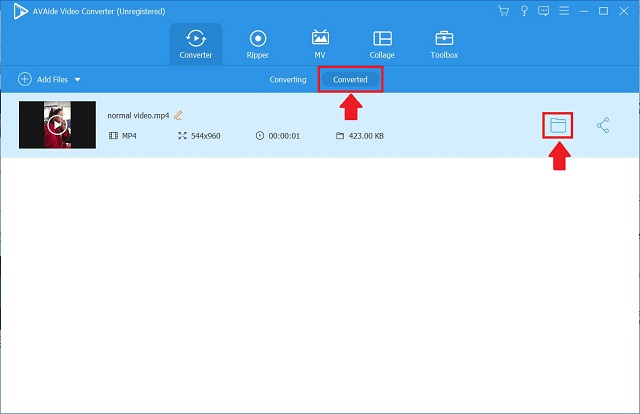
Partea 3. Întrebări frecvente despre VLC Media Player
Este VLC mai bun decât Windows Media Player?
Avantajul principal al VLC Player este independența sa de codec. Pe de altă parte, Windows Media Player rulează aproape impecabil, dar îi lipsește capacitatea VLC de a gestiona codecuri. Ca rezultat, dacă aveți nevoie de capacitatea de a rula anumite formate de fișiere, VLC este calea de urmat.
Cum rotesc permanent un videoclip în VLC media player?
Este posibil. Cu toate acestea, poate fi necesar să modificați setările VLC Media Player. Urmând instrucțiunile prezentate mai sus, puteți salva permanent videoclipul rotit. Cu toate acestea, dacă doriți o modalitate rapidă și ușoară de a face acest lucru, puteți utiliza AVaide Convertor video, care păstrează permanent modificările pe care le faci videoclipului.
VLC acceptă formatele MKV?
Majoritatea fișierelor multimedia precum DVD-urile, CD-urile audio, VCD-urile și numeroase protocoale de streaming, inclusiv fișierele MKV, pot fi ușor recunoscute și redate de VLC Media Player.
Pentru a rezuma, instrucțiunile anterioare pot fi folosite despre cum rotiți un videoclip în VLC Media Player folosind computerul sau telefonul mobil. Se poate cu succes întoarceți și rotiți videoclipurile pentru a schimba felul în care sunt privite. Cu toate acestea, dacă vi se pare că VLC este deranjant, alternativa oferită ar trebui să vă fie de ajutor. Pur și simplu alege-l pe cel care se potrivește cel mai bine nevoilor tale.
Setul dvs. complet de instrumente video care acceptă peste 350 de formate pentru conversie la calitate fără pierderi.
Rotiți și răsturnați videoclipul
- Inversați un videoclip pe Windows, Mac, online și pe mobil
- Rotiți un videoclip online
- Rotiți un videoclip în Premiere Pro
- Rotiți un videoclip în iMovie
- Rotiți un videoclip pe iPhone
- Rotiți un videoclip pe Android
- Cele mai bune aplicații pentru a roti videoclipuri pentru Android și iOS
- Întoarceți videoclipul folosind aplicațiile desktop, online, iPhone și Android
- Întoarce un videoclip online
- Rotiți un videoclip MP4
- Cum VLC rotește videoclipul
- Întoarceți videoclipul în Final Cut Pro
- Întoarce un videoclip pe Android
- Rotiți un videoclip pentru Instagram
- Rotiți videoclipul la 180 de grade
- Videoclipuri cum HandBrake Flip
- Întoarce videoclipuri în Windows Media Player




