Ați fost într-o situație în care nu puteți aprecia clipul din cauza unghiului său greșit? Având astfel de circumstanțe îți vei pierde dorința de a vedea conținutul videoclipului, nu? Acestea fiind spuse, am venit cu modalitățile potrivite despre cum să facem rotiți un videoclip în iMovie pe iPad și pe alte dispozitive Apple. De asemenea, va fi introdus un program uimitor și versatil care este aplicabil atât pe Mac, Windows și chiar pe Linux.
Partea 1. Modul corect de a roti videoclipul pe Mac cu iMovie
iMovie este unul dintre produsele Apple Inc. În plus, este o aplicație de editare video care este ideală de utilizat de consumatori pentru ca aceștia să obțină rezultate excelente prin caracteristicile sale minunate. În legătură cu aceasta, iMovie oferă utilizatorilor să îmbunătățească videoclipul, să roteze, să decupeze, să stabilizeze înregistrarea tremurată, împreună cu efectele sale video cu mai multe clipuri. Deci, pentru utilizatorii de Mac care ar dori să știe cum să rotească un clip video în iMovie, pașii sunt furnizați mai jos.
Pasul 1Importați videoclipul
Lansați programul instalat pe Mac. Importați fișierul video făcând clic pe Plus conectați-vă la interfață, apoi alegeți Film. Apasă pe Import media săgeată pentru a încărca videoclipul.
Pasul 2Rotiți videoclipul
Mergeți și atingeți butonul Decupați, apoi alegeți dacă doriți Rotiți Clipul În sensul acelor de ceasornic sau Rotiți clipul în sens invers acelor de ceasornic. Ulterior, apăsați pe Verifica pictograma pentru modificările care urmează să fie aplicate.

Pasul 3Salvați fișierul rotit
Apasă pe Săgeată în sus butonul, situat deasupra Verifica pictograma. Alegeți fișierul de export și, din fereastra care apare, faceți clic Următorul, apoi salva buton. În cele din urmă, puteți verifica documentele pentru fișierul video rotit.
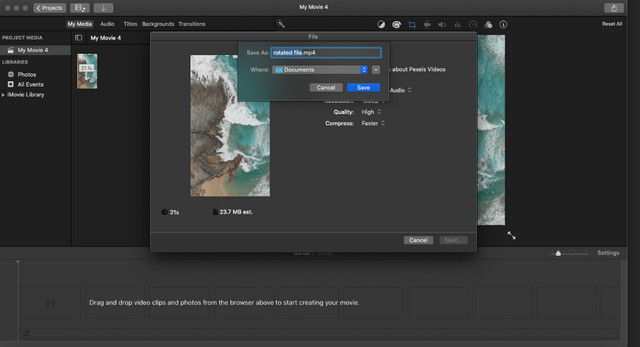
Partea 2. Cum să rotiți un videoclip pe iOS cu iMovie
Sunt mulți care încă se întreabă cum să opereze iMovie pe iOS. Această parte se concentrează pe cum să rotiți un videoclip folosind iMovie atât pe iPad, cât și pe iPhone. Într-o astfel de situație, în care va trebui să remediați imediat videoclipul capturat pe dispozitivul dvs. la îndemână, această metodă va fi o modalitate perfectă. În plus, iMovie are funcțiile perfecte de editare video pe care le-am iubit cu toții. Prin urmare, acest program este adesea achiziționat de utilizatorii iOS. Pe de altă parte, luați lista pașilor de mai jos pentru îndrumare.
Pasul 1Lansați aplicația
Descărcați și instalați aplicația pe iOS, apoi lansați-o. Începeți să lucrați atingând Plus semn, pe ecran apoi alegeți Film.
Pasul 2Încărcați videoclipul
După aceea, va trebui să alegeți videoclipul din galeria pe care trebuie să îl rotiți. Faceți clic pe fișierul video, apoi apăsați Creați film.
Pasul 3Rotiți videoclipul
Utilizați degetul mare și arătător pentru a roti videoclipul în sensul acelor de ceasornic sau în sens invers acelor de ceasornic. O săgeată albă va fi afișată oricum la atingerea videoclipului de pe ecran. Ulterior, salvați fișierul rotit, apoi verificați-l în galeria dvs.
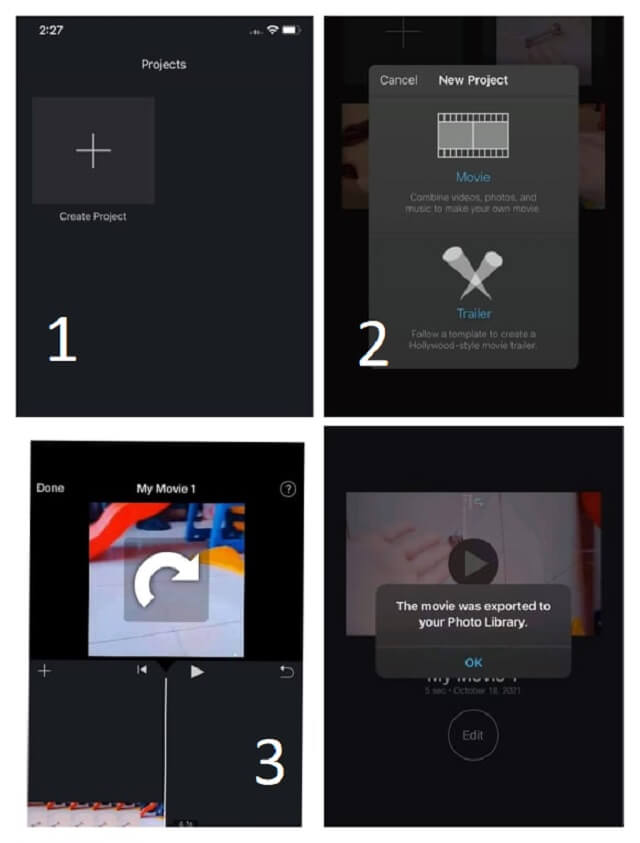
Partea 3. Mod uimitor de a roti videoclipul pe lângă iMovie
Pe lângă iMovie, un alt program pe care experții și utilizatorii Apple îl așteaptă cu nerăbdare este AVaide Convertor video. Acest software are o aplicație extinsă cu sistemele de operare Windows și Linux. În plus, acest minunat convertor video are funcții extinse în editarea și îmbunătățirea fișierului dvs. video. De asemenea, este cel mai ideal instrument de la terți pentru a vă roti și edita fișierul, împreună cu numeroasele sale instrumente și funcții. De exemplu, îl puteți folosi și pentru editați metadatele MP4.
În plus, are cea mai înaltă tehnologie atunci când vine vorba de securizarea efectuării procedurii, cum ar fi editarea și conversia fișierelor video și audio. În această notă, vă puteți extinde sarcina alegând peste 300 de formate de fișiere acceptate de acest software. Deci, renunțați la întrebarea cum să rotiți un videoclip în iMovie pe Mac, în schimb, să vedem modul uimitor de a roti un videoclip pe Mac.
- Permite unui proces fără efort de a roti, decupa, tăia, îmbina, îmbunătăți, inversează și multe altele.
- Cu numeroase efecte vizuale.
- Cu suport vast pentru format video și audio.
- Vine cu o distincție între fișierul original și fișierul video de ieșire.
Pasul 1Lansați software-ul
Descărcați și instalați instrumentul pe Mac. Pentru a face acest lucru, pur și simplu vizitați site-ul web AVAide Video Converter sau apăsați butonul de descărcare de mai sus și alegeți-l pe dispozitivul dvs. Lansați-l, apoi accesați Trusa de scule, apoi alegeți Rotator video.

Pasul 2Importați fișierul video
După ce ajungeți la interfața rotativă, faceți clic pe Plus semn. Apoi încărcați fișierul video din biblioteca dvs. pe care doriți să îl rotiți.
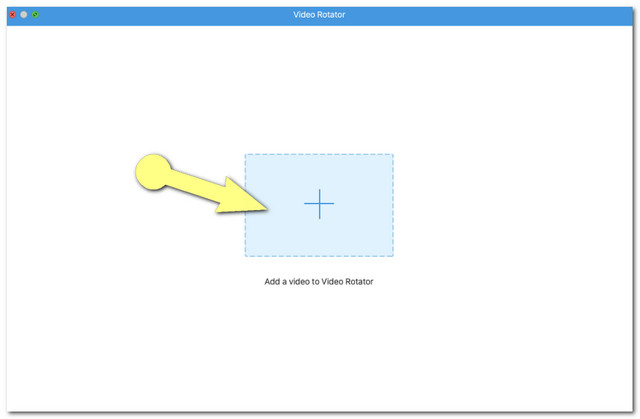
Pasul 3Începeți procesarea rotației
Vor fi afișate două videoclipuri identice, rețineți că cel din dreapta este rezultatul dvs. Alegeți dacă doriți să rotiți la dreapta sau la stânga făcând clic pe Cutii de rotație. Puteți să-l atingeți continuu până când obțineți unghiul dorit în timp ce comparați rezultatul din fișierul original.
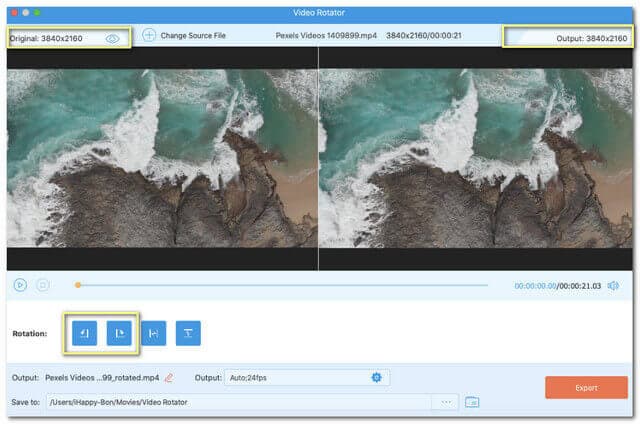
Notă: The Setare pictograma este disponibilă. Faceți clic pe acesta dacă doriți să reglați calitatea, rezoluția, formatul, rata de cadre, codificatorul și modul de zoom al ieșirii.
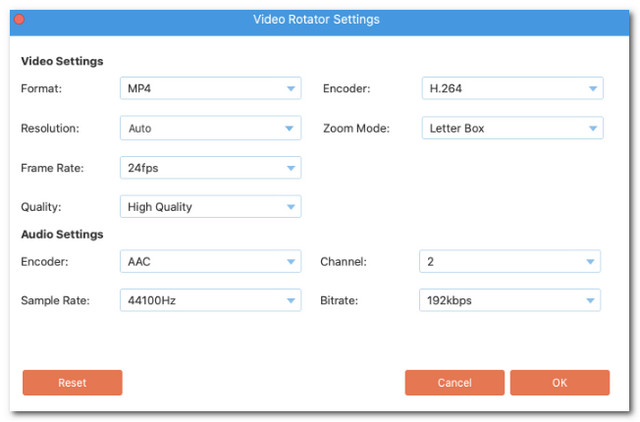
Pasul 4Exportați pentru a roti
Când toate sunt setate, puteți selecta un fișier de destinație făcând clic pe Puncte pe Salveaza in porţiune. În cele din urmă, lovește Export butonul situat în partea de jos din dreapta a interfeței, pentru a salva fișierul rotit. Așteptați ca exportul să se termine, apoi verificați folderul în care fișierul dvs. este salvat automat.
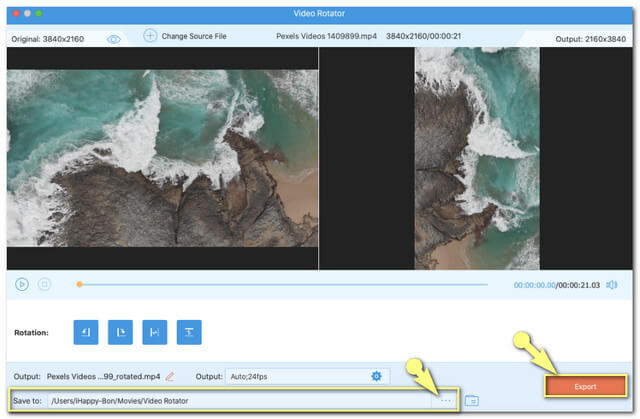
Partea 4. Întrebări frecvente despre rotirea și editarea videoclipurilor
Îmi pot răsturna și videoclipul folosind AVaide Video Converter?
Absolut. Acest software are o caracteristică extinsă, inclusiv inversarea videoclipurilor. Poți găsi reglajul flip, lângă casetele de rotație, te rog să te bazezi pe pașii prevăzuți în acest articol.
VLC are un instrument de rotație video?
Da. VLC are, de asemenea, o funcție prin care puteți roti un fișier video.
Există vreo modalitate de a roti un videoclip pe iPhone-ul meu fără un instrument terță parte?
Cu siguranţă. Aplicația încorporată Fotografii pentru iPhone poate face treaba.
Pentru a finaliza, rotirea unui videoclip joacă un rol important în îmbunătățirea semnificativă a fișierului. Pentru utilizatorii Apple ca tine, instrumentele prezentate sunt foarte recomandate de specialiști. După cum este ilustrat mai sus, AVaide Convertor video a manifestat cele mai bune caracteristici și instrumente. În mod surprinzător, este și un ușor de utilizat editor de metadate video. Mai mult decât atât, pe baza testelor și a evaluărilor pe care le-a câștigat, este cu adevărat unul dintre cele mai bune software-uri de astăzi.
Setul dvs. complet de instrumente video care acceptă peste 350 de formate pentru conversie la calitate fără pierderi.
Rotiți și răsturnați videoclipul
- Inversați un videoclip pe Windows, Mac, online și pe mobil
- Rotiți un videoclip online
- Rotiți un videoclip în Premiere Pro
- Rotiți un videoclip în iMovie
- Rotiți un videoclip pe iPhone
- Rotiți un videoclip pe Android
- Cele mai bune aplicații pentru a roti videoclipuri pentru Android și iOS
- Întoarceți videoclipul folosind aplicațiile desktop, online, iPhone și Android
- Întoarce un videoclip online
- Rotiți un videoclip MP4
- Cum VLC rotește videoclipul
- Întoarceți videoclipul în Final Cut Pro
- Întoarce un videoclip pe Android
- Rotiți un videoclip pentru Instagram
- Rotiți videoclipul la 180 de grade
- Videoclipuri cum HandBrake Flip
- Întoarce videoclipuri în Windows Media Player



 Descărcare sigură
Descărcare sigură


