Vor fi momente când va trebui să editați o colecție de fotografii video din diferite perspective. În mod covârșitor, veți întâlni videoclipuri care sunt răsturnate pe partea lor. Pentru a remedia orientarea, veți avea nevoie de un instrument rotiți videoclipul la 180 de grade în sens invers. Vom trece peste câteva metode simple, dar eficiente, pentru rotirea videoclipurilor la 180 de grade în acest articol.
Partea 1. Mod profesional de a roti videoclipurile la 180 de grade
Partea 1. Mod profesional de a roti videoclipurile la 180 de grade
AVaide Convertor video este o aplicație desktop multifuncțională care include funcții de editare video. Vă permite să rotiți, decupați, răsturnați, aplicați un filigran și filtrați videoclipul. În plus, include toate funcțiile de editare convenționale și avansate necesare pentru a satisface nevoile oricărui utilizator. În plus, puteți roti videoclipul cu 180 de grade la stânga sau la dreapta. Include o funcție de răsturnare care vă permite să afișați videoclipul lateral, în funcție de nevoile dvs. Cea mai interesantă caracteristică este că poate procesa mai multe videoclipuri sau un întreg folder de videoclipuri simultan. Ajustările pe care le faci unui videoclip se pot reflecta în videoclipurile rămase. Atâta timp cât sunt încărcate în instrument alături de videoclipul care este editat. În acest punct, iată un ghid despre cum să rotiți videoclipul la 180 de grade folosind AVAide Video Converter.
Pasul 1Instalați software-ul
Viziteaza AVaide Convertor video site-ul web pentru a descărca aplicația. În caz contrar, apăsați butonul de descărcare de mai sus. După instalare, veți fi direcționat către interfață. Localizați Trusa de scule din partea de sus a ecranului și faceți clic pe Rotator video.
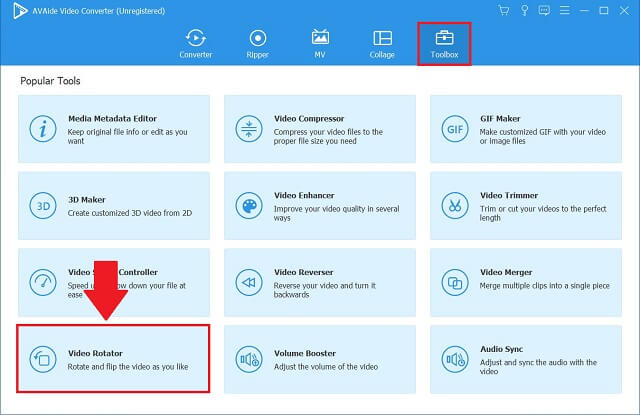
Pasul 2Importați fișierul video
Pentru a începe să încărcați fișierul video, selectați Plus (+) butonul din mijlocul interfeței rotatorului video.
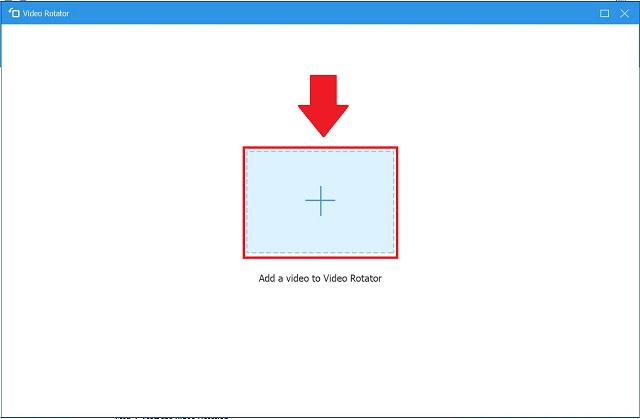
Pasul 3Rotiți videoclipul la 180 de grade
Împreună cu fișierul original, veți vedea rezultatul fișierului dvs. Începeți prin atingerea Rotație pictograme pentru a avea acces la modificatorul de rotație. Primele două pictograme vă permit să rotiți ieșirea în sensul acelor de ceasornic sau în sens invers acelor de ceasornic, în timp ce al treilea și al patrulea vă permit să răsturnați videoclipul. Aici, pentru a roti videoclipul la 180 de grade, apăsați de două ori pe al doilea buton, așa cum se vede în imagine.
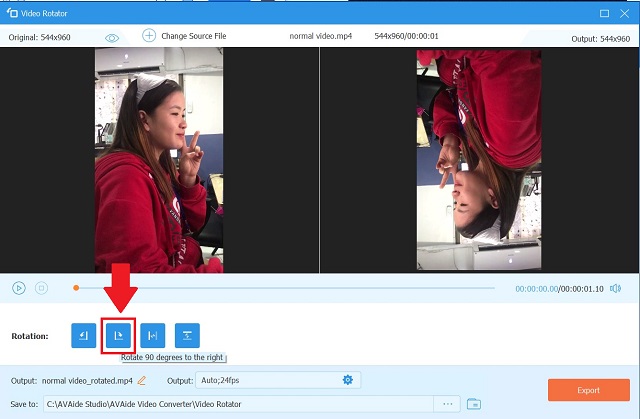
Pasul 4Exportați fișierul video
Apasă pe Export opțiunea de a salva fișierul video rotit. Dacă doriți să salvați rezultatul într-un anumit folder de fișiere, faceți clic Salveaza in și apoi selectați o destinație din folderul local înainte de a exporta.
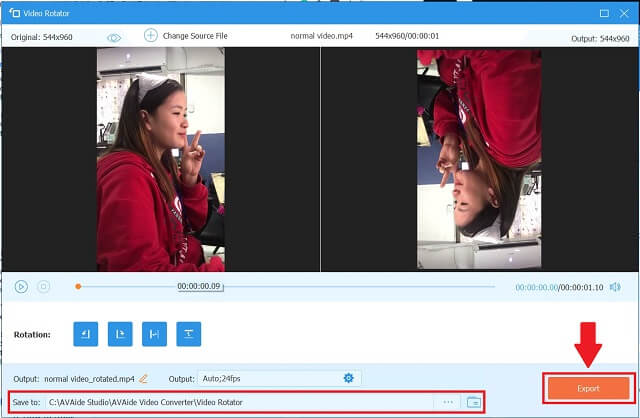
Partea 2. Modalități gratuite de a roti un videoclip cu 180 de grade fără efort
1. Rotiți video cu 180 de grade pe VLC Media Player
Proiectul VideoLAN a creat VLC media player, care este o aplicație de redare video, deschisă și gratuită, compactă, multiplatformă și un server media de streaming. VLC este accesibil atât pentru platformele desktop, cât și pentru cele mobile, inclusiv Android, iOS și iPadOS. Este mai mult decât un simplu player media. Acest instrument poate fi și un editor video. Iată pașii de utilizat pentru a rotiți videoclipul la 180 de grade pe Windows 10.
Pasul 1Lansați aplicația
Descărcați VLC pe computer. Apoi, instalați și lansați aplicația.
Pasul 2Importați și deschideți instrumente
Importați fișierul accesând Media > Deschideți fișierul. Faceți clic pe fișierul video și acesta se va deschide imediat în interfața VLC.
După ce deschideți fișierul, apăsați Instrumente de la Meniul bar și alegeți Efect și filtre.
Pasul 3Rotiți și salvați
Apoi, bifați fila Efecte video > Geometrie. Pune o bifă în Transforma caseta de dialog și alegeți orientarea video dorită. În cele din urmă, faceți clic salva. Acum puteți viziona videoclipul în modul în care acesta

2. Rotire video pe Premiere Pro la 180 de grade
Cu Adobe Premiere Pro, vă puteți roti videoclipul fără efort. Acest lucru se realizează prin utilizarea filei Transformare. Este extrem de compatibil cu o varietate de formate video, inclusiv WMV, MOV, MP4 și FLV. Următoarele instrucțiuni vă vor arăta cum să răsturnați un videoclip în Adobe Premiere.
Pasul 1Setați noul proiect
Instalați software-ul pe computer. Deschideți software-ul și selectați Proiect nou opțiunea din Fişier meniul. După ce ați ales un nume de proiect, faceți clic pe O.K butonul pentru a salva modificările.
Pasul 2Importă videoclipul
Mergi la Fișiere, apoi selectați Import fila. Trageți videoclipul din interfață în Cronologie panoul după ce l-ați selectat.
Pasul 3Rotiți și exportați videoclipul rotit
Pentru a adăuga efecte la videoclipul încărcat, accesați cronologia și faceți clic pe videoclipul pe care tocmai l-ați încărcat. Caută Mişcare în colțul din stânga sus și faceți clic pe Rotație butonul drop-down de sub el. După ce obțineți unghiul exact corect, faceți clic pe Export rapid butonul din colțul din dreapta sus al interfeței de utilizare pentru a salva videoclipul.

3. Cum să rotiți videoclipul la 180 de grade pe FFmpeg
Când vine vorba de rotația video, FFmpeg este aplicația ta de bază. În ciuda acestui fapt, este la îndemână sarcina de a edita video la fel de bine. Îl puteți folosi pentru a edita videoclipuri într-o varietate de moduri, cum ar fi rotirea, conversia, tăierea, tăierea, unirea și împărțirea. Fără adio suplimentar, să vedem cum FFmpeg rotește videoclipul la 180 de grade.
Pasul 1Instalați FFmpeg
În primul rând, trebuie să instalați FFmpeg pe sistemul dvs. Pentru a vă asigura că funcționează, deschideți promptul de comandă, tastați ffmpeg, și apăsați tasta introduce cheie.
Pasul 2Utilizați promptul de comandă
După validarea aplicației, utilizați promptul de comandă pentru a naviga la directorul care conține videoclipul dorit. Pentru a face acest lucru, tastați cd urmat de directorul în care se află videoclipul. Introduceți calea fișierului CD și apăsați introduce.
Pasul 3Rotiți videoclipul
Acum puteți utiliza următoarea comandă pentru a roti videoclipul la 180 de grade. Introduceți următoarele:
ffmpeg -i input.mp4 -vf transpune= 2, transpune 2 ieșire.mp4.
Aceasta direcționează FFmpeg să rotească videoclipul în sensul acelor de ceasornic cu 180 de grade.
Pasul 4Salvați videoclipul rotit
De data aceasta, faceți clic pe introduce tasta de pe tastatură, apoi verificați locația videoclipului pentru a vedea dacă modificările au fost finalizate.

Pe lângă metodele menționate mai sus, puteți învăța cum rotiți videoclipuri pe un iPhone.
Partea 3. Întrebări frecvente despre rotirea videoclipurilor la 180 de grade
Este posibil să rotiți videoclipuri cu 180 de grade în Windows Media Player?
Din păcate, Windows Media Player nu acceptă cumva rotirea sau răsturnarea. Se limitează la redarea de filme și fișiere audio stocate pe unitatea dvs. locală. Cu toate acestea, dacă doriți să continuați să vizionați filme pe Windows Media Player, puteți utiliza aplicațiile menționate mai sus pentru a roti videoclipuri.
Cum să rotiți un videoclip fără pierderi de calitate?
Spre deosebire de alte aplicații care degradează calitatea videoclipurilor convertite, AVaide Convertor video este o excepție. Nu va trebui să vă faceți griji că ivideo va deveni neclar ca urmare a ajustărilor, deoarece puteți selecta formatul de ieșire de care aveți nevoie.
Există o modalitate de a roti rapid și ușor un film fără a instala vreun software?
Dacă memoria telefonului sau a computerului este plină și nu doriți să descărcați o altă aplicație, puteți roti videoclipurile online. Pentru a vă oferi o mai bună înțelegere, multe opțiuni online stabilesc limitări ale numărului de tipuri de videoclipuri care pot fi salvate.
Există mai multe videoclipuri care necesită să rotiți pentru a obține o orientare video adecvată. Cu toate acestea, dacă nu sunteți dispus să plătiți un ban pentru o aplicație, puteți modifica clipurile video folosind metoda descrisă mai sus pentru a roti videoclipul la 180 de grade în Windows 11 și versiuni anterioare. Dacă doriți să aflați mai multe, aflați cum rotiți videoclipuri în iMovie.
Setul dvs. complet de instrumente video care acceptă peste 350 de formate pentru conversie la calitate fără pierderi.
Rotiți și răsturnați videoclipul
- Inversați un videoclip pe Windows, Mac, online și pe mobil
- Rotiți un videoclip online
- Rotiți un videoclip în Premiere Pro
- Rotiți un videoclip în iMovie
- Rotiți un videoclip pe iPhone
- Rotiți un videoclip pe Android
- Cele mai bune aplicații pentru a roti videoclipuri pentru Android și iOS
- Întoarceți videoclipul folosind aplicațiile desktop, online, iPhone și Android
- Întoarce un videoclip online
- Rotiți un videoclip MP4
- Cum VLC rotește videoclipul
- Întoarceți videoclipul în Final Cut Pro
- Întoarce un videoclip pe Android
- Rotiți un videoclip pentru Instagram
- Rotiți videoclipul la 180 de grade
- Videoclipuri cum HandBrake Flip
- Întoarce videoclipuri în Windows Media Player



 Descărcare sigură
Descărcare sigură


